
- •Дальневосточный государственный университет
- •ГлаваI. История и сегодняшний день компьютера Тема 1. Современное информационное общество
- •1.1. Информация в повседневной жизни человека
- •1.2. Новые информационные технологии
- •1.3. Компьютеры в современном мире
- •Тема 2. Информатика как наука
- •2.1. История развития информатики как науки
- •2.2. Предмет науки информатики
- •2.3. Информация, ее характеристики и свойства
- •Тема 3. История создания компьютера
- •3.1. От абака до эниак
- •3.2. Рождение персонального компьютера
- •ГлаваIi. Архитектура компьютера Тема 4. Элементная база современных компьютеров. Элементная логика
- •4.1. Элементарная логика
- •4.2. Аппаратная реализация логических схем
- •Тема 5. Функциональное назначение устройств персонального компьютера и их характеристики
- •5.1. Магистрально-модульный принцип построения компьютера
- •5.2. Основные компоненты компьютера и их характеристики
- •5.2.1. Процессор
- •5.2.2. Внутренняя память компьютера
- •5.2.3. Внешняя память компьютера
- •5.3. Устройства ввода-вывода информации
- •5.3.1. Сканер
- •5.3.2. Принтеры
- •5.3.3. Монитор
- •5.3.4. Модем
- •5.4. Средства мультимедиа
- •Тема 6. Работа с персональным компьютером
- •6.1. Правила работы с персональным компьютером
- •6.2. Порядок включения и выключения компьютера
- •6.3. Работа с клавиатурой и мышью
- •6.4. Эксплуатация пк
- •ГлаваIii. Операционные системы Тема 7. Файловая организация данных. Основы работы в операционной системеDos
- •7.1. Файлы и каталоги
- •7.2.Операционная система компьютера (назначение, состав, загрузка)
- •7.3. Работа с файлами и каталогами
- •Тема 8. Основы работы в операционной системеWindows
- •8.1. Что нового вWindows'95/98/2000
- •8.2. Важнейшие отличия интерфейсаWindows'95/98/2000 отWindows3.1 иWindowsforWorkgroups
- •8.3.Многозадачность и многопоточность
- •8.4. ИнтерфейсWindows
- •8.4.1. Основные элементы и возможности
- •8.4.2. Настройка экранного интерфейсаWindows
- •8.4.3. Изменение даты, времени, часового пояса
- •8.4.4. Индивидуальные настройки вWindows
- •8.5.Drag-and-drop– перетащить и оставить
- •8.5.1. Перемещение окон
- •8.5.2. Изменение размеров окна
- •8.5.3. Диалоговые окна
- •8.5.4. Как управлять окнами с помощью контекстного меню?
- •8.6. Работа с меню вWindows
- •8.6.1. Работа с клавиатурой
- •8.6.2. Настройка клавиатуры
- •8.6.3. Настройка мыши вWindows
- •8.7. Выполнение программ вWindows
- •8.7.1. Как запустить программу?
- •8.7.2. Как указать путь?
- •8.7.3. Как сохранить результаты поиска?
- •8.7.4. Как открыть документ, который вы буквально вчера уже открывали?
- •8.8. Размещение программ в главном меню и менюPrograms(программы)
- •8.8.1. Как добавить вызов программы в главное меню?
- •8.8.2. Настройка панели задач и главного меню
- •8.8.3. Как удалить программу из главного меню?
- •8.8.4. Как добавить в менюProgramSподменю?
- •8.8.5. Как поместитьShortcuTна рабочий стол и удалить его оттуда?
- •8.8.6. Как запустить программу командойRun?
- •8.8.7. Как сделать, чтобы программа запускалась автоматически при запускеWindows?
- •8.8.8. Как узнать, что есть на компьютере?
- •8.9. Управление файлами и папками
- •8.9.1. Как открыть папку?
- •8.9.2. Как просмотреть структуру папок на диске?
- •8.9.3. Как скопировать файл или папку?
- •8.9.4. Как копировать на дискету?
- •8.9.5. Как переместить файл?
- •8.9.6. Как удалить файл?
- •8.9.7. Как восстановить удаленный файл?
- •8.9.8. Как создать новую папку?
- •8.9.9. Как изменить имя папки?
- •8.9.10. Как отобразить в заголовке окна полный путьMs-dos?
- •8.9.11. Как применитьDrag-and-drop?
- •8.9.12. Как копировать быстро?
- •8.9.13. Как создать свой пункт в папкеSendто?
- •8.9.14. Для чего необходимо контекстное меню?
- •8.9.15. Малоизвестная возможность...
- •8.9.16. Как быстро просмотреть документ?
- •8.9.17. Как установить связь между расширением файла и программой, его открывающей?
- •8.9.18. Как очистить мусорную корзину(recycle bin)?
- •8.9.19. Особенная папка— briefcase (Портфель)
- •8.10. Печатаем документы
- •8.10.1. Установка нового локального принтера
- •8.10.2. Подключение и использование сетевого принтера
- •8.10.3. Печать документов
- •8.10.4. Изменение параметров настройки принтера
- •8.10.5. Управление работой принтера
- •8.10.6. Устранение ошибок при печати
- •8.11. Стандартные приложенияWindows
- •8.11.1. Игры
- •8.11.2. Калькулятор
- •8.11.3. Графический редакторPaint
- •8.11.4. Использование текстового редактораWordpaDдля работы с документами
- •8.11.5. Использование блокнотаNotepaDдля работы с текстовыми файлами
- •8.11.6. ПрограммаBackup— не забудьте создать резервную копию файлов
- •8.11.7. ПрограммаDrivespace— новый динамический архиватор
- •8.11.8. Ускорение работы с дисками с помощью программыDisk defragmenter
- •8.11.9. Обнаружение и устранение ошибок на диске с помощью программыScandisk
- •8.11.10. Использование программыScreen saveRдля продления жизни монитора
- •8.11.11. Правильное завершение работы на компьютере
- •8.11.12. Multimedia –работа со звуком и изображениями
- •8.12. ЭмуляцияDoSв windows
- •8.12.1. Копирование текста из окнаDoSв буфер обмена
- •8.12.2. Как загрузить компьютер без запускаWindows?
- •8.13. ТехнологияPlug and play (включил и работай) в windows
- •8.14. Две еще не описанные функцииWindows explorer
- •8.14.1. Форматирование диска вWindows explorer
- •8.14.2. Установка метки диска
- •8.15. Для тех, кто хочет знать больше, — работа в сети
- •8.15.1. Как найти компьютер в сети?
- •8.15.2. Как поместить в папкуNetwork neighborhood(Сетевое окружение) новый объект?
- •8.15.3. Как посмотреть список доступных файлов и принтеров?
- •8.15.4. Как установить программу с сетевого диска?
- •8.15.5. Управление сетевыми ресурсами
- •8.15.6. ИспользованиеDial-up networkinGдля удаленного доступа к компьютеру или сети
- •8.15.7. Использование кабелей для соединения параллельных и последовательных портов
- •8.15.8. Создание резервной копии данных на сервере
- •8.15.9. Общение с другими пользователями и обмен данными
8.11.3. Графический редакторPaint
Графический редактор Paintпредназначен для создания, изменения и просмотра растровых файлов документов, а если проще — для рисования картинок. Созданный в Paintрисунок может быть вставлен в любой другой документ или использован в качестве фона рабочего стола Windows. Paintможно использовать даже для просмотра и правки снятых с помощью сканера фотографий.
Paintпозволяет создавать или редактировать файлы растра в форматах BMPи RLE (вWindows'98/2000редакторомPaint поддерживаются также другие графические форматы).Формат файлаBMPявляется стандартным растровым форматом файлов Windows.Слово «растровый» означает, что изображение описывается поточечно: картинка разбивается на отдельные точки определенной яркости и цвета. Файлы формата RLE являются сжатыми растровыми файлами и требуют для хранения меньше дискового пространства, чем файлы формата BMP. Paintможет только читать файлы в формате RLE.
Для запуска Paintщелкните на кнопке Start (Пуск),затем выберите из меню пункт Programs (Программы)/ Accessories(Стандартные) и Paint.
Как научиться рисовать в редакторе Paint?
Это сделать значительно легче, чем научиться рисовать маслом или акварелью. Paintумеет нивелировать многие ваши промахи, многократно стирать и восстанавливать ваш шедевр, а также использовать как основу готовые рисунки.
Начнем с простого: с обычной прямой линии. Чтобы нарисовать прямую линию,выберите в наборе инструментов кнопку Line. Затем выберите ширину будущей линии под набором инструментов и цвет будущей линии на палитре. Для выбора основного цвета используйте левую кнопку мыши, а для выбора фонового цвета — правую. Нажмите в рабочем поле левую кнопку мыши и перемещайте курсор. Чтобы закончить рисование линии — отпустите кнопку.
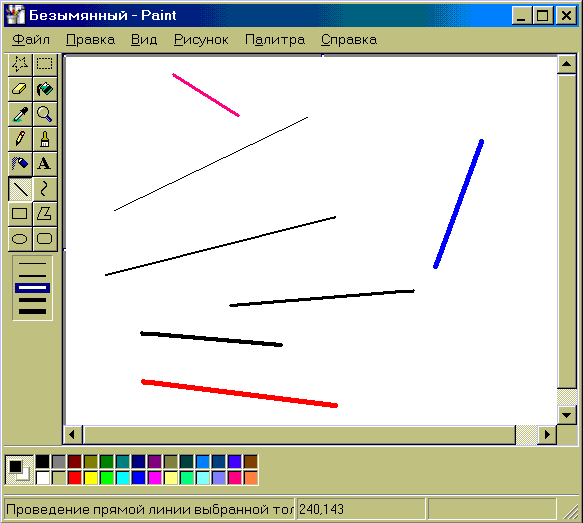
Если у вас дрожат руки (от волнения), Paintпоможет вам нарисовать четыре вида идеальных линий: горизонтальную, вертикальную и линии с наклоном 45 градусов. Чтобы это проделать, нажмите клавишуShiftи не отпускайте ее до тех пор, пока линия не будет завершена.
Если в вас проснулся художник, вам наверняка захочется нарисовать свою, не похожую на другие, линию. Чтобы нарисовать произвольную линию,выберите в наборе инструментов кнопку Pencil (Карандаш),а затем выберите цвет на палитре. Процесс рисования ничем не отличается от рисования прямых линий. На всякий случай запомните: чтобы отменить одно изменение, выберите Undo(Отменить) в меню Edit (Правка). Вам разрешается отменить только три последних изменения.
Если рисование произвольных линий не дает вам полностью самореализоваться, попробуйте рисовать благородные кривые. Чтобы нарисовать кривую, выберите в наборе инструментов кнопку Curve (Кривая).Выберите ширину будущей линии под набором инструментов и цвет будущей линии на палитре. Нарисуйте прямую линию, после этого установите указатель в вершину будущей дуги, нажмите кнопку мыши и потяните за выбранную точку, превращая отрезок в дугу. К сожалению, каждая кривая может состоять только из одной или двух дуг. Вторая дуга рисуется аналогичным образом. На имеющейся дуге выбирается точка приложения и перетягивается в нужном направлении.
Вспомните уроки рисования в школе. Сколько раз вы прибегали к услугам циркуля, чтобы нарисовать какую-нибудь сковородку, и сколько двоек за это получили... Разработчики Paintпонимали, что нормальный человек от руки нарисовать круг в принципе не может, и поэтому добавили в редактор специальные возможности. Чтобы нарисовать эллипсиликруг,выберите в наборе инструментов кнопку Ellipse. Выберите цвет границы фигуры на палитре. Чтобы залить фигуру краской, выберите ее цвет, используя правую кнопку мыши, а затем выберите тип заполнения под набором инструментов. Чтобы нарисовать эллипс, перетащите курсор по диагонали. Чтобы нарисовать круг, нажмите клавишу Shiftи не отпускайте ее до тех пор, пока круг не будет растянут до нужного размера.
Как вы понимаете, квадрат нарисовать под силу тоже не каждому. Более того, известен человек (его фамилия Малевич), который нарисовал всего один (!) квадрат и заработал на нем состояние. Paintпозволяет сколотить состояние в кратчайшие сроки, рисуя квадраты. Процесс рисования квадратов автоматизирован не хуже, чем процесс рисования окружностей. Чтобы нарисовать прямоугольникили квадрат,выберите в наборе инструментов кнопку Rectangle. Чтобы нарисовать прямоугольник со скругленными углами, выберите в наборе инструментов кнопкуRounded Rectangle.Далее повторяйте действия, описанные в предыдущем пункте.
Освоив квадраты, можно перейти к геометрическим фигурам с большим количеством сторон. Для того, чтобы нарисовать любой многоугольник,выберите в наборе инструментов кнопку Polygon.Цвет границы и заполнения выбирается в палитре, как и прежде. Нарисуйте отрезок (это будет первая сторона многоугольника), а затем перемещайте курсор, щелкая в вершинах многоугольника. Чтобы многоугольник содержал только углы по 45 и 90 градусов, нажмите клавишу Shiftи не отпускайте ее до тех пор, пока фигура не будет завершена.
Вы можете подписать свой рисунок своей фамилией и дать ему название. Чтобы подпись была разборчивой, воспользуйтесь встроенными шрифтами Windows.Для внесения в рисунок текставыберите в наборе инструментов кнопку Text.Выберите под набором инструментов вариант внесения текста — на непрозрачном фоне или на прозрачном (видно расположенное под текстом изображение). Создайте в рабочем поле рамочку, дважды щелкнув левой клавишей мыши либо нажав левую кнопку мыши и перетащив курсор по диагонали. Щелкните правой клавишей мыши в поле рамки и в открывшемся контекстном меню включите переключатель Text Toolbar.В открывшемся окнеText Toolbarвы сможете выбрать шрифт, начертание и его размер.
Вы можете внести подпись, набрав ее с клавиатуры непосредственно в Paintлибо подготовив в другом текстовом редакторе и перенеся через буфер обмена. Текст можно вставить только в том случае, если нажата кнопка Text(Надпись). Размеры и положение надписи могут быть изменены. Чтобы изменить цвет текста,выберите нужный цвет на палитре.
Прорисовывать мелкие детали удобнее на крупном рисунке. Чтобы изменить масштабрисунка, выберите в меню View(Вид) пункт Zoom(Масштаб) и укажите один из пунктов: Normal Size(Обычный), Large Size (Крупный) или Custom(Выбрать).
Ваш рисунок может быть больше, чем рабочая область окна Paint.Чтобы увеличить размеры области просмотра,выберите View Bitmap(Просмотреть рисунок) в меню View(Вид) либо нажмите комбинацию клавиш Ctrl-F.Этот режим не изменяет размеры рисунка. Чтобы вернуться в прежний режим, установите курсор в любое место рисунка и нажмите кнопку мыши. Кроме того, чтобы расширить область просмотра рисунка, вы можете убрать с экрана набор инструментов, палитру или строку состояния, щелкнув в меню View(Вид) соответственно на пунктахTool Box (Ctrl-T), Color Box (Ctrl-A), Status Bar.
Что такое линия? Это контур чего-то более крупного и значимого. Чтобы ваш рисунок не напоминал набросок простым карандашом, смело замазывайте белые пятна разноцветными красками. Чтобы залить краской областьрисунка или конкретный объект, выберите в наборе инструментов кнопку Fill With Color, a затем выберите цвет на палитре. Укажите на область или объект, который следует заполнить, и нажмите кнопку мыши. Чтобы использовать фоновый цвет, нажмите левую кнопку мыши. Чтобы использовать основной цвет, нажмите правую кнопку мыши. Если граница фигуры не является непрерывной, указанным цветом будут заполнены другие области рисунка. Чтобы найти разрыв, выберите Zoom(Масштаб) в меню View(Вид), а затем выберите Large Size(Крупный) или Custom(Выбрать). Обнаружив разрыв, ликвидируйте его средствами, описанными выше, и повторите заливку.
До сих пор вы рисовали цветными карандашами, но эти времена прошли. Paintдарит вам набор кисточек.Чтобы рисовать с их помощью, выберите в наборе инструментов кнопку Brush,а затем выберите размер кисти под набором инструментов и цвет. Нажмите кнопку мыши и рисуйте. Как всегда, чтобы использовать основной цвет, удерживайте левую кнопку мыши, а чтобы фоновый — правую.
Если вы футбольный фанат, то можете потренироваться изображать название любимого клуба баллончиком с краской. Чтобы рисовать с помощью распылителя,выберите в наборе инструментов Airbrush.Все остальное — то же, что в предыдущем пункте. Двойная польза — стены будут чище и вам будет легче.
Как взрослый художник, вы можете смешивать краски, создавая новые оттенки. Эта процедура называется «изменить палитру».Чтобы это проделать, выберите на палитре цвет, который следует изменить и выберите пункт Edit Color(Изменить палитру) в менюOptions(Параметры). Нажмите кнопку Define Custom Colors(Определить цвет), а затем измените значения компонентов цвета, используя модель RGB(красный, зеленый, синий) или HLS(оттенок, контраст, яркость). Нажмите кнопку Add to Custom Colors(Добавить в набор). Чтобы сохранить измененную палитру, выберите пункт Save Colors(Сохранить палитру) в менюOption(Параметры). Чтобы загрузить сохраненную палитру, выберите Get Colors(Загрузить палитру) в меню Options(Параметры).
В Paintимеется совершенно непонятная для художника и абсолютно понятная для дизайнера возможность превращать цветные рисунки в черно-белые. Чтобы превратить цветной рисунок в черно-белый, выберите Attributes(Атрибуты) в меню Image(Рисунок) и включите переключатель Black and White(Черно-белая) в группе Color.Правда, обратно в цветной вы свой рисунок уже не превратите.
Можно даже обратить все цветарисунка. Выберите пункт Invert Colors(Обратить цвета) в меню image (Рисунок). Каждый цвет при этом будет заменен обратным к нему. Например, белый станет черным, а красный — синим.
Возможности редактирования рисунка не ограничены в пределах разумного. Вы можете даже изменить цвет нарисованной линии.Выберите в наборе инструментов кнопку Fill With Color,выберите другой цвет на палитре. Выделите линию: укажите на нее и нажмите кнопку мыши. Чтобы наверняка попасть на линию, укрупните изображение с помощью лупы. Если данная линия является частью фигуры, цвет всех соединенных с ней вертикальных и горизонтальных линий также изменится.
Можно скопировать цветобъекта. Для этого выберите в наборе инструментов кнопку Pick Color.Укажите на объект, цвет которого следует скопировать, и нажмите кнопку мыши. Затем укажите на объект или область, цвет которой следует изменить, и нажмите кнопку мыши.
Чтобы очистить небольшую область,выберите в наборе инструментов кнопку Eraser / Color Eraser.Чтобы изменить размер ластика, выберите нужную форму под набором инструментов. Очищенная область будет заполнена текущим фоновым цветом. Чтобы выбрать другой фоновый цвет, укажите на нужный цвет на палитре и нажмите правую кнопку мыши.
Чтобы заменить один цвет другим(не меняя остальные цвета), в качестве основного выберите цвет, который следует удалить, а в качестве фонового — цвет, которым его следует заменить. Выберите в наборе инструментов, а затем выберите фоновый цвет с помощью правой кнопки мыши.
Чтобы очистить большую область,выберите кнопкуFree-Form Selectили Selectв наборе инструментов, а затем выделите область, которую следует очистить, с помощью мыши. В поле выделенной области щелкните правой клавишей мыши, открыв тем самым контекстное меню, и выберите пункт Clear Selection.Очищенная область будет заполнена текущим фоновым цветом. Можно также нажать клавишу Delили выбрать пункт Clear Selectionв меню Edit.
Чтобы выбрать другой фоновый цвет,укажите на нужный цвет на палитре и нажмите правую кнопку мыши.
Можно скопировать фрагментрисунка. Выделите фрагмент, который следует скопировать, используя кнопку Free-Form Selectили Selectв наборе инструментов. Выберите пункт Copy(Копировать) в менюEdit(Правка) и выберите пункт Paste(Вставить). Перетащите выделенный фрагмент на нужное место. Чтобы снять выделение, установите курсор вне выделенной области и нажмите кнопку мыши. Чтобы вставить несколько копий объекта, нажмите клавишу Ctrlи не отпускайте ее до тех пор, пока перетаскивание объекта не будет завершено. Данную процедуру можно повторить любое число раз.
Внимание! Нельзя вставить рисунок, если нажата кнопка Text(Надпись).
Понравившийся фрагмент рисунка обязательно сохраните как отдельный файл.Для этого выделите нужный фрагмент и скопируйте его в буфер обмена. Затем выберите Copy to...(Копировать в файл) в меню Edit(Правка). Укажите имя и местоположение файла.
Менять реальные размеры рисунка не стоит, так как возможны весьма заметные искажения. Но если вы все-таки хотите изменить размеррисунка, выберитеAttributes(Атрибуты) в меню Image(Рисунок) укажите новый размер в текстовых окнах Width (ширина) и Height(высота).
Размеры текущего рисунка будут изменены. При уменьшении размеров рисунок обрезается справа и снизу.
Для повышения точности ваших манипуляций сделайте видимой координатную сетку.Чтобы показать сетку, выберите пункт Zoom(Масштаб) в меню View (Вид), а затем укажите пункт Custom(Выбрать). Выберите «400%», «600%» или «800%», а затем нажмите кнопку ОК. Выберите пункт Zoom(Масштаб) в меню View(Вид), а затем Show Grid(Показать сетку).
Чтобы убрать сетку, восстановите обычный масштаб или отмените пункт Show Grid(Показать сетку) в меню View(Вид).
Попробуйте поэкспериментировать с ориентацией рисунка на экране. Чтобы переместить или повернуть рисунок или объект, выделите необходимый объект или область. Затем выберите Flip/Rotate(переместить/ повернуть) в меню Image(Рисунок) и укажите нужное действие.
Изуродовать рисунок еще сильнее можно, растянув или наклонивего. Для этого выделите необходимый объект и выберите пункт Stretch/Skew(Растянуть/наклонить) в меню Image(Рисунок). Выберите нужные параметры растяжения и наклона.
Можно оживить свой рисунок чужим, вставив его из другого файла. Чтобы вставить рисунок из файлав текущий рисунок, выделите область, в которую следует вставить рисунок, и выберите Paste From(Вставить из) в меню Edit(Правка). Укажите имя графического файла, содержимое которого следует вставить, и перетащите выделенный фрагмент на нужное место.
Наконец рисунок готов. Чтобы напечататьего, выберите пункт Print(Печать) в меню File(Файл). Посмотреть, как будет выглядеть напечатанный рисунок, можно, выбрав пункт Print Preview(Предварительный просмотр) в меню File(Файл). Чтобы задать поля или изменить ориентацию страницы, выберите пункт Page Setup(Макет страницы).
Свой шедевр вы можете использовать в качестве фонового рисунка. Чтобы разместить рисунок на рабочем столе Windows,выберите Set As Wallpaper(Заполнить рабочий стол Windows)в меню File(Файл).
