
- •Дальневосточный государственный университет
- •ГлаваI. История и сегодняшний день компьютера Тема 1. Современное информационное общество
- •1.1. Информация в повседневной жизни человека
- •1.2. Новые информационные технологии
- •1.3. Компьютеры в современном мире
- •Тема 2. Информатика как наука
- •2.1. История развития информатики как науки
- •2.2. Предмет науки информатики
- •2.3. Информация, ее характеристики и свойства
- •Тема 3. История создания компьютера
- •3.1. От абака до эниак
- •3.2. Рождение персонального компьютера
- •ГлаваIi. Архитектура компьютера Тема 4. Элементная база современных компьютеров. Элементная логика
- •4.1. Элементарная логика
- •4.2. Аппаратная реализация логических схем
- •Тема 5. Функциональное назначение устройств персонального компьютера и их характеристики
- •5.1. Магистрально-модульный принцип построения компьютера
- •5.2. Основные компоненты компьютера и их характеристики
- •5.2.1. Процессор
- •5.2.2. Внутренняя память компьютера
- •5.2.3. Внешняя память компьютера
- •5.3. Устройства ввода-вывода информации
- •5.3.1. Сканер
- •5.3.2. Принтеры
- •5.3.3. Монитор
- •5.3.4. Модем
- •5.4. Средства мультимедиа
- •Тема 6. Работа с персональным компьютером
- •6.1. Правила работы с персональным компьютером
- •6.2. Порядок включения и выключения компьютера
- •6.3. Работа с клавиатурой и мышью
- •6.4. Эксплуатация пк
- •ГлаваIii. Операционные системы Тема 7. Файловая организация данных. Основы работы в операционной системеDos
- •7.1. Файлы и каталоги
- •7.2.Операционная система компьютера (назначение, состав, загрузка)
- •7.3. Работа с файлами и каталогами
- •Тема 8. Основы работы в операционной системеWindows
- •8.1. Что нового вWindows'95/98/2000
- •8.2. Важнейшие отличия интерфейсаWindows'95/98/2000 отWindows3.1 иWindowsforWorkgroups
- •8.3.Многозадачность и многопоточность
- •8.4. ИнтерфейсWindows
- •8.4.1. Основные элементы и возможности
- •8.4.2. Настройка экранного интерфейсаWindows
- •8.4.3. Изменение даты, времени, часового пояса
- •8.4.4. Индивидуальные настройки вWindows
- •8.5.Drag-and-drop– перетащить и оставить
- •8.5.1. Перемещение окон
- •8.5.2. Изменение размеров окна
- •8.5.3. Диалоговые окна
- •8.5.4. Как управлять окнами с помощью контекстного меню?
- •8.6. Работа с меню вWindows
- •8.6.1. Работа с клавиатурой
- •8.6.2. Настройка клавиатуры
- •8.6.3. Настройка мыши вWindows
- •8.7. Выполнение программ вWindows
- •8.7.1. Как запустить программу?
- •8.7.2. Как указать путь?
- •8.7.3. Как сохранить результаты поиска?
- •8.7.4. Как открыть документ, который вы буквально вчера уже открывали?
- •8.8. Размещение программ в главном меню и менюPrograms(программы)
- •8.8.1. Как добавить вызов программы в главное меню?
- •8.8.2. Настройка панели задач и главного меню
- •8.8.3. Как удалить программу из главного меню?
- •8.8.4. Как добавить в менюProgramSподменю?
- •8.8.5. Как поместитьShortcuTна рабочий стол и удалить его оттуда?
- •8.8.6. Как запустить программу командойRun?
- •8.8.7. Как сделать, чтобы программа запускалась автоматически при запускеWindows?
- •8.8.8. Как узнать, что есть на компьютере?
- •8.9. Управление файлами и папками
- •8.9.1. Как открыть папку?
- •8.9.2. Как просмотреть структуру папок на диске?
- •8.9.3. Как скопировать файл или папку?
- •8.9.4. Как копировать на дискету?
- •8.9.5. Как переместить файл?
- •8.9.6. Как удалить файл?
- •8.9.7. Как восстановить удаленный файл?
- •8.9.8. Как создать новую папку?
- •8.9.9. Как изменить имя папки?
- •8.9.10. Как отобразить в заголовке окна полный путьMs-dos?
- •8.9.11. Как применитьDrag-and-drop?
- •8.9.12. Как копировать быстро?
- •8.9.13. Как создать свой пункт в папкеSendто?
- •8.9.14. Для чего необходимо контекстное меню?
- •8.9.15. Малоизвестная возможность...
- •8.9.16. Как быстро просмотреть документ?
- •8.9.17. Как установить связь между расширением файла и программой, его открывающей?
- •8.9.18. Как очистить мусорную корзину(recycle bin)?
- •8.9.19. Особенная папка— briefcase (Портфель)
- •8.10. Печатаем документы
- •8.10.1. Установка нового локального принтера
- •8.10.2. Подключение и использование сетевого принтера
- •8.10.3. Печать документов
- •8.10.4. Изменение параметров настройки принтера
- •8.10.5. Управление работой принтера
- •8.10.6. Устранение ошибок при печати
- •8.11. Стандартные приложенияWindows
- •8.11.1. Игры
- •8.11.2. Калькулятор
- •8.11.3. Графический редакторPaint
- •8.11.4. Использование текстового редактораWordpaDдля работы с документами
- •8.11.5. Использование блокнотаNotepaDдля работы с текстовыми файлами
- •8.11.6. ПрограммаBackup— не забудьте создать резервную копию файлов
- •8.11.7. ПрограммаDrivespace— новый динамический архиватор
- •8.11.8. Ускорение работы с дисками с помощью программыDisk defragmenter
- •8.11.9. Обнаружение и устранение ошибок на диске с помощью программыScandisk
- •8.11.10. Использование программыScreen saveRдля продления жизни монитора
- •8.11.11. Правильное завершение работы на компьютере
- •8.11.12. Multimedia –работа со звуком и изображениями
- •8.12. ЭмуляцияDoSв windows
- •8.12.1. Копирование текста из окнаDoSв буфер обмена
- •8.12.2. Как загрузить компьютер без запускаWindows?
- •8.13. ТехнологияPlug and play (включил и работай) в windows
- •8.14. Две еще не описанные функцииWindows explorer
- •8.14.1. Форматирование диска вWindows explorer
- •8.14.2. Установка метки диска
- •8.15. Для тех, кто хочет знать больше, — работа в сети
- •8.15.1. Как найти компьютер в сети?
- •8.15.2. Как поместить в папкуNetwork neighborhood(Сетевое окружение) новый объект?
- •8.15.3. Как посмотреть список доступных файлов и принтеров?
- •8.15.4. Как установить программу с сетевого диска?
- •8.15.5. Управление сетевыми ресурсами
- •8.15.6. ИспользованиеDial-up networkinGдля удаленного доступа к компьютеру или сети
- •8.15.7. Использование кабелей для соединения параллельных и последовательных портов
- •8.15.8. Создание резервной копии данных на сервере
- •8.15.9. Общение с другими пользователями и обмен данными
6.4. Эксплуатация пк
Обязательно подумайте о том, как правильно разместить компьютер (рис. 6.3) на вашем рабочем месте.

Системный блок должен располагаться на надежной поверхности, лучше всего на массивной подставке. Можно поставить его на пол, если это не создаст неудобств при смене дискет. В любом случае позаботьтесь о том, чтобы компьютер не трясли и не задевали. Не ставьте персональный компьютер на один стол с матричным принтером или пишущей машинкой. Нельзя закрывать доступ к вентиляционным отверстиям системного блока и дисплея. Особое внимание обратите на положение дисплея — выберите такое, при котором менее всего утомляются глаза и в поле зрения не попадают источники света.
Первое, о чем следует подумать перед включением компьютера в сеть, — какова величина напряжения. Никому не надо объяснять, почему напряжение в сети должно соответствовать необходимому для компьютера. Как правило, достаточно установить соответствующее значение на переключателе блока питания. Существуют блоки питания с автоматической настройкой.
Следующая проблема — колебания напряжения. Подчас довольно резкие, они бывают характерны даже для электропитания на серьезных предприятиях, не говоря уже о бытовой электросети. От вредного влияния колебаний напряжения персональный компьютер защитит подключение через стабилизатор напряжения. Однако не рекомендуется использовать низкокачественные бытовые стабилизаторы отечественного производства — уж лучше «естественные» колебания сети... Кроме того, стабилизатор не сможет предотвратить потери информации из оперативной памяти компьютера при отключении питания. Для решения этой проблемы необходимо устройство бесперебойного электропитания (Unintemiptable Power Supply, UPS).
Не забудьте о соблюдении техники безопасности.
ГлаваIii. Операционные системы Тема 7. Файловая организация данных. Основы работы в операционной системеDos
7.1. Файлы и каталоги
Файл— это однородная по своему назначению совокупность информации, хранящаяся на диске и имеющая имя или поименованная область на диске, хранящая информацию.
Правила образования имен файлов и объединения файлов в файловые системы зависят от конкретной операционной системы. Изложим эти правила на примере операционной системы MS-DOS.
Имя файласостоит из двух частей: собственно имени и расширения имени (т. е. типа файла).
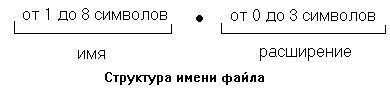
Собственно имя файла включает в себя не более восьми символов.
В именах файлов запрещаетсяиспользовать:
знаки арифметических операций;
пробел;
знаки отношений;
знаки пунктуации (исключая !);
зарезервированные слова (например, имена устройств con, lpt1, lpt2, командыdel, copy);
любые виды скобок.
В именах файлов не запрещается использование цифр.
При задании имени файла рекомендуется:
использовать латинский (английский) алфавит (например, planвместо план);
первый символ имени должен быть латинской буквой (например, d14 — вместо 14d);
знак пробела можно заменить подчеркиванием, для разделения имени на составные части (например, pl_mart, d_14).
Расширениеимени может состоять не более чем из трех символов, в том числе может отсутствовать. Если расширение есть, то от основного имени оно отделяется точкой, например ris.bmp, mart.txt, doc.doc.
По имени файла можно судить о его назначении, так как для расширений установилось некоторое соглашение, фиксирующее для ОС тип обработки файлов. Расширение com(от command)или ехе (отexecutable)имеют файлы программ, предназначенных для исполнения по вызову пользователя; doc(от document) —файлы с документами, подготовленные в текстовом редакторе Microsoft Word; bak(от backup)— резервные копии; bas —файлы с текстами программ на языке Бейсик.
Могут ли существовать ниже перечисленные имена файлов. Если нет, попытайтесь объяснить почему.
command.com;
virus.disk;
com.txt;
t g d.doc;
kl_6_s.
Информация о файлах может быть представлена в полном и неполном виде. Неполная информация — это только список имен, а полная информация о каждом файле включает в себя имя файла, его размер, дату и время создания.
Список имен файлов, хранящихся на данном диске, находится в каталоге (директории, папке) вместе со сведениями о его типе, размере, времени создания.
Каталог — это файл, хранящий список имен других файлов и каталогов. Каталоги имеют имена, которые подчиняются тем же правилам что и имена файлов, т. к. каталоги являются файлами. Как правило, расширение имени для каталогов не используется. Имя каталогу дают так, чтобы было понятно для чего организован данный каталог. Например:
VERA — это каталог пользователя;
Z_plata — каталог для расчета заработной платы;
TXT — каталог для текстовых файлов.
Если файлы и каталоги — это одно и тоже, их имена подчиняются одним и тем же правилам, как различать их? Дело в том, что при регистрации на диске в MS-DOS файлы записываются маленькими буквами, каталоги большими.
Каталог может содержать любое разумное число имен файлов, он также может содержать другие каталоги, называемые в этой ситуации подкаталогами. Так образуется иерархическая структура, «дерево» каталогов, «корнем» в котором является главный (корневой) каталог, «ветвями» — подкаталоги, «листьями» — имена файлов.
Корневой каталог не имеет имени, он обозначается наклонной чертой \.
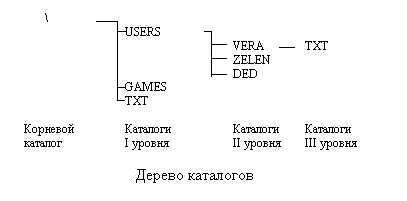
Каталоги (директории, папки) более высоко уровня по отношению к каталогам более низкого уровня являются надкаталогам. Рассмотрим каталог VERA, он является надкаталогом к каталогу ТХТ и подкаталогом к каталогуUSERS.
Два файла или два подкаталога, находящиеся в двух разных каталогах, могут иметь одинаковые имена. Поэтому для однозначной идентификации файла (каталога) на диске следует указывать путь(маршрут) доступа к нему.
Путь доступа состоит из имени диска и списка имен каталогов, через которые нужно пройти к данному каталогу. Первый каталог в списке является подкаталогом корневого каталога, каждый последующий — подкаталогом предыдущего, последний каталог в этом списке содержит искомый файл. Элементы списка разделяются обратной косой чертой (\).
Например:
c:\USERS\VERA\qwad.exe
a:\qbasic\basic2\qbasic.exe
Полноеили составноеимяфайла состоит из пути доступа к файлу и его имени. Оно однозначно определяет участок на диске с таким именем. Полное имя файла указывается в тех случаях, когда каталог с рабочим файлом не является текущим (пользователь не находится в этом каталоге).
Файлы и каталоги хранятся на диске. Диски тоже имеют имена. Они обозначаются одной латинской буквой с двоеточием - A: или F:. Буквы A и B используются для обозначения гибких дисков, все остальные, начиная с C - для винчестеров и CD ROM. Диски разбиты на сектора и дорожки, в которые записываются файлы с информацией. Операция разбиения диска на сектора и дорожки называетсяформатированиемдиска.
На диске выделяется определенная область, в которой размещается специальная таблица, содержащая последовательности номеров блоков (секторов) для каждого файла. Таблица эта постоянно обновляется, а полностью стирается вместе с корневым каталогом при форматировании диска.
Часто файлы разделяют на две категории — текстовые и двоичные. Текстовые файлы предназначены для чтения человеком. Они состоят из строк символов. В текстовых файлах хранятся тексты документов, тексты программ на языках программирования и т. д. Файлы, не являющиеся текстовыми, называются двоичными. Они имеют вид, «понятный» только компьютеру, они часто структурируются таким образом, чтобы их было удобно «читать» некоторой конкретной программе.
