
- •Модуль 1. Операционные сисемы
- •Лекция 1. Архитектоника и технология использования пэвм
- •Лекция 2. Операционная система windows xp
- •Лекция 3. Компьютерные сети
- •Лекция 4. Работа с архиватором winrar
- •Лекция 5. Вирусы и борьба с ними
- •Модуль 2. Текстовый редактор microsoft word xp
- •Лекция 1. Создание и редактирование текстового документа
- •Описание элементов окна Word
- •Лекция 2. Форматирование документов
- •Лекция 3. Нумерованные и маркированные списки
- •Стили маркированных списков во вкладке Маркированный
- •Лекция 4. Создание таблиц и диаграмм
- •Лекция 5. Добавление в документ графических изображений
- •Добавление, изменение или удаление объемного эффекта для фигуры
- •Лекция 6. Автоматизация создания деловой документации Шаблоны деловых документов
- •Модуль 3. Системы табличной обработки данных лекция 1. Понятие электронной таблицы ms excel
- •Лекция 2. Форматирование рабочих листов
- •Важным моментом при конструировании числовых форматов является учет того, что пользовательские форматы могут состоять из четырех секций, разделенных знаком точки с запятой:
- •Лекция 3. Работа с формулами. Связывание ячеек.
- •Специальная вставка.
- •Лекция 4. Защита листов и рабочих книг.
- •Работа с окнами
- •Лекция 5. Использование функций
- •Лекция 6. Примеры использования функций
- •Лекция 7. Использование встроенных функций если()
- •Лекция 8. Создание и форматирование диаграмм
- •Лекция 9. Работа с базами данных в ms excel.Создание макросов
- •В ms Excel используется четыре вида операторов: арифметические, текстовые, операторы сравнения и операторы ссылок.
- •Модуль 4. Системы управления базами данных microsoft access
- •Лекция 1. Основные понятия баз данных
- •Создание базы данных
- •Создание таблиц в режиме таблицы
- •Создание таблиц с помощью Мастера
- •Создание таблицы в окне Конструктора
- •Свойства полей
- •Лекция 2. Поиск и замена данных Поиск данных
- •Замена данных
- •Сортировка данных
- •Экспорт и импорт таблиц из одной базы данных в другую
- •Изменение количества отображаемых столбцов
- •Фиксация столбцов таблицы
- •Лекция 3. Фильтрация данных
- •Фильтр по выделенному
- •Команда Изменить фильтр
- •Условия отбора текстовых значений
- •Условия отбора полей типа дата
- •Лекция 4. Создание запросов
- •Создание запросов с помощью мастера.
- •Окно Конструктора запросов
- •Встроенные функции
- •Лекция 5. Формы
- •Настройка формы
- •Размещение текстовой информации
- •Размещение полей ввода
- •Изменение порядка обхода объекта
- •Создание кнопок управления
- •Добавление рисунка в форму
- •Построение диаграмм
- •Лекция 6. Особенности проектирования многотабличных баз данных
- •Проектирование нормализованной базы данных
- •Продажи
- •Первая нормальная форма таблицы
- •Вторая нормальная форма
- •Третья нормальная форма таблицы
- •Определение связей между таблицами
- •Связывание двух полей одной таблицы
- •Изменение структуры таблицы в окне «Схема данных»
- •Определение условий целостности данных
- •Лекция 7. Многотабличные запросы
- •Запросы к связанным таблицам с отношением "один-к-одному"
- •Запросы к связанным таблицам с отношением "один-ко-многим"
- •Запросы к связанным таблицам с отношением "многие-ко-многим"
- •Внешние соединения
- •Лекция 8. Итоговые запросы
- •Задание условий выборки в итоговых запросах
- •Группировка полей запроса
- •Лекция 9. Параметрические запросы
- •Лекция 10. Перекрестные запросы
- •Лекция 10. Модификация данных с помощью запросов-действий
- •Запрос на удаление
- •Выполнение запроса-обновления
- •Вставка данных из другой таблицы
- •Создание новой таблицы с помощью запроса
- •Лекция 11. Создание подчиненной формы.
- •Многостраничные формы
- •1 Способ
- •2 Способ
- •Создание многостраничных форм
- •Результат
- •Лекция 12. Расширенные средства ввода данных. Создание подчиненных форм
- •Лекция 13. Создание главной кнопочной формы
- •Расположение информации в области данных в две колонки
- •Создание почтовых наклеек
- •Лекция 14. Создание отчетов
- •Использование мастера для создания отчета
- •Кредит 400
- •Создание отчета типа “электронная таблица”
- •Рекомендована література Основна
- •Додаткова
Лекция 3. Нумерованные и маркированные списки
При создании нумерованного или маркированного списка каждый абзац считается отдельным элементом списка и ему присваивается его порядковый номер или метка. Нумерованные списки используются для однотипных данных, которые можно упорядочить и пронумеровать. Маркированные списки применяются для связанных между собой, но неупорядоченных данных.
Создание нумерованного или маркированного списка
Чтобы создать список на основе существующего текста:
1. выделите абзацы, которые войдут в список;
2. в меню Формат выберите команду Список;
3. в открывшемся диалоговом окне Список в зависимости от типа списка, который хотите создать, откройте вкладку Нумерованный или Маркированный.
4. Выберите нужный стиль списка;
5. Щелкните на кнопке ОК.
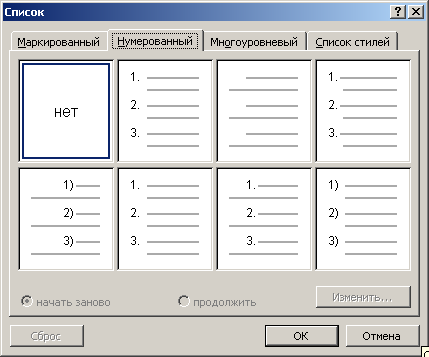
Чтобы нумерованный или маркированный список создавался по мере набора текста:
1. Установите курсор в начало списка. Если нужно, нажмите клавишу Enter, чтобы начать новый абзац.
2. в меню Формат выберите команду Список для открытия диалогового окна Список;
3. В зависимости от типа списка, который хотим создать, открываем вкладку Нумерованный или Маркированный;
4. Выберите стиль списка, щелкнув на пиктограмме с его изображением;
5. Щелкните на кнопке ОК;
6. Набирайте элементы списка, нажимая клавишу Enter в конце каждого абзаца. Каждый новый абзац автоматически становится элементом нумерованного или маркированного списка;
7. В конце последнего абзаца нажмите Enter дважды.
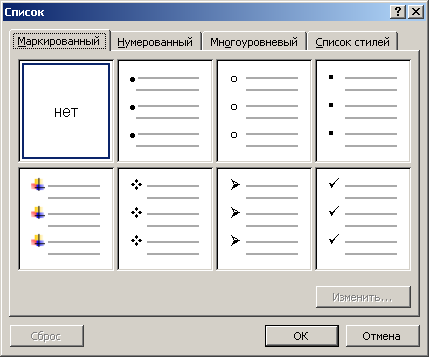
-
Стили маркированных списков во вкладке Маркированный
Чтобы быстро создать нумерованный или маркированный список в стиле, принятом по умолчанию, щелкните по кнопке Нумерация или Маркеры на панели инструментов Форматирование до ввода текста или после того, как выделен текст для списка.
![]()
Использование многоуровневых списков
Многоуровневый список содержит два и более уровней маркированного или нумерованного списка в пределах одного общего списка. Например, нумерованный список может включать в себя части, помеченные буквами под каждым пронумерованным элементом, или же каждый уровень может быть пронумерован отдельно, как в режиме просмотра структуры документа.
Чтобы создать многоуровневый список:
1. В меню Формат выберите команду Список для открытия диалогового окна Список.
2. Щелкните на корешке вкладки Многоуровневый, чтобы просмотреть виды многоуровневых списков;
3. Щелкните на пиктограмме нужного списка, а затем на кнопке ОК;
4. Набирайте список, нажимая Enter после каждого его элемента;
5. После нажатия клавиши Enter нажмите клавишу Таb для перехода на новый вложенный уровень или же комбинацию клавиш Shiit+ Tab для перехода на один уровень вверх.
6. Набрав последний элемент списка, нажмите клавишу Enter, а затем щелкните на кнопке Нумерованный список панели форматирования для завершения списка.
Можно преобразовать обычный текст или одноуровневый нумерованный или маркированный список во многоуровневый список. Также можете поменять стиль уже существующего многоуровневого списка:
1. Выделите все абзацы, которые вы хотите включить в новый список, или изменить их форматирование;
2. в меню Формат выберите команду Список, а затем щелкните на корешке вкладки Многоуровневый;
3. Выберите нужный стиль списка, затем щелкните на кнопке ОК;
4. Установите курсор на той позиции списка, уровень которой вы хотите изменить;
5. Щелкните на кнопке Уменьшить отступ или Увеличить отступ на панели инструментов Форматирование для изменения уровня элемента списка;
6. Повторите пп. 4 и 5, если нужно изменить уровни других элементов списка.
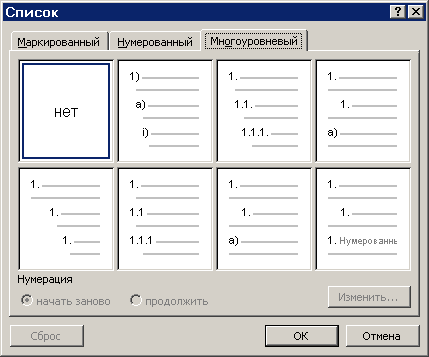
Использование вкладки Многоуровневый диалогового окна Список для создания многоуровневого списка
Преобразование нумерованного или маркированного списка в обычный текст
Чтобы удалить номера или метки из списка, преобразовав тем самым текст списка в обычные абзацы:
1. Выделите абзацы, которые хотите преобразовать. Это может быть весь список или же только его часть. Соответствующая кнопка на панели форматирования (Нумерация или Маркеры) будет нажата.
2. Щелкните на нажатой кнопке панели форматирования.
Изменение формата нумерованного или маркированного списка
Можно изменить формат уже существующего нумерованного или маркированного списка, соответственно изменив стиль цифр или меток:
1. Выделите абзацы, в которых вы хотите изменить метки списка. Это может быть как весь список, так и часть его.
2. в меню Формат выберите команду Список, а затем щелкните на корешке вкладки Многоуровневый;
3. Если у вас маркированный список — откройте вкладку Маркированный и выберите нужный стиль. Для того чтобы убрать метки, щелкните в поле Нет.
4. Для нумерованного списка откройте вкладку Нумерованный и выберите стиль для этого списка либо щелкните в поле Нет для удаления нумерации из списка.
5. Щелкните на кнопке ОК.
Добавление позиций в нумерованный или маркированный список
Чтобы добавить новые позиции в нумерованный или маркированный список:
1. Установите курсор в той позиции списка, куда вы хотите внести новый элемент;
2. Нажмите клавишу Enter для начала нового абзаца. Word автоматически вставит новую метку или номер и перенумерует весь список в случае необходимости.
3. Введите новый текст.
4. Если это многоуровневый список, щелкните на кнопке Уменьшить отступ или Увеличить отступ на панели инструментов Форматирование, если вам нужно изменить уровень введенной позиции.
5. Повторите все предыдущие пункты для каждой новой позиции.
