
- •Модуль 1. Операционные сисемы
- •Лекция 1. Архитектоника и технология использования пэвм
- •Лекция 2. Операционная система windows xp
- •Лекция 3. Компьютерные сети
- •Лекция 4. Работа с архиватором winrar
- •Лекция 5. Вирусы и борьба с ними
- •Модуль 2. Текстовый редактор microsoft word xp
- •Лекция 1. Создание и редактирование текстового документа
- •Описание элементов окна Word
- •Лекция 2. Форматирование документов
- •Лекция 3. Нумерованные и маркированные списки
- •Стили маркированных списков во вкладке Маркированный
- •Лекция 4. Создание таблиц и диаграмм
- •Лекция 5. Добавление в документ графических изображений
- •Добавление, изменение или удаление объемного эффекта для фигуры
- •Лекция 6. Автоматизация создания деловой документации Шаблоны деловых документов
- •Модуль 3. Системы табличной обработки данных лекция 1. Понятие электронной таблицы ms excel
- •Лекция 2. Форматирование рабочих листов
- •Важным моментом при конструировании числовых форматов является учет того, что пользовательские форматы могут состоять из четырех секций, разделенных знаком точки с запятой:
- •Лекция 3. Работа с формулами. Связывание ячеек.
- •Специальная вставка.
- •Лекция 4. Защита листов и рабочих книг.
- •Работа с окнами
- •Лекция 5. Использование функций
- •Лекция 6. Примеры использования функций
- •Лекция 7. Использование встроенных функций если()
- •Лекция 8. Создание и форматирование диаграмм
- •Лекция 9. Работа с базами данных в ms excel.Создание макросов
- •В ms Excel используется четыре вида операторов: арифметические, текстовые, операторы сравнения и операторы ссылок.
- •Модуль 4. Системы управления базами данных microsoft access
- •Лекция 1. Основные понятия баз данных
- •Создание базы данных
- •Создание таблиц в режиме таблицы
- •Создание таблиц с помощью Мастера
- •Создание таблицы в окне Конструктора
- •Свойства полей
- •Лекция 2. Поиск и замена данных Поиск данных
- •Замена данных
- •Сортировка данных
- •Экспорт и импорт таблиц из одной базы данных в другую
- •Изменение количества отображаемых столбцов
- •Фиксация столбцов таблицы
- •Лекция 3. Фильтрация данных
- •Фильтр по выделенному
- •Команда Изменить фильтр
- •Условия отбора текстовых значений
- •Условия отбора полей типа дата
- •Лекция 4. Создание запросов
- •Создание запросов с помощью мастера.
- •Окно Конструктора запросов
- •Встроенные функции
- •Лекция 5. Формы
- •Настройка формы
- •Размещение текстовой информации
- •Размещение полей ввода
- •Изменение порядка обхода объекта
- •Создание кнопок управления
- •Добавление рисунка в форму
- •Построение диаграмм
- •Лекция 6. Особенности проектирования многотабличных баз данных
- •Проектирование нормализованной базы данных
- •Продажи
- •Первая нормальная форма таблицы
- •Вторая нормальная форма
- •Третья нормальная форма таблицы
- •Определение связей между таблицами
- •Связывание двух полей одной таблицы
- •Изменение структуры таблицы в окне «Схема данных»
- •Определение условий целостности данных
- •Лекция 7. Многотабличные запросы
- •Запросы к связанным таблицам с отношением "один-к-одному"
- •Запросы к связанным таблицам с отношением "один-ко-многим"
- •Запросы к связанным таблицам с отношением "многие-ко-многим"
- •Внешние соединения
- •Лекция 8. Итоговые запросы
- •Задание условий выборки в итоговых запросах
- •Группировка полей запроса
- •Лекция 9. Параметрические запросы
- •Лекция 10. Перекрестные запросы
- •Лекция 10. Модификация данных с помощью запросов-действий
- •Запрос на удаление
- •Выполнение запроса-обновления
- •Вставка данных из другой таблицы
- •Создание новой таблицы с помощью запроса
- •Лекция 11. Создание подчиненной формы.
- •Многостраничные формы
- •1 Способ
- •2 Способ
- •Создание многостраничных форм
- •Результат
- •Лекция 12. Расширенные средства ввода данных. Создание подчиненных форм
- •Лекция 13. Создание главной кнопочной формы
- •Расположение информации в области данных в две колонки
- •Создание почтовых наклеек
- •Лекция 14. Создание отчетов
- •Использование мастера для создания отчета
- •Кредит 400
- •Создание отчета типа “электронная таблица”
- •Рекомендована література Основна
- •Додаткова
-
Лекция 3. Работа с формулами. Связывание ячеек.
-
Специальная вставка.
Ввод и копирование формул
Формулы в MS Excel всегда начинаются со знака равенства (=) и могут включать числовые и буквенные величины (константы), знаки арифметических операций, операций сравнения, операций с текстом, скобки, данные ячеек и имена, а также встроенные формулы, называемые функциями. Например, чтобы получить результат перемножения содержимого ячеек D4 и N16, следует ввести: = D4*N16.
После ввода формулы в ячейку, на рабочем листе сразу появляется результат. Чтобы просмотреть саму формулу, или отредактировать ее, необходимо выделить ячейку с формулой и формула появится в строке формул. Чтобы получить возможность просмотра и редактирования формул в самой ячейке, следует выполнить двойной щелчок по этой ячейке.
Можно показать на рабочем листе формулы, а не их результаты, если выполнить команду Сервис\Параметры\ вкладка Вид флажок Формулы и нажать OK (или выполнить комбинацию клавиш Ctrl+` (где второй знак – это клавиша с изображением ~ «тильды» и ` «тупого ударения», вверху слева)).
Использование знаков операций в формулах представлено в приложении к лекции 1.
Копирование формул осуществляется:
-
с применением кнопок Копировать - Вставить на стандартной панели инструментов;
-
с использованием комбинации клавиш <Ctrl+C> и <Ctrl+V>;
-
с помощью команд контекстного и верхнего меню;
-
с использованием маркера заполнения (выделить ячейку, содержащую формулу, перетащить маркер заполнения, находящийся в нижнем правом углу ячейки, на примыкающий диапазон);
-
с использованием команд Правка\Копировать и Правка\Специальная вставка\формулы.
Ввод ссылок на ячейки и диапазоны
Ссылка на ячейку всегда содержит заголовок столбца и строки (например, А5). Ссылка на диапазон выглядит как B4:F10, где B4 и F10 – противоположные углы диапазона. Ссылки позволяют использовать в формулах содержимое других ячеек и одна и та же ссылка может участвовать в любом количестве формул.
Чтобы ввести ссылку на ячейку путем указания, следует:
-
Выделить ячейку для ввода формулы.
-
Ввести знак равенства (=).
-
Щелчком мыши выделить ячейку, которая нужна в формуле. Если последовательно продолжать щелчки мышью по ячейкам, то в формуле будет отображена в конечном итоге ссылка на ту ячейку, по которой был выполнен последний щелчок.
-
Поставить знак арифметического действия с использованием клавиатуры.
-
Щелчком мыши выделить следующую ячейку, которая нужна в формуле, т.д.
-
По завершении набора нажать клавишу ENTER.
При вводе в формулу ссылок на ячейки, находящиеся в далеко расположенной области рабочего листа, можно воспользоваться клавишей F5 и указать адрес нужной ячейки.
В каждой создаваемой формуле следует применять правильный тип ссылки, а именно: относительный, абсолютный или смешанный. Зная разницу между этими типами ссылок на ячейку можно избежать создания формул, некорректно изменяющихся при копировании.
Использование относительных ссылок в формулах
По умолчанию для указания адресов ячеек в MS Excel применяются относительные ссылки вида D5, C7, M9 и др. Это означает, что ссылки на ячейки изменяются при копировании формулы на новое место. После копирования формул относительные ссылки будут указывать на другие ячейки так, чтобы сохранить прежние отношения в соответствии с новым местоположением.
Например. Ячейка C4 содержит формулу =E5*F7. Какой вид примет формула после копирования ее в ячейки D6, B5, A1?
Возле квадратных скобок, в которые заключены ссылки, слева запишем соотношения копируемых в формуле столбцов, а справа – соотношение копируемых в формуле строк. Получим:
![]() ,
т.е. в ячейке D6
формула будет иметь вид =F7*G9;
,
т.е. в ячейке D6
формула будет иметь вид =F7*G9;
![]() ,
т.е. в ячейке B5
формула будет иметь вид =D6*E8;
,
т.е. в ячейке B5
формула будет иметь вид =D6*E8;
![]() ,
т.е. в ячейке A1
формула будет иметь вид =C2*D4.
,
т.е. в ячейке A1
формула будет иметь вид =C2*D4.
Использование абсолютных ссылок в формулах
Иногда изменения ссылок на ячейки при копировании формул является нежелательным. Чтобы избежать изменения ссылок при копировании формулы необходимо применять абсолютные ссылки, которые обозначаются с использованием знака доллара перед заголовком столбца и перед заголовком строки: $D$5, $C$7, $M$9. Абсолютная ссылка – это точный адрес ячейки в формуле, ссылающийся на данную ячейку независимо от положения ячейки с формулой.
Для того чтобы ссылку представить как абсолютную, следует:
-
В режиме ввода формулы указать ячейку. Появится относительная ссылка на эту ячейку. Курсор не переустанавливать на ссылку.
-
Нажимать клавишу F4 до тех пор, пока не появится правильная комбинация знаков доллара и заголовков столбцов и строк.
Можно воспользоваться клавишей F4 и для редактирования ссылок в существующей формуле.
При копировании формулы абсолютные ссылки не изменяются.
Например. Элементы столбца В умножить на значение содержащееся в ячейке D1 (рис.4.1). Формула в ячейке E1 выглядит как =B1*$D$1. Как данная формула будет выглядеть при копировании ее в ячейку Е4, G7?

Рис.3.1. Пример использования абсолютных ссылок.
Возле квадратных скобок, в которые заключены ссылки, слева запишем соотношения копируемых в формуле столбцов, а справа – соотношение копируемых в формуле строк. Не следует забывать, что абсолютные ссылки при копировании формулы не изменяются. Получим:
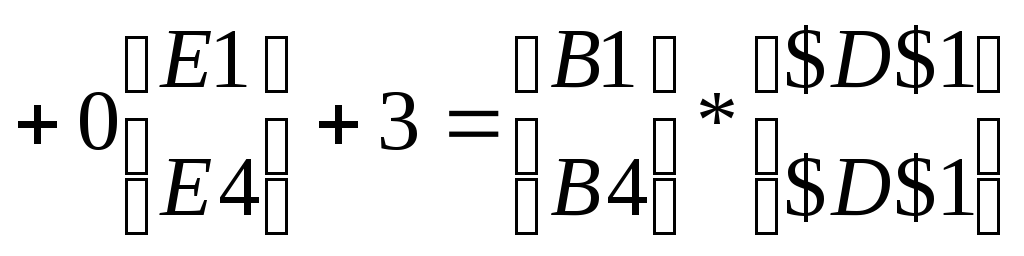 ,
т.е. в ячейке Е4
формула будет иметь вид =B4*$D$1;
,
т.е. в ячейке Е4
формула будет иметь вид =B4*$D$1;
 ,
т.е. в ячейке G7
формула будет иметь вид =D7*$D$1.
,
т.е. в ячейке G7
формула будет иметь вид =D7*$D$1.
Использование смешанных ссылок в формулах
В случаях, когда нужно, чтобы при копировании изменялась только строка или только столбец, используют смешанную ссылку, которая содержит как абсолютные, так и относительные ссылки. Например, ссылка D$5, а ссылка $D5 указывает на то, что при копировании формулы не изменяется столбец. Создаются смешанные ссылки тем же способом, что и абсолютные, т.е. клавиша F4 нажимается необходимое число раз.
Например. Текущий курс доллара равен 5,12 (ячейка С7). Получить числовое значение, заданное в диапазоне B2:D2, в долларах. Результат поместить в диапазон B3:D3.
Формула в ячейке B3 имеет вид: =B$2/$C$7 (рис. 4.2). Как данная формула будет выглядеть при копировании ее в ячейку C3?
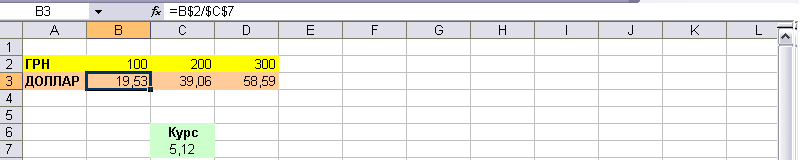
Рис.3.2. Пример использования смешанных ссылок.
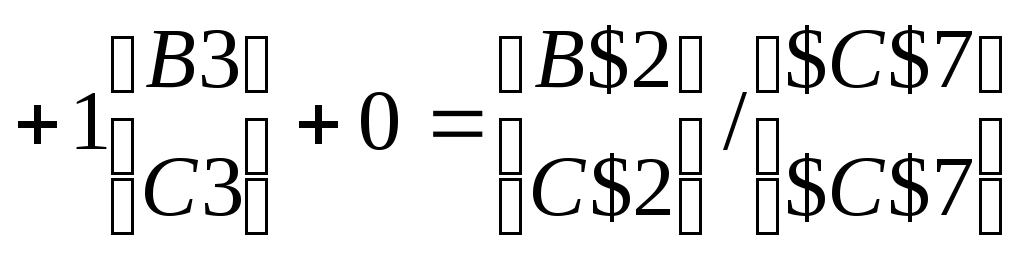 ,
т.е в ячейке С3
формула будет иметь вид =С$2/$C$7/
,
т.е в ячейке С3
формула будет иметь вид =С$2/$C$7/
Ссылка на другие листы рабочей книги
В формуле можно сослаться на другие листы рабочей книги путем включения в формулу ссылки на лист. Например, чтобы сослаться на ячейку D7 листа Баланс, нужно ввести в формулу ссылку вида Баланс!D7. Если имя листа содержит пробелы, нужно заключить ссылку на лист в одиночные кавычки.
Можно воспользоваться мышью для ввода ссылки на другие листы рабочей книги. Для этого следует:
-
начать вводить формулу в ту ячейку, где должен появиться результат;
-
щелкнуть по ярлычку листа, содержащего ячейку или диапазон, на который нужно сослаться;
-
выделить нужную ячейку или диапазон. В строке формул появится полная ссылка, включая ссылку на лист. Если имя листа содержит пробелы, MS Excel заключит ссылку на лист в одиночные кавычки
-
закончить ввод формулы и нажать Enter.
Организация связей с ячейками и диапазонами ячеек рабочей книги
С помощью связей можно передавать от одного рабочего листа другому или от одной рабочей книги другой любые данные, числа и текст, которые затем могут быть использованы в формулах. Можно установить связь с одной ячейкой, диапазоном ячеек, диапазоном рабочих листов. Связанные данные могут быть отформатированы так же, как и любые другие данные в других ячейках рабочего листа.
Чтобы связать ячейку или диапазон ячеек можно воспользоваться командой Правка\Специальная вставка. Для этого:
-
открыть рабочий лист, с ячейками которого устанавливается связь;
-
выделить ячейку или диапазон ячеек;
-
выполнить команду Правка\Копировать;
-
перейти на рабочий лист, в котором устанавливается связь с данными;
-
выделить ячейку или диапазон ячеек, в которые требуется установить связь;
-
выполнить команду Правка\Специальная вставка (или команда Специальная вставка из контекстного меню);
-
в появившемся диалоговом окне установить переключатель Вставить в положение Всё; переключатель Операция установить в положение Нет; нажать кнопку Вставить связь. В выделенной ячейке или диапазоне ячеек появятся ссылки, имеющие абсолютный адрес.
Чтобы связать ячейку или диапазон ячеек вручную, необходимо:
-
активизировать рабочий лист, в котором устанавливается связь с данными;
-
выделить ячейку, в которую требуется установить связь;
-
поставить в ней знак равенства;
-
перейти на лист, с ячейками которого устанавливается связь (на лист-источник);
-
выделить связываемую ячейку. Она активизируется бегущей рамкой.
-
нажать клавишу Enter. В выделенной ячейке листа-приемника появится ссылка, имеющая относительный адрес.
Для выполнения в лабораторной работе 4 в пункте 5 первого задания следует организовать связи столбцов 2, 4, 6, 8 в строке Всего имущества с листом Баланс вручную, а затем выполнить копирование полученных связей на остальные строки таблицы тех же столбцов (2, 4, 6, 8).
Замена формул их значениями
Иногда в процессе работы возникает необходимость заморозить результаты формулы, т.е. заменить формулу ее значением. Для этого:
-
выполнить двойной щелчок по ячейке, содержащей формулу;
-
нажать F9 (формула в строке формул будет заменена вычисленным значением);
-
нажать OK.
Чтобы вернуть формулу к первоначальному виду щелкнуть по кнопке Отменить на панели инструментов.
Использование пункта меню Правка\Специальная вставка для арифметических действий
С помощью специальной вставки можно выполнять вставку в ячейки формул, значений, форматов, примечаний, условий на значения и др., а также выполнять арифметические операции (сложить, вычесть, умножить, разделить). Например, для того, чтобы с помощью пункта меню Правка\Специальная вставка рассчитать абсолютное расхождение баланса (лаб. раб. 3, пункт 7), следует:
-
выделить числовые значения строки Итого активов и выполнить команду Правка\Копировать;
-
выделить пустые ячейки строки Расхождение и выполнить команду Правка\Вставить;
-
выделить числовые значения строки Итого пассивов и выполнить команду Правка\Копировать;
-
выделить ячейки строки Расхождение и выполнить команду Правка\Специальная вставка\вычесть.
Аналогичным образом можно выполнять другие арифметические действия над числовыми значениями ячеек.
