
- •Модуль 1. Операционные сисемы
- •Лекция 1. Архитектоника и технология использования пэвм
- •Лекция 2. Операционная система windows xp
- •Лекция 3. Компьютерные сети
- •Лекция 4. Работа с архиватором winrar
- •Лекция 5. Вирусы и борьба с ними
- •Модуль 2. Текстовый редактор microsoft word xp
- •Лекция 1. Создание и редактирование текстового документа
- •Описание элементов окна Word
- •Лекция 2. Форматирование документов
- •Лекция 3. Нумерованные и маркированные списки
- •Стили маркированных списков во вкладке Маркированный
- •Лекция 4. Создание таблиц и диаграмм
- •Лекция 5. Добавление в документ графических изображений
- •Добавление, изменение или удаление объемного эффекта для фигуры
- •Лекция 6. Автоматизация создания деловой документации Шаблоны деловых документов
- •Модуль 3. Системы табличной обработки данных лекция 1. Понятие электронной таблицы ms excel
- •Лекция 2. Форматирование рабочих листов
- •Важным моментом при конструировании числовых форматов является учет того, что пользовательские форматы могут состоять из четырех секций, разделенных знаком точки с запятой:
- •Лекция 3. Работа с формулами. Связывание ячеек.
- •Специальная вставка.
- •Лекция 4. Защита листов и рабочих книг.
- •Работа с окнами
- •Лекция 5. Использование функций
- •Лекция 6. Примеры использования функций
- •Лекция 7. Использование встроенных функций если()
- •Лекция 8. Создание и форматирование диаграмм
- •Лекция 9. Работа с базами данных в ms excel.Создание макросов
- •В ms Excel используется четыре вида операторов: арифметические, текстовые, операторы сравнения и операторы ссылок.
- •Модуль 4. Системы управления базами данных microsoft access
- •Лекция 1. Основные понятия баз данных
- •Создание базы данных
- •Создание таблиц в режиме таблицы
- •Создание таблиц с помощью Мастера
- •Создание таблицы в окне Конструктора
- •Свойства полей
- •Лекция 2. Поиск и замена данных Поиск данных
- •Замена данных
- •Сортировка данных
- •Экспорт и импорт таблиц из одной базы данных в другую
- •Изменение количества отображаемых столбцов
- •Фиксация столбцов таблицы
- •Лекция 3. Фильтрация данных
- •Фильтр по выделенному
- •Команда Изменить фильтр
- •Условия отбора текстовых значений
- •Условия отбора полей типа дата
- •Лекция 4. Создание запросов
- •Создание запросов с помощью мастера.
- •Окно Конструктора запросов
- •Встроенные функции
- •Лекция 5. Формы
- •Настройка формы
- •Размещение текстовой информации
- •Размещение полей ввода
- •Изменение порядка обхода объекта
- •Создание кнопок управления
- •Добавление рисунка в форму
- •Построение диаграмм
- •Лекция 6. Особенности проектирования многотабличных баз данных
- •Проектирование нормализованной базы данных
- •Продажи
- •Первая нормальная форма таблицы
- •Вторая нормальная форма
- •Третья нормальная форма таблицы
- •Определение связей между таблицами
- •Связывание двух полей одной таблицы
- •Изменение структуры таблицы в окне «Схема данных»
- •Определение условий целостности данных
- •Лекция 7. Многотабличные запросы
- •Запросы к связанным таблицам с отношением "один-к-одному"
- •Запросы к связанным таблицам с отношением "один-ко-многим"
- •Запросы к связанным таблицам с отношением "многие-ко-многим"
- •Внешние соединения
- •Лекция 8. Итоговые запросы
- •Задание условий выборки в итоговых запросах
- •Группировка полей запроса
- •Лекция 9. Параметрические запросы
- •Лекция 10. Перекрестные запросы
- •Лекция 10. Модификация данных с помощью запросов-действий
- •Запрос на удаление
- •Выполнение запроса-обновления
- •Вставка данных из другой таблицы
- •Создание новой таблицы с помощью запроса
- •Лекция 11. Создание подчиненной формы.
- •Многостраничные формы
- •1 Способ
- •2 Способ
- •Создание многостраничных форм
- •Результат
- •Лекция 12. Расширенные средства ввода данных. Создание подчиненных форм
- •Лекция 13. Создание главной кнопочной формы
- •Расположение информации в области данных в две колонки
- •Создание почтовых наклеек
- •Лекция 14. Создание отчетов
- •Использование мастера для создания отчета
- •Кредит 400
- •Создание отчета типа “электронная таблица”
- •Рекомендована література Основна
- •Додаткова
Команда Изменить фильтр
Вызывается кнопкой или Фильтр/Изменить фильтр.
Вставка Окна Access



П
Для задания нового критерия нужно выбрать кнопку Очистить бланк фильтра
Если несколько условий задается в одной строке, это означает, что данные условно объединены оператором И:

и
Д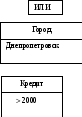 ля
определения условия фильтрации с
использованием критерия ИЛИ
нужно использовать ярлычок
ля
определения условия фильтрации с
использованием критерия ИЛИ
нужно использовать ярлычок
или
Для отображения выбранной записи достаточно, чтобы выполнялось одно из заданных условий.
Примеры выражений, используемых в фильтре:
-
Условия отбора текстовых значений
"Киев" or "Минск"
in ("Россия", "Украина")
not "США"
= "М" – название начинается с букв от буквы М до буквы Я
Like "C*" (оператор like используется для поиска образцов в текстовых полях)
Like "[AC]*" – на А или С
Like "*н" – заканчивается на «н»
right ([Код Заказа], 2) = "99" – код заказа заканчивается на 99
Len ([]Название) > val (30) – название больше 30 символов
-
Условия отбора полей типа дата
Between 01.01.99 and date () - от 01.01.99 до сегодняшнего дня
> 01.01.99 and < =date ()
01.01.99 and < =date ()
< date () – 30 – ранее, чем на 30 дней назад
year ([Дата заказа]) = 1996
month ([Дата заказа]) = month ([Дата продажи])
Between dateadd ("m";-2; date ()) and date () – ближайшие 2 месяца
Вместо date () в функции dateadd может стоять любая дата.
-
Лекция 4. Создание запросов
Запрос по образцу – это интерактивное средство для выбора данных из одной или нескольких таблиц. Для создания запроса достаточно заполнить бланк запроса, который располагается в окне конструктора запросов.
Результат запроса называется выборкой. Выборка не сохраняется в вашей базе данных. Она создается заново при выполнении запроса и уничтожается при его закрытии.
Создание запросов с помощью мастера.
Для создания запроса с помощью мастера нужно:
-
Перейти во вкладку Запросы и выбрать кнопку Создать/Простой запрос;
-
Из предложенного списка выбрать нужные для запроса поля таблицы;
-
Выбрать тип запроса: подробный (вывод каждого поля, каждой записи) или итоговый. Во втором случае можно определить функции для подсчета итогов: SUM, AVG, MIN, MAX.
ПРЕИМУЩЕСТВОМ Мастера является возможность получения результата при минимуме значений о механизме его получения. Однако Мастер не позволяет задать условия выборки.
Окно Конструктора запросов
Для вызова конструктора Запросы/Создать/Конструктор.
Access предложит выбрать таблицу или запрос, на основе которого будет осуществляться выборка (нужно выбрать и Добавить).
|
Запрос 1: запрос на выборку. |
|||
|
Схема
данных Бланк-запрос книга
Фамилия Имя Отчество
|
|||
|
Поле |
|
|
|
|
Имя таблицы |
|
|
|
|
Сортировка |
|
|
|
|
Вывод на экран |
|
|
|
|
Условия отбора |
|
|
|
|
или |
|
|
|
В бланке запроса каждая строка выполняет определенную функцию:
Поле. В этой строке помещаются те поля, используемые для создания запроса;
Имя таблицы – показывает, из какой таблицы выбрано данное поле;
Сортировка – указывает тип сортировки информации, возвращаемой в запросе (от А до Я или от Я до А);
Вывод на экран – определяет, выводить ли данное поле в результатах выборки;
Условия отбора – в этой строке задаются критерии поиска.
Добавление полей в бланк запроса
В MS Access существует два варианта выбора полей результирующей таблицы:
Для добавления полей можно:
-
Выбрать поле таблицы на схеме данных и дважды нажать кнопку мыши. Выбранное поле будет вставлено в следующий доступный столбец в строке Поле бланка запроса. В строке Имя таблицы – сразу же появится имя таблицы, и позиция Вывод на экран будет помечена.
-
Телефонно-адресная
 Фамилия
ФамилияИмя
Отчество
Поле
Фамилия
Имя таблицы
Телефон-Адрес
Сортировка
Вывод на экран
-
Механизм перенести и оставить. То есть, в таблице в схеме данных выделить поле и мышью перетащить его в бланк запроса. Чтобы выделить несколько полей таблицы, используются клавиши Ctrl и Shift.
-
В некоторых случаях необходимо выбрать все поля исходной таблицы. Для этого можно использовать значок *, стоящий первым в списке полей таблицы. Его можно перетащить в бланк запроса любым из двух способов. При этом в строке Поле будет имя:
Тел-адр. книга.*. Что означает, что выбраны все поля таблицы.
У данного метода есть преимущество по сравнению с методом последствием перетаскивания всех полей таблицы в бланк запроса. Если в таблицу «Тел. - адр.кн.» вы добавите еще поле, то и в запросе оно будет присутствовать.
Для удаления:
отдельного поля из бланка запроса нужно выделить столбец и Delete.
всех полей – Правка/Очистить бланк.
Для сортировки результатов выборки нужно в бланке запроса в строке сортировка указать сортировки. Для сортировки по нескольким полям нужно, чтобы поля сортировки находились рядом последовательно.
Для запуска запроса применяется кнопка Запуск или кнопка Вид.
Данный запрос можно сохранить: (Файл/Сохр. Как экспорт/ в тек. Базе данных/Имя).
Например, бланк запроса, позволяющего показать всех клиентов, живущих в России, будет выглядеть следующим образом:
|
Поле |
Фамилия |
Имя |
Страна |
|
Имя поля |
Тел. адр. книга |
Тел.-адр. книга |
|
|
Сортировка |
|
|
|
|
Вывод на экран |
|
|
|
|
Условие отбора |
|
|
«Россия» |
|
или |
|
|
|
Для задания в запросах сложных логических выражений в поле Условие отбора можно использовать Построитель выражений, поставив курсор в усл. отбора нужного поля).
Если в первом окне мы открываем папку Таблицы, то выводится весь список таблиц.

Таблицы
Заказы
Клиенты
В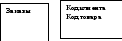 ыделение
имени любой из таблиц откроет в следующем
окне список полей данной таблицы
ыделение
имени любой из таблиц откроет в следующем
окне список полей данной таблицы
Показать все заказы, которые были выполнены в ближайшие 10 дней:
-
Поле
Ф.И.О.
Заказано
Дата
…
…
…
…
between dateadd ("d"; -10; date ()) and date ()
Примеры задания условий в запросах:
- в первые пять дней любого месяца
в первые пять дней любого месяца
- в последний день каждого месяца
-
in (1;3;5)
day ([Дата])month ([Дата])
 31
311 or 3 or 5 or 7
30
4 or 6…
28
2
- right ([Код заказа], 2) = "99" - код заказа заканчивается на 99;
- left ([Телефон], 3) = 777 – начинается на 777;
- Len ([Фамилия]) > val (10) – фамилия > 10 символов;
- < date () – 20 – ранее, чем на 20 дней назад;
- Between dateadd ("d"; - 3; Date ()) and Date () - в ближайшие 3 дня
- Between date () and dateadd ("m"; 3; отобразить заказы, исполнение которых от текущей даты до 3-х месяцев вперед;
- Dateadd ("d"; 3; 01.01.99) – на 3 дня вперед;
- Dateadd ("d"; -3; 01.01.99) – вернет 31.12.98;
- Year ([Дата заказа]) = year (date) and month ([Дата заказа]) = month (date ());
- Dateadd ("m"; - 2; Date ()) – дата 22.12.00
- Dateadd ("d"; -17; Date ()) – 05.02.01.
Для полей, допускающих пустые значения:
is NULL - пустые поля;
is not NULL – те строки, в которых есть какие-либо значения.
Использование операторов or и and:
1) одно поле с or
-
Поле
Город
…
…
Усл. отбора
Москва
Или
Украина
2) одно поле с and
-
Поле
Город
…
…
Усл. отбора
"Москва" and "Днепропетровск"
3) два поля с or:
-
Поле
Город
Страна
…
…
…
Усл. отбора
Днепропетровск
Или
Украина
4) два поля с and:
-
Поле
Город
Страна
…
…
…
Усл. отбора
Днепропетровск
Украина
5) три поля с and и or:
-
Поле
Город
Страна
Национальность
…
…
…
…
Усл.
Днепропетровск
Украина
Россия
Украинец



 Телефонно-адресная
Телефонно-адресная