
- •Модуль 1. Операционные сисемы
- •Лекция 1. Архитектоника и технология использования пэвм
- •Лекция 2. Операционная система windows xp
- •Лекция 3. Компьютерные сети
- •Лекция 4. Работа с архиватором winrar
- •Лекция 5. Вирусы и борьба с ними
- •Модуль 2. Текстовый редактор microsoft word xp
- •Лекция 1. Создание и редактирование текстового документа
- •Описание элементов окна Word
- •Лекция 2. Форматирование документов
- •Лекция 3. Нумерованные и маркированные списки
- •Стили маркированных списков во вкладке Маркированный
- •Лекция 4. Создание таблиц и диаграмм
- •Лекция 5. Добавление в документ графических изображений
- •Добавление, изменение или удаление объемного эффекта для фигуры
- •Лекция 6. Автоматизация создания деловой документации Шаблоны деловых документов
- •Модуль 3. Системы табличной обработки данных лекция 1. Понятие электронной таблицы ms excel
- •Лекция 2. Форматирование рабочих листов
- •Важным моментом при конструировании числовых форматов является учет того, что пользовательские форматы могут состоять из четырех секций, разделенных знаком точки с запятой:
- •Лекция 3. Работа с формулами. Связывание ячеек.
- •Специальная вставка.
- •Лекция 4. Защита листов и рабочих книг.
- •Работа с окнами
- •Лекция 5. Использование функций
- •Лекция 6. Примеры использования функций
- •Лекция 7. Использование встроенных функций если()
- •Лекция 8. Создание и форматирование диаграмм
- •Лекция 9. Работа с базами данных в ms excel.Создание макросов
- •В ms Excel используется четыре вида операторов: арифметические, текстовые, операторы сравнения и операторы ссылок.
- •Модуль 4. Системы управления базами данных microsoft access
- •Лекция 1. Основные понятия баз данных
- •Создание базы данных
- •Создание таблиц в режиме таблицы
- •Создание таблиц с помощью Мастера
- •Создание таблицы в окне Конструктора
- •Свойства полей
- •Лекция 2. Поиск и замена данных Поиск данных
- •Замена данных
- •Сортировка данных
- •Экспорт и импорт таблиц из одной базы данных в другую
- •Изменение количества отображаемых столбцов
- •Фиксация столбцов таблицы
- •Лекция 3. Фильтрация данных
- •Фильтр по выделенному
- •Команда Изменить фильтр
- •Условия отбора текстовых значений
- •Условия отбора полей типа дата
- •Лекция 4. Создание запросов
- •Создание запросов с помощью мастера.
- •Окно Конструктора запросов
- •Встроенные функции
- •Лекция 5. Формы
- •Настройка формы
- •Размещение текстовой информации
- •Размещение полей ввода
- •Изменение порядка обхода объекта
- •Создание кнопок управления
- •Добавление рисунка в форму
- •Построение диаграмм
- •Лекция 6. Особенности проектирования многотабличных баз данных
- •Проектирование нормализованной базы данных
- •Продажи
- •Первая нормальная форма таблицы
- •Вторая нормальная форма
- •Третья нормальная форма таблицы
- •Определение связей между таблицами
- •Связывание двух полей одной таблицы
- •Изменение структуры таблицы в окне «Схема данных»
- •Определение условий целостности данных
- •Лекция 7. Многотабличные запросы
- •Запросы к связанным таблицам с отношением "один-к-одному"
- •Запросы к связанным таблицам с отношением "один-ко-многим"
- •Запросы к связанным таблицам с отношением "многие-ко-многим"
- •Внешние соединения
- •Лекция 8. Итоговые запросы
- •Задание условий выборки в итоговых запросах
- •Группировка полей запроса
- •Лекция 9. Параметрические запросы
- •Лекция 10. Перекрестные запросы
- •Лекция 10. Модификация данных с помощью запросов-действий
- •Запрос на удаление
- •Выполнение запроса-обновления
- •Вставка данных из другой таблицы
- •Создание новой таблицы с помощью запроса
- •Лекция 11. Создание подчиненной формы.
- •Многостраничные формы
- •1 Способ
- •2 Способ
- •Создание многостраничных форм
- •Результат
- •Лекция 12. Расширенные средства ввода данных. Создание подчиненных форм
- •Лекция 13. Создание главной кнопочной формы
- •Расположение информации в области данных в две колонки
- •Создание почтовых наклеек
- •Лекция 14. Создание отчетов
- •Использование мастера для создания отчета
- •Кредит 400
- •Создание отчета типа “электронная таблица”
- •Рекомендована література Основна
- •Додаткова
Модуль 3. Системы табличной обработки данных лекция 1. Понятие электронной таблицы ms excel
Microsoft Excel XP — это программа, обладающая эффективными средствами обработки числовой информации, представленной в виде электронных таблиц. Она позволяет выполнять математические, финансовые и статистические вычисления, оформлять отчеты, построенные на базе таблиц, выводить числовую информацию в виде графиков и диаграмм.
Документ приложения MS Excel называется рабочей книгой. Рабочая книга представляет собой совокупность рабочих листов, сохраняемых на диске в едином файле. Элементы окна Microsoft MS Excel представлены на рис. 1.1.
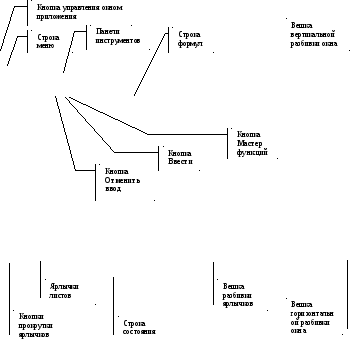
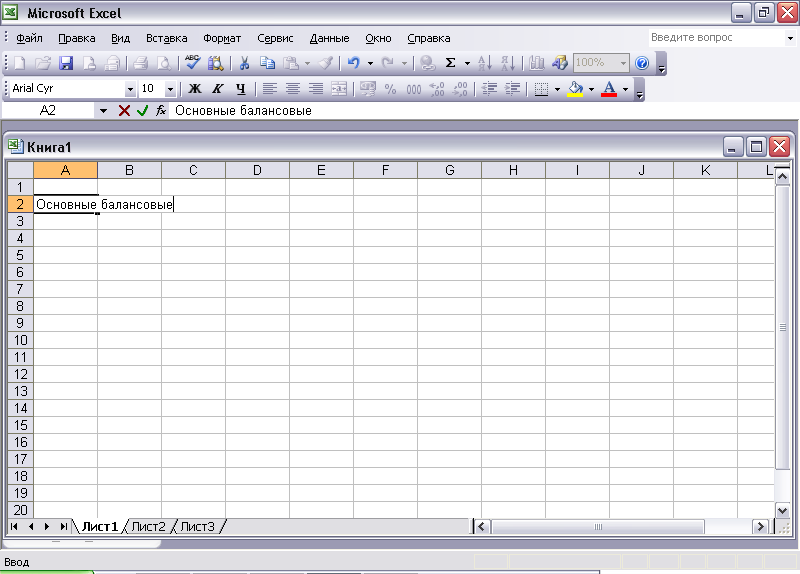
Рис.1.1 Элементы окна Microsoft MS Excel
Основные понятия Microsoft MS Excel и их определения приведены в приложении А.
Рабочие листы содержат по 256 столбцов и 16 384 строк. Пересечение строки и столбца формирует ячейку, в которую можно ввести информацию или формулу. Заголовки столбцов формируются с помощью букв A,B,C,D и т.д. После буквы Z используются двухбуквенные наименования: AA, AB,AC,...,AZ, BA,BB,BC,...,BZ и т. д. до сочетания IU.
Заголовки строк представлены числами от 1 до 16384, расположенными у левого края листа.
Рабочие книги могут содержать до 255 рабочих листов. Внизу окна документа имеются ярлычки рабочих листов, которые позволяют видеть наименования рабочих листов в книге и выбирать необходимый лист. Ярлычок рабочего листа можно переименовать, переместить, удалить, изменить его цвет. Для этого достаточно выполнить по нему щелчок правой кнопкой мыши и выбрать из контекстного меню одно из необходимых действий.
Чтобы удалить лист из рабочей книги нужно щелкнуть правой кнопкой на ярлыке удаляемого листа. В контекстном меню выбрать команду Удалить.
Чтобы добавить новый лист в рабочую книгу следует правой кнопкой мыши щелкнуть на ярлычке листа и выбрать в контекстном меню Добавить. Указать тип вставляемого листа (вкладка Общие\Лист) и щелкнуть ОК.
Чтобы по умолчанию в книге появлялось не три рабочих листа, а другое количество листов, нужно выполнить команду Сервис\Параметры\ вкладка Общие и изменить величину в счетчике Листов в новой книге.
Кнопки прокрутки ярлычков в нижнем левом углу окна рабочей книги позволяют быстро перебирать имена ярлычков, но не служат для выбора листа.
Чтобы переместиться через несколько листов в большой рабочей книге и активизировать нужный лист следует:
-
Нажать клавишу F5, чтобы отобразить диалоговое окно Переход.
-
В поле ввода Ссылка ввести имя листа и адрес ячейки, к которой необходимо переместиться, при этом адрес ячейки можно задать произвольно. Имя листа от адреса ячейки отделяется восклицательным знаком. Например: Баланс!D5
где Баланс – имя листа (ярлычок), D5 – адрес ячейки на данном листе.
-
Нажать кнопку ОК.
Для удобства работы можно назначить цвет ярлычкам листов. Для этого:
Выделить листы, которым требуется назначить цвета.
В меню Формат\Лист выбрать команду Цвет ярлычка. Можно также щелкнуть ярлычок листа правой кнопкой мыши и выбрать команду Цвет ярлычка.
Выбрать требуемый цвет и нажать ОК.
Выделение ячеек и диапазонов
Одиночная выделенная ячейка, принимающая ввод данных или формул, называется активной ячейкой.
Несколько выделенных ячеек называются диапазоном.
Команды воздействуют на все выделенные ячейки, а данные и формулы вводятся только в активную ячейку.
Активная ячейка имеет жирные границы и белый фон. Выделенные ячейки отличаются цветом. Если выделяется диапазон ячеек, то все ячейки будут подсвечены, и только одна из них будет иметь жирные границы и белый фон.
Для выделения ячеек используется либо мышь, либо клавиши со стрелками. Для выделения ячеек листа MS Excel можно пользоваться следующими приемами:
-
щелчок на ячейке выделяет ее;
-
чтобы выделить прямоугольную область, следует щелкнуть на ее угловой клетке, нажать клавишу Shift и щелкнуть на клетке противоположного угла области (либо протащить мышь по диагонали от первого угла области до второго); выделение группы смежных ячеек называется выделением блока или диапазона ячеек (А1:В6).
-
строка или столбец выделяются щелчком на кнопке заголовка строки (комбинация клавиш Shift+пробел) или столбца (комбинация клавиш Ctrl +пробел);
-
чтобы выделить несколько строк или столбцов, следует протащить мышь по их заголовкам или щелкнуть на первом заголовке, нажать клавишу Shift и щелкнуть на последнем заголовке группы;
-
нажав клавишу Ctrl и щелкая в клетках листа, можно выделить несколько разрозненных ячеек;
-
чтобы выделить весь лист, щелкните на кнопке листа, расположенной в верхнем левом углу на пересечении линеек заголовков строк и столбцов;
-
чтобы выделить ячейки в соответствии с их содержимым следует нажать клавишу F5 и в появившемся диалоговом окне Переход нажать кнопку Выделить.
Чтобы сделать активной ячейку, которая находится вне видимой части таблицы, следует указать адрес нужной ячейки в окошке ИМЯ, находящемся слева от строки формул или выполнить действия:
-
Нажать клавишу F5, чтобы отобразить диалоговое окно Переход.
-
В поле ввода Ссылка ввести имя данного рабочего листа и адрес ячейки, к которой необходимо переместиться. Например: Баланс!DА5
-
Нажать кнопку ОК.
Чтобы быстро перемещаться через заполненные блоки с помощью клавиатуры, можно:
-
выделить ячейку и, удерживая нажатой клавишу Ctrl, нажать клавишу со стрелкой, направленной в сторону предполагаемого перемещения;
-
выделить ячейку и, удерживая нажатой клавишу Ctrl, нажать клавишу End, а затем клавишу с необходимой стрелкой.
Оба способа позволяют делать активной крайнюю ячейку заполненных блоков в направлении, указанном стрелкой.
Ввод данных и редактирование
Ячейки рабочего листа могут содержать значения или формулы.
Значения бывают постоянные (числа, текст, даты, время), логические (ИСТИНА и ЛОЖЬ, которые вычисляются в результате проверки условий) и значения ошибок, которые появляются, когда MS Excel не может правильно истолковать формулу в ячейке или ширина ячейки недостаточна для представления числовых значений (в ячейке появятся знаки решетки #).
При вводе значения или формулы в активную ячейку, вводимые символы появляются в строке формул. Слева в строке формул появляются три кнопки: отмена ввода, ввод и вставка функции.
Чтобы ввести данные набором в строке формул:
-
Выделить ячейку, в которую будут вводиться данные.
-
Набрать данные. В процессе набора данные появятся в строке формул. Чтобы отменить ввод следует щелкнуть по кнопке Отмена, находящейся слева от строки формул, или нажать Esc.
-
Завершить ввод данных нажатием клавиши Enter или щелчком по кнопке Ввод, находящейся слева от строки формул.
Можно вводить данные прямо в ячейку и там же редактировать их. Этот способ удобно использовать, если строка формул не видна на экране, или если само представление данных на рабочем листе предполагает редактирование непосредственно в ячейках. Чтобы включить режим редактирования в ячейке:
-
Выбрать Сервис\Параметры\вкладка Правка.
-
Установить флажок Правка прямо в ячейке. Нажать ОК.
Чтобы редактировать данные в строке формул:
-
Активизировать ячейку, содержащую данные.
-
Установить точку ввода в нужном месте строки формул.
-
Внести изменения.
-
Завершить ввод данных нажатием клавиши Enter или щелчком по кнопке Ввод, находящейся слева от строки формул.
Чтобы редактировать данные в ячейке:
-
Активизировать ячейку двойным щелчком (или клавиша F2).
-
Установить точку ввода в нужном месте ячейки.
-
Внести изменения.
-
Завершить ввод данных нажатием клавиши Enter. Нажатие клавиши Esc позволит оставить содержимое ячейки без изменения.
Перемещение и копирование данных из ячеек
Для перемещения или копирования содержимого ячеек:
-
Дважды щелкнуть ячейку, содержимое которой нужно переместить или скопировать.
-
В ячейке выделить знаки, которые нужно скопировать или переместить и на Стандартной панели инструментов нажать кнопку Вырезать или Копировать. Можно также воспользоваться командами основного меню (Правка\Копировать или Правка\Вырезать) или контекстного меню.
-
Выделить ячейку, в которую перемещаются или копируются данные и нажать кнопку Вставить на Стандартной панели инструментов (или Правка\Вставить или команда контекстного меню Вставить).
-
Нажать клавишу ENTER.
Примечание. После двойного щелчка ячейки или нажатия клавиши F2 (для перехода в режим редактирования ячейки), курсор передвигается только в пределах этой ячейки. Чтобы перейти в другую ячейку, предварительно следует нажать клавишу ENTER для завершения изменения текущей ячейки.
Очистка содержимого ячеек
Очистка ячеек в MS Excel может быть разной: можно очистить полностью содержимое ячейки или диапазона, очистить только формат, очистить только формулы или очистить только примечания.
Неопытные пользователи часто делают ошибку, выбирая команду Правка\Удалить для того, чтобы удалить содержимое ячейки. Нужно использовать команду Правка\Очистить. Команда Удалить удаляет ячейку с рабочего листа, словно вытаскивая кирпич из стены. Команда Очистить оставляет ячейку на месте, но очищает ее содержимое.
Нельзя для очистки использовать символ пробела, так как такая ячейка уже не является пустой.
Самый быстрый способ очистки содержимого ячейки – выделение ячейки или диапазона и последующее нажатие клавиши Delete. Будут удалены только значения и формулы, а форматы и примечания останутся.
Подменю команды Правка\Очистить:
Всё – очищает содержимое ячейки и примечания, восстанавливает формат Общий (General);
Форматы – очищает форматы, восстанавливает формат Общий (General);
Содержимое - очищает содержимое ячейки, но не меняет форматы и примечания;
Примечания – очищает примечания, но не меняет содержимое и форматы.
Вставка или удаление ячеек, строк, столбцов
Команда Правка\Удалить удаляет ячейки, стоки или столбцы с рабочего листа. При выполнении данной команды открывается диалоговое окно Удаление ячеек, содержащее выбор удаления:
-
Ячейки со сдвигом влево – ячейки, находящиеся справа от выделенных ячеек сдвигаются влево;
-
Ячейки со сдвигом вверх - ячейки, находящиеся ниже выделенных ячеек сдвигаются вверх;
-
Строку – удаляется строка, содержащая выделенную ячейку;
-
Столбец – удаляется столбец, содержащий выделенную ячейку.
Вставка ячеек, строк и столбцов выполняется командой меню Вставка, при этом следует предварительно активизировать ячейку той строки или столбца, перед которым будет выполнена вставка.
Пример формирования листа «Баланс» (лабораторная работа 1) представлен в приложении Б.
