
- •Основы работы в ms Excel
- •Л. И. Касинская
- •Содержание
- •Введение
- •1. Назначение электронных таблиц
- •2. Основные понятия электронных таблиц
- •2.1. Устройство электронной таблицы
- •2.1. Типы данных в электронной таблице
- •Контрольные вопросы
- •3. Практические занятия Порядок выполнения практических занятий
- •3.1. Практическое занятие №1. Введение в ms Excel
- •Методические указания и упражнения
- •Запуск ms Excel
- •3.1.2. Стандартный экран ms Excel
- •Использование справочной системы
- •Выход из Excel
- •Контрольные вопросы
- •3.2. Практическое занятие № 2. Основные приемы работы с листами в Excel
- •Методические указания и упражнения
- •3.2.1. Переход к нужной ячейке
- •3.2.2. Выделение диапазонов
- •3.2.3. Вставка и удаление строк и столбцов.
- •3.2.4. Работа с листами рабочей книги
- •Контрольные вопросы
- •3.3. Практическое занятие № 3. Создание электронной таблицы
- •Методические указания и упражнения
- •Основные правила создания электронной таблицы
- •Основные правила ввода текста и чисел в ячейки
- •Советы: как поступать в непонятных или ошибочных ситуациях
- •Формирование электронной таблицы
- •Понятие формулы в Excel. Ввод формул
- •3.3.6 Копирование формулы
- •3.3.7. Перенос содержимого ячеек
- •3.3.8. Понятие функции в Excel. Ввод функций
- •3.3.9. Ошибки ввода данных и их исправление
- •3.3.10. Сохранение электронной таблицы
- •Контрольные вопросы
- •3.4. Практическое занятие № 4. Форматирование электронной таблицы
- •Методические указания и упражнения
- •3.4.1. Основные понятия и правила форматирования электронной таблицы
- •3.4.2. Открытие книги ms Excel
- •Упражнение 29. Открытие рабочей книги
- •3.4.3. Изменение ширины столбцов и высоты строк
- •3.4.4. Форматирование ячеек
- •Контрольные вопросы
- •Подготовка данных для выполнения консолидации
- •3.5.3. Консолидация данных по расположению
- •Консолидация с установлением связей с исходными данными
- •Контрольные вопросы
- •3.6. Практическое занятие №6. Диаграммы
- •Методические указания и упражнения
- •3.6.1. Графические возможности Excel
- •Создание круговой диаграммы с помощью мастера диаграмм
- •3.6.3. Основные элементы диаграммы Excel
- •Редактирование и форматирование элементов диаграммы
- •Упражнение 55. Изменение размеров диаграммы
- •Упражнение 56. Заливка элементов диаграммы
- •Контрольные вопросы
- •3.7.2. Создание базы данных в ms Excel
- •Основные правила подготовки информации для создания базы данных
- •Работа с базой данных
- •Контрольные вопросы
- •4. Печать электронной таблицы
- •4.1. Простая распечатка
- •Упражнение 74. Задание области печати
- •4.2. Установка параметров печати в диалоговом окне Печать
- •4.3. Использование диалогового окна Параметры страницы
- •Упражнение 75. Определение ориентации страницы
- •5. Контрольные работы
- •5.1. Порядок выполнения и оформления контрольных работ в контрольных работах нужно выполнить следующие действия:
- •5.2. Контрольная работа № 1 «Основные приемы работы в Excel»
- •5.2.1. Задача 1. Анализ выручки и прибыли от продажи продукции
- •Торгово-закупочного предприятия "Сибирь"
- •5.2.2. Варианты 1 - 11 задачи 1 контрольной работы №1
- •5.2.3. Задача 2. Определение годовой потребности сельскохозяйственного предприятия в нефтепродуктах
- •5.2.4 Варианты 12-21 задачи 2 контрольной работы №1
- •5.3 Контрольная работа № 2. База данных (список) в Excel
- •5.3.1. Задача 1. Создание базы данных в Excel (варианты 1-8)
- •5.3.2. Задача 2. Создание базы данных
- •Список упражнений Практическое занятие № 1. Введение в Excel
- •Практическое занятие № 2. Основные приемы работы с листами в Excel
- •Практическое занятие № 3 Создание электронной таблицы
- •Практическое занятие № 4 Форматирование электронной таблицы
- •Практическое занятие № 5 Консолидация данных в электронной таблице
- •Практическое занятие № 6 Диаграммы
- •Практическое занятие № 7 База данных (список) в Excel
- •Список упражнений раздела 4 Печать электронной таблицы
- •Литература
3.2.1. Переход к нужной ячейке
Упражнение 7. Переход к нужной ячейке
-
Запустите Excel.
-
Посмотрите на строку формул (рисунок 3.1) в левой части строки формул вы видите адрес выделенной (активной) ячейки А1.
-
Щелкните на ячейке F17: теперь ячейка F17 стала активной, ее адрес отображается в строке формул. Указатель мыши в данном случае называется указателем ячейки; он принимает вид прямоугольника, нарисованного более жирной линией, чем другие ячейки.
-
Перемещайте указатель мыши по листу, наблюдайте за изменениями в строке формул и указателем ячейки. Итак, перемещение по листу – это на самом деле перемещение указателя ячейки.
-
Н
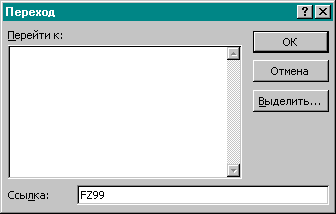 ажмите
на клавиатуре функциональную клавишу
F5; появится окно
Переход, показанное на рисунке 3.3.
ажмите
на клавиатуре функциональную клавишу
F5; появится окно
Переход, показанное на рисунке 3.3.
Рисунок 3.3. Переход к ячейке FZ99
-
В окошке Ссылка щелкните мышью и наберите с клавиатуры адрес ячейки FZ99. Щелкните на ОК. На экране отобразилась часть листа с ячейкой FZ99, причем эта ячейка стала активной.
-
Вернитесь в начало таблицы, нажав одновременно сочетание клавиш Ctrl+Home.
-
Перейдите к ячейке R37 с помощью пунктов меню Правка/Перейти.
Совет: Если окошко Ссылка выделено черным (или другим) цветом, то можете сразу набирать нужный вам адрес; текст в окошке будет заменен введенными вами символами.
-
Вернитесь в начало таблицы (Ctrl+Home).
-
Перемещаться по листу можно с помощью горизонтальной и вертикальной линеек прокрутки и кнопок на концах этих линеек (рисунок 3.1).
Самостоятельно: используя линейки, перемещайтесь по листу, наблюдайте за изменениями заголовков строк и столбцов, за отображением адреса активной ячейки в строке формул и указателем ячейки. Вернитесь в начало таблицы с помощью бегунков на линейках.
3.2.2. Выделение диапазонов
Многие команды Excel, такие как копирование, перемещение, очистка, форматирование и другие, могут выполняться не только для одной ячейки, но и для нескольких ячеек (диапазонов или блоков ячеек) сразу. Поэтому для успешной работы по созданию таблиц необходимо научиться выделять диапазоны ячеек. При этом различают такие понятия, как диапазоны строк – несколько строк, диапазоны столбцов – несколько столбцов и диапазон (блок) ячеек. Диапазон или блок ячеек представляет собой прямоугольную область электронной таблицы, обозначенную адресами левой верхней и нижней правой ячеек, которые разделяются двоеточием (:). Например, запись D3:G11 обозначает блок ячеек, который расположен между указанными ячейками. Выделять диапазоны, как и выполнять все другие действия в Excel, можно несколькими способами с помощью мыши и клавиатуры.
Упражнение 8. Выделение диапазонов с помощью мыши
-
Щелкните в столбце с именами (номерами) строк точно на цифре 3. Выделится (почернеет) третья строка. При этом первая выделенная ячейка останется неокрашенной – это происходит при любом выделении.
-
Поместите указатель ячейки внутрь выделенной строки. Указатель ячейки в данном случае имеет вид толстого белого крестика. Нажмите левую кнопку мыши и, не отпуская кнопку, протащите указатель мыши до цифры 7. Выделится диапазон из пяти строк.
-
Щелкните мышью в любом месте таблицы – выделение снимется. Выделение снимается и при нажатии любой из четырех клавиш перемещения курсора (, , , .
-
Для того чтобы выделить один столбец щелкните на имени столбца, например, на букве F в области заголовков столбца. Нажмите левую кнопку мыши и, не отпуская кнопку, протащите указатель мыши до буквы Н. Выделится диапазон из трех столбцов.
-
Щелкните в любом месте таблицы – выделение снимется.
Упражнение 9. Выделение сплошного диапазона ячеек с помощью клавиши [Shift]
Этот прием удобно использовать для больших диапазонов, которые целиком не помещаются на экране.
-
Активизируйте ячейку С7.
-
Наведите указатель мыши на ячейку G19.
-
Нажмите клавишу [Shift] и, не отпуская ее, щелкните на ячейке G19. Выделится диапазон ячеек С7: G19. Снимите выделение.
-
Активизируйте ячейку А1.
-
Прокрутите изображение (с помощью линеек) к ячейке АВ47.
-
Нажмите клавишу [Shift] и, не отпуская ее, щелкните на ячейке АВ47.
-
Выделится сплошной диапазон ячеек А1:АВ47.
Упражнение 10. Выделение нескольких несмежных диапазонов ячеек
-
Выделите диапазон ячеек В3:С5.
-
Нажмите клавишу [Ctrl] и, удерживая ее нажатой, выделите диапазон ячеек F11:H13.
-
Нажмите клавишу [Ctrl] и, удерживая ее нажатой, выделите диапазон ячеек Е9:Е15. Если вы все сделали правильно, то на экране появятся три отдельных (несмежных) выделенных диапазона ячеек.
