
- •Основы работы в ms Excel
- •Л. И. Касинская
- •Содержание
- •Введение
- •1. Назначение электронных таблиц
- •2. Основные понятия электронных таблиц
- •2.1. Устройство электронной таблицы
- •2.1. Типы данных в электронной таблице
- •Контрольные вопросы
- •3. Практические занятия Порядок выполнения практических занятий
- •3.1. Практическое занятие №1. Введение в ms Excel
- •Методические указания и упражнения
- •Запуск ms Excel
- •3.1.2. Стандартный экран ms Excel
- •Использование справочной системы
- •Выход из Excel
- •Контрольные вопросы
- •3.2. Практическое занятие № 2. Основные приемы работы с листами в Excel
- •Методические указания и упражнения
- •3.2.1. Переход к нужной ячейке
- •3.2.2. Выделение диапазонов
- •3.2.3. Вставка и удаление строк и столбцов.
- •3.2.4. Работа с листами рабочей книги
- •Контрольные вопросы
- •3.3. Практическое занятие № 3. Создание электронной таблицы
- •Методические указания и упражнения
- •Основные правила создания электронной таблицы
- •Основные правила ввода текста и чисел в ячейки
- •Советы: как поступать в непонятных или ошибочных ситуациях
- •Формирование электронной таблицы
- •Понятие формулы в Excel. Ввод формул
- •3.3.6 Копирование формулы
- •3.3.7. Перенос содержимого ячеек
- •3.3.8. Понятие функции в Excel. Ввод функций
- •3.3.9. Ошибки ввода данных и их исправление
- •3.3.10. Сохранение электронной таблицы
- •Контрольные вопросы
- •3.4. Практическое занятие № 4. Форматирование электронной таблицы
- •Методические указания и упражнения
- •3.4.1. Основные понятия и правила форматирования электронной таблицы
- •3.4.2. Открытие книги ms Excel
- •Упражнение 29. Открытие рабочей книги
- •3.4.3. Изменение ширины столбцов и высоты строк
- •3.4.4. Форматирование ячеек
- •Контрольные вопросы
- •Подготовка данных для выполнения консолидации
- •3.5.3. Консолидация данных по расположению
- •Консолидация с установлением связей с исходными данными
- •Контрольные вопросы
- •3.6. Практическое занятие №6. Диаграммы
- •Методические указания и упражнения
- •3.6.1. Графические возможности Excel
- •Создание круговой диаграммы с помощью мастера диаграмм
- •3.6.3. Основные элементы диаграммы Excel
- •Редактирование и форматирование элементов диаграммы
- •Упражнение 55. Изменение размеров диаграммы
- •Упражнение 56. Заливка элементов диаграммы
- •Контрольные вопросы
- •3.7.2. Создание базы данных в ms Excel
- •Основные правила подготовки информации для создания базы данных
- •Работа с базой данных
- •Контрольные вопросы
- •4. Печать электронной таблицы
- •4.1. Простая распечатка
- •Упражнение 74. Задание области печати
- •4.2. Установка параметров печати в диалоговом окне Печать
- •4.3. Использование диалогового окна Параметры страницы
- •Упражнение 75. Определение ориентации страницы
- •5. Контрольные работы
- •5.1. Порядок выполнения и оформления контрольных работ в контрольных работах нужно выполнить следующие действия:
- •5.2. Контрольная работа № 1 «Основные приемы работы в Excel»
- •5.2.1. Задача 1. Анализ выручки и прибыли от продажи продукции
- •Торгово-закупочного предприятия "Сибирь"
- •5.2.2. Варианты 1 - 11 задачи 1 контрольной работы №1
- •5.2.3. Задача 2. Определение годовой потребности сельскохозяйственного предприятия в нефтепродуктах
- •5.2.4 Варианты 12-21 задачи 2 контрольной работы №1
- •5.3 Контрольная работа № 2. База данных (список) в Excel
- •5.3.1. Задача 1. Создание базы данных в Excel (варианты 1-8)
- •5.3.2. Задача 2. Создание базы данных
- •Список упражнений Практическое занятие № 1. Введение в Excel
- •Практическое занятие № 2. Основные приемы работы с листами в Excel
- •Практическое занятие № 3 Создание электронной таблицы
- •Практическое занятие № 4 Форматирование электронной таблицы
- •Практическое занятие № 5 Консолидация данных в электронной таблице
- •Практическое занятие № 6 Диаграммы
- •Практическое занятие № 7 База данных (список) в Excel
- •Список упражнений раздела 4 Печать электронной таблицы
- •Литература
-
Работа с базой данных
Основные операции по работе с данными
Для управления информацией, хранящейся в списке, и ее анализа Excel содержит специальные встроенные средства. Создав базу данных, вы можете работать с ней, выполняя с помощью меню Данные следующие операции по обработке данных.
-
Сортировка списка – организация данных, при которой данные списка располагаются в алфавитном, числовом или хронологическом порядке. При этом порядок сортировки задается по возрастанию или по убыванию. Сортировка может быть простой – по одному полю, или сложной – по нескольким полям. За один раз сортировку можно произвести не более чем по трем полям. Кроме того, пользователь может задать особый порядок сортировки – не по возрастанию или убыванию, а в соответствии с собственным списком.
-
Фильтрация данных в списке – отображение записей БД, соответствующих определенным критериям. Критерий в Excel – это ссылка на интервал, задающий условия для отбора или поиска данных.
-
Для выполнения фильтрации данных в Excel используются Автофильтр и Расширенный фильтр. Автофильтр помещает в имена полей раскрывающиеся списки, из которых можно выбрать значения полей или задать пользовательский критерий. Расширенный фильтр производит фильтрацию по нескольким полям, находит уникальные записи, копирует результаты фильтрации в заданный диапазон вывода результата.
-
Добавление промежуточных итогов позволяет объединить и проанализировать данные списка. При выполнении этой операции база данных должна быть обязательно отсортирована по тем полям, данные которых анализируются. В результате добавления промежуточных итогов формируется структурированный список, в котором можно скрыть или отобразить отдельные детальные данные.
-
Сводная таблица создается для обобщения и анализа данных, например, при составлении отчетов. В сводной таблице одновременно подводятся итоги, выполняются сортировка и фильтрация списков. Кроме того, сводная таблица позволяет перемещать поля по листу, изменяя способ представления данных. Для создания сводных таблиц в Excel используется Мастер сводных таблиц.
Упражнение 64. Сортировка данных
Первый способ
-
Выделите любую ячейку в поле Фамилия.
-
Выполните команды Данные/Сортировка….
-
В появившемся диалоговом окне Сортировка диапазона откройте выпадающий список в верхней части текстового поля Сортировать по и выберите имя поля Фамилия.
-
В этой же части диалогового окна установите селектор по возрастанию.
-
Убедитесь, что в секции Идентифицировать поля по установлен селектор по подписям. Нажмите клавишу ОК. Записи в списке будут расположены в алфавитном порядке. Содержание каждой записи при этом не изменится.
Второй способ
-
Выделите диапазон ячеек А5:А14 в поле № базы данных Зарплата для сортировки поля с номерами записей.
-
Щелкните по кнопке с маркировкой АЯ – сортировка по возрастанию. Номера записей базы данных будут расположены по возрастанию.
Внимание: Сортировку следует выполнять осторожно. Если выделить несколько ячеек, то будут отсортированы данные только этих ячеек, поэтому при сортировке выделяйте только одну ячейку нужного поля. Если выделить перед сортировкой вместе с нужными данными и заголовки столбцов, то в результате сортировки заголовки столбцов исчезнут. В обоих случаях отмените сортировку, выполнив Правка/Отменить, и повторите сортировку для правильно выбранного диапазона.
Упражнение 65. Автофильтр и пользовательский автофильтр
-
Выделите любую ячейку в базе данных Зарплата.
-
Выполните Данные/Фильтр/Автофильтр. В правой нижней части ячеек с именами полей появятся кнопки-стрелки, предназначенные для фильтрации данных.
-
Щелкните на стрелке в поле Число дней и выберите в появившемся списке 21. На экране отобразятся три записи с данными только о тех сотрудниках, которые отработали 21 день за месяц. Стрелка в поле Число дней при этом изменит цвет, что является признаком отфильтрованного списка.
-
Щелкните на стрелке в поле Число дней и выберите в появившемся списке (Все). Список отобразится на экране полностью.
-
Для создания пользовательского автофильтра откройте список в поле Фамилия и выберите (Условие…). Появится диалоговое окно Пользовательский автофильтр, показанное на рисунке 3.18.
-
Щелкните на кнопке раскрывающегося списка в текстовом поле Фамилия. Выберите начинается с.
-
Установите курсор мыши в текстовое поле справа от Фамилия. Напечатайте букву Б.
-
У
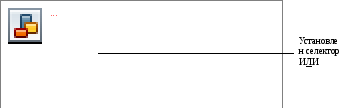 становите
селектор ИЛИ. Выберите
начинается с в левом нижнем окошке
и напечатайте букву Г в правом
нижнем текстовом поле.
становите
селектор ИЛИ. Выберите
начинается с в левом нижнем окошке
и напечатайте букву Г в правом
нижнем текстовом поле.
Рисунок 3.18. Применение пользовательского автофильтра
-
Нажмите клавишу ОК. Excel произведет фильтрацию базы данных, на экране отобразятся только четыре записи с фамилиями, начинающимися на букву Б или Г.
-
Щелкните на стрелке в поле Фамилия и выберите в появившемся списке (Все). Список отобразится на экране полностью.
-
Для отмены Автофильтра выполните Данные/Фильтр/Автофильтр.
Самостоятельно: примените операции Автофильтр и Пользовательский автофильтр к другим полям базы данных Зарплата.
В следующем упражнении выполним действия по применению расширенного фильтра, который отличается от автофильтра тем, что выбранные по критерию данные помещаются в отдельный заранее обозначенный диапазон вывода результатов. Диапазон критериев и сами критерии задаются пользователем перед применением расширенного фильтра. Расширенный фильтр не будет работать, если имена полей в диапазонах критериев и вывода будут отличаться от соответствующих имен в базе данных, поэтому при создании диапазонов критериев и вывода имена полей обязательно копируйте из базы данных.
Упражнение 66. Расширенный фильтр
-
Создайте диапазон критериев 1, как показано на рисунке 3.19: в ячейку В17 скопируйте из БД имя поля К выдаче, в ячейку В18 введите критерий >22500. Это означает, что из базы данных нужно выбрать записи, в которых значение суммы к выдаче больше 22500 рублей.
-
Создайте диапазон вывода 1: в ячейку F17 скопируйте из базы данных имя поля Фамилия, в ячейку G17 скопируйте имя поля К выдаче.
-
Выделите любую ячейку в диапазоне базы данных.
-
Выполните команды Данные/Фильтр/Расширенный фильтр. Появится диалоговое окно Расширенный фильтр.
-
В разделе Обработка установите селектор Скопировать результат в другое место.
-
Н
 ажмите
кнопку свертывания окна в текстовом
поле Исходный диапазон и выделите
диапазон базы данных А4:G14
(или убедитесь в том, что диапазон
выделен правильно). Разверните диалоговое
окно, щелкнув на кнопке развертывания
окна.
ажмите
кнопку свертывания окна в текстовом
поле Исходный диапазон и выделите
диапазон базы данных А4:G14
(или убедитесь в том, что диапазон
выделен правильно). Разверните диалоговое
окно, щелкнув на кнопке развертывания
окна.
Рисунок 3.19. Применение расширенного фильтра
-
Точно так же, как в предыдущем пункте 6 задайте Диапазон условий – ячейки В17:В18 и диапазон вывода (Поместить результат в диапазон) – ячейки F17:G17. Обратите внимание на то, что при указании диапазонов используются абсолютные ссылки на ячейки.
-
Щелкните ОК. В результате работы расширенного фильтра в диапазон вывода 1 (F19:G20, рис. 3.19) помещены записи, отвечающие критерию 1.
В следующем упражнении применим расширенный фильтр с более сложными условиями: выберем из базы данных записи, для которых значение суммы к выдаче больше 20000 и меньше 22500 рублей. В случае, когда условия поиска связаны логическим оператором И, они должны задаваться отдельно, но в одной строке, как показано на рисунке 3.19 (Диапазон критериев 2). В случае, когда условия поиска связаны логическим оператором ИЛИ, они должны задаваться отдельно и в разных строках.
Упражнение 67. Логические операторы в расширенном фильтре
-
Создайте диапазон критериев 2 в ячейках В21:С22, как показано на рисунке 3.19. Диапазон вывода можно оставить прежний, но для наглядности действий можно задать другой диапазон вывода в ячейках I17:J17.
-
Выполните все действия по созданию расширенного фильтра точно так же, как в упражнении 66. В диалоговом окне Расширенный фильтр должны быть заданы диапазоны:
Исходный диапазон $А$4:$G$14
Диапазон условий $В$21:$С$22
Поместить результат в диапазон $I$17:$J$17
Самостоятельно: создайте расширенный фильтр с условиями, связанными логическим оператором ИЛИ.
Р исунок
3.20. Вычисляемый критерий в расширенном
фильтре
исунок
3.20. Вычисляемый критерий в расширенном
фильтре
В следующем упражнении создадим расширенный фильтр с еще более сложным вычисляемым критерием (рисунок 3.20). Предположим, что из базы данных нужно выбрать записи, в которых значение суммы к выдаче больше среднего значения этой суммы за месяц. Тогда условие для расширенного фильтра будет определяться формулой: =G5>СРЗНАЧ($G$5:$G$14). Результатом вычисления по этой формуле является логическое значение Истина или Ложь. На экран будут выводиться записи, для которых значение, вычисленное по этой формуле истинно (то есть больше среднего). Формула должна ссылаться хотя бы на один столбец в списке (здесь это столбец G).
Упражнение 68. Расширенный фильтр с вычисляемым критерием
-
Создайте диапазон условий в ячейках I6:I7 как показано на рисунке 3.20.
-
Имя столбца в диапазоне критериев 3 (Выдача) в данном случае должно отличаться от имени соответствующего поля базы данных (К выдаче).
-
Выполните действия по созданию расширенного фильтра так же, как в упражнении 66. Диалоговое окно Расширенный фильтр с заданными диапазонами для данной задачи показано на рисунке 3.21.
-
В результате работы расширенного фильтра фамилии сотрудников, заработок которых превышает средний заработок за месяц, будут помещены в диапазон L7:М13 (см. рисунок 3.20).
В следующих упражнениях для небольшой базы данных выполним действия по добавлению промежуточных итогов и созданию сводной таблицы.
Упражнение 69. Создание и подготовка к работе базы данных Итоги
-
Создайте базу данных Итоги, показанную на рисунке 3.22.
-
В
 ыполните
сортировку по полю Город.
ыполните
сортировку по полю Город.
Р исунок
3.21. Задание
диапазонов при создании расширенного
фильтра
исунок
3.21. Задание
диапазонов при создании расширенного
фильтра
Рисунок 3.22. База данных Итоги
-
Установите денежный формат в ячейках D2:D6. Для этого выделите ячейки D2:D6. Выполните Формат/Ячейки…. В диалоговом окне Формат ячеек щелкните на вкладке Число. Откройте список Числовые форматы: и выберите Денежный. Откройте список в разделе Обозначение: и выберите р. Нажмите ОК.
-
На рисунке 3.23 показана база данных Итоги, подготовленная к работе.
Упражнение 70. Добавление в базу данных промежуточных итогов
-
Выделите любую ячейку в диапазоне базы данных.
-
Выполните Данные/Итоги…. Откроется диалоговое окно Промежуточные итоги, показанное на рисунке 3.24.
-
С помощью раскрывающихся списков этого окна установите следующие критерии: При каждом изменении в: Город; Операция: Сумма; Добавить итоги по: Продажи.
-
Н
 ажмите
клавишу ОК.
База данных на экране преобразуется в
структурированную таблицу с добавленными
промежуточными итогами, как показано
на рисунке 3.25.
ажмите
клавишу ОК.
База данных на экране преобразуется в
структурированную таблицу с добавленными
промежуточными итогами, как показано
на рисунке 3.25.
Рисунок 3.23. Подготовленная к работе база данных Итоги
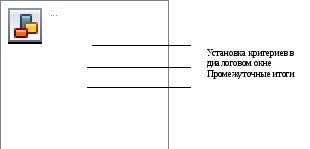 Рисунок 3.24.
Диалоговое окно Промежуточные
итоги
Рисунок 3.24.
Диалоговое окно Промежуточные
итоги
-
Выполните действия по работе со структурированной таблицей, аналогичные операциям в упражнении 45.
-
Для удаления промежуточных итогов выполните Данные/Итоги и нажмите кнопку Убрать все.
Упражнение 71. Создание сводной таблицы
-
Выделите любую ячейку в диапазоне базы данных Итоги.
-
Выберите Данные/Сводная таблица. На экране появится диалоговое окно Мастер сводных таблиц – шаг 1 из 3.
-
Установите селектор В списке или базе данных Microsoft Excel. Нажмите кнопку Далее.
-
Н
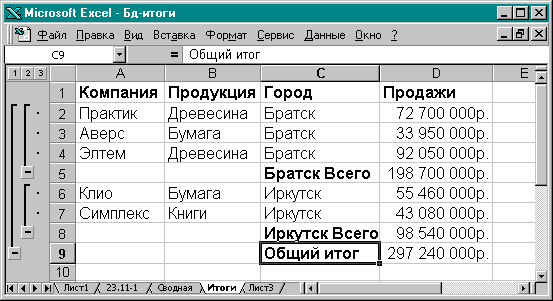 а
втором шаге создания сводной таблицы
проверьте ссылку на диапазон с исходными
данными ($А$1:
$D$6),
выделенный программой автоматически.
Нажмите кнопку Далее.
а
втором шаге создания сводной таблицы
проверьте ссылку на диапазон с исходными
данными ($А$1:
$D$6),
выделенный программой автоматически.
Нажмите кнопку Далее.
Рисунок 3.25. База данных с промежуточными итогами
В третьем диалоговом окне мастера сводных таблиц, сначала укажите место размещения сводной таблицы, установив селектор новый лист. Затем перейдите на вкладку Макет…, диалоговое окно которой показано на рисунке 3.26, и задайте структуру (взаиморасположение и связь) составных частей сводной таблицы. Для этого перетащите с помощью мыши имена полей базы данных, расположенные в правой части диалогового окна, в нужные места диаграммы, изображающей структуру сводной таблицы, следующим образом.
-
Имя поля базы данных Город перетащите в поле Страница диаграммы.
-
Имя поля базы данных Компания перетащите в поле Строка.
-
Имя поля базы данных Продукция – в поле диаграммы Столбец.
-
Имя поля базы данных Продажи – в поле диаграммы Данные.
-
Укажите место размещения сводной таблицы, установив селектор новый лист.
-
Нажмите кнопку Готово. На рисунке 3.27 показана сводная таблица, сконструированная на основе базы данных Итоги.
Упражнение 72. Изменение структуры сводной таблицы. Автоформат
-
Нажмите кнопку мыши на поле Продукция и, удерживая ее нажатой, перетащите поле Продукция под поле Город.
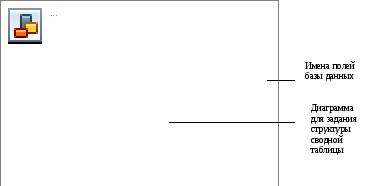 Рисунок 3.26.
Определение структуры Сводной таблицы
Рисунок 3.26.
Определение структуры Сводной таблицы
-
О
 тпустите
кнопку мыши. Структура сводной таблицы
изменилась, как показано на рисунке
3.28.
тпустите
кнопку мыши. Структура сводной таблицы
изменилась, как показано на рисунке
3.28.
Рисунок 3.27. Сводная таблица для базы данных Итоги
-
Выделив любую ячейку в сводной таблице, выполните Формат/ Автоформат. Выберите в списке форматов Цветной 2, нажмите ОК.
4. Постройте диаграмму, отображающую итоговые данные таблицы. Таким способом можно подготовить, например, наглядную страницу отчета.
Замечание. Для того, чтобы удалить сводную таблицу, нужно ее выделить и выполнить команды меню Правка/Удалить.
Работая с базой данных, вы вводили или удаляли новые строки и столбцы, в результате чего, диапазон базы данных изменился и перестал соответствовать истинным размерам базы данных. Так как программа не восстанавливает
автоматически диапазон базы данных, то для определения диапазона базы данных нужно выполнить ряд действий следующего упражнения.
Упражнение 73. Восстановление диапазона БД
1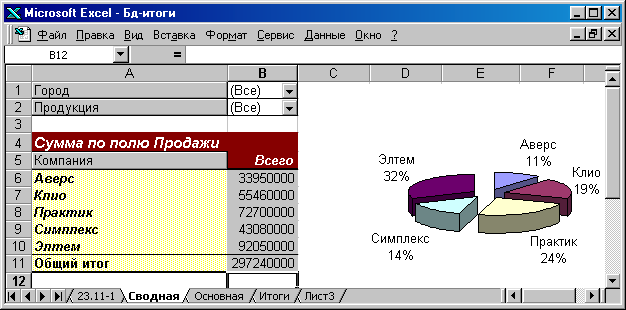 .
Нажмите [Ctrl]+[End].
Указатель активной ячейки переместится
в ячейку, которую программа считает
последней в базе данных. Если найденная
.
Нажмите [Ctrl]+[End].
Указатель активной ячейки переместится
в ячейку, которую программа считает
последней в базе данных. Если найденная
Рисунок 3.28. Новая структура сводной таблицы
ячейка действительно является последней ячейкой базы данных, то диапазон базы данных оставьте без изменений. Если же найденная ячейка с данными находится за пределами диапазона базы данных, то выполните следующие действия.
-
Выделите все строки, которые являются лишними в базе данных.
-
Выполните Правка/Удалить.
-
Точно также, повторив шаги 2 и 3, удалите лишние столбцы базы данных.
-
Если сейчас вы нажмете [Ctrl]+[End], то размеры базы данных будут показаны такими же, как и на шаге 1. Сохраните, а затем закройте книгу.
-
Откройте снова рабочую книгу с базой данных и нажмите [Ctrl]+[End]. Диапазон базы данных примет правильное, восстановленное значение.
