
- •Основы работы в ms Excel
- •Л. И. Касинская
- •Содержание
- •Введение
- •1. Назначение электронных таблиц
- •2. Основные понятия электронных таблиц
- •2.1. Устройство электронной таблицы
- •2.1. Типы данных в электронной таблице
- •Контрольные вопросы
- •3. Практические занятия Порядок выполнения практических занятий
- •3.1. Практическое занятие №1. Введение в ms Excel
- •Методические указания и упражнения
- •Запуск ms Excel
- •3.1.2. Стандартный экран ms Excel
- •Использование справочной системы
- •Выход из Excel
- •Контрольные вопросы
- •3.2. Практическое занятие № 2. Основные приемы работы с листами в Excel
- •Методические указания и упражнения
- •3.2.1. Переход к нужной ячейке
- •3.2.2. Выделение диапазонов
- •3.2.3. Вставка и удаление строк и столбцов.
- •3.2.4. Работа с листами рабочей книги
- •Контрольные вопросы
- •3.3. Практическое занятие № 3. Создание электронной таблицы
- •Методические указания и упражнения
- •Основные правила создания электронной таблицы
- •Основные правила ввода текста и чисел в ячейки
- •Советы: как поступать в непонятных или ошибочных ситуациях
- •Формирование электронной таблицы
- •Понятие формулы в Excel. Ввод формул
- •3.3.6 Копирование формулы
- •3.3.7. Перенос содержимого ячеек
- •3.3.8. Понятие функции в Excel. Ввод функций
- •3.3.9. Ошибки ввода данных и их исправление
- •3.3.10. Сохранение электронной таблицы
- •Контрольные вопросы
- •3.4. Практическое занятие № 4. Форматирование электронной таблицы
- •Методические указания и упражнения
- •3.4.1. Основные понятия и правила форматирования электронной таблицы
- •3.4.2. Открытие книги ms Excel
- •Упражнение 29. Открытие рабочей книги
- •3.4.3. Изменение ширины столбцов и высоты строк
- •3.4.4. Форматирование ячеек
- •Контрольные вопросы
- •Подготовка данных для выполнения консолидации
- •3.5.3. Консолидация данных по расположению
- •Консолидация с установлением связей с исходными данными
- •Контрольные вопросы
- •3.6. Практическое занятие №6. Диаграммы
- •Методические указания и упражнения
- •3.6.1. Графические возможности Excel
- •Создание круговой диаграммы с помощью мастера диаграмм
- •3.6.3. Основные элементы диаграммы Excel
- •Редактирование и форматирование элементов диаграммы
- •Упражнение 55. Изменение размеров диаграммы
- •Упражнение 56. Заливка элементов диаграммы
- •Контрольные вопросы
- •3.7.2. Создание базы данных в ms Excel
- •Основные правила подготовки информации для создания базы данных
- •Работа с базой данных
- •Контрольные вопросы
- •4. Печать электронной таблицы
- •4.1. Простая распечатка
- •Упражнение 74. Задание области печати
- •4.2. Установка параметров печати в диалоговом окне Печать
- •4.3. Использование диалогового окна Параметры страницы
- •Упражнение 75. Определение ориентации страницы
- •5. Контрольные работы
- •5.1. Порядок выполнения и оформления контрольных работ в контрольных работах нужно выполнить следующие действия:
- •5.2. Контрольная работа № 1 «Основные приемы работы в Excel»
- •5.2.1. Задача 1. Анализ выручки и прибыли от продажи продукции
- •Торгово-закупочного предприятия "Сибирь"
- •5.2.2. Варианты 1 - 11 задачи 1 контрольной работы №1
- •5.2.3. Задача 2. Определение годовой потребности сельскохозяйственного предприятия в нефтепродуктах
- •5.2.4 Варианты 12-21 задачи 2 контрольной работы №1
- •5.3 Контрольная работа № 2. База данных (список) в Excel
- •5.3.1. Задача 1. Создание базы данных в Excel (варианты 1-8)
- •5.3.2. Задача 2. Создание базы данных
- •Список упражнений Практическое занятие № 1. Введение в Excel
- •Практическое занятие № 2. Основные приемы работы с листами в Excel
- •Практическое занятие № 3 Создание электронной таблицы
- •Практическое занятие № 4 Форматирование электронной таблицы
- •Практическое занятие № 5 Консолидация данных в электронной таблице
- •Практическое занятие № 6 Диаграммы
- •Практическое занятие № 7 База данных (список) в Excel
- •Список упражнений раздела 4 Печать электронной таблицы
- •Литература
3.4.4. Форматирование ячеек
Содержимому ячеек электронной таблицы можно придать различный вид, то есть отформатировать (иначе: установить или задать форматы). Например, с помощью задания параметров форматирования можно расположить данные в ячейках справа, слева или по центру; увеличить или уменьшить разрядность числа (изменить количество десятичных знаков после запятой); установить для содержимого ячеек процентный формат или формат даты и так далее. Задавать параметры форматирования можно различными способами: с помощью окна диалога, нажатием кнопок панели инструментов или с помощью динамических меню. Перед заданием формата необходимо выделить нужную ячейку или диапазон ячеек. Форматирование ячеек будем выполнять на примере электронной таблицы Кражи-2001. В упражнении 32 изменим внешний вид шапки таблицы: перенесем по словам и расположим по центру заголовки столбцов. В следующих упражнениях выполним форматирование ячеек F8:F15, содержимым которых являются формулы расчета удельного веса: уменьшим разрядность и зададим процентный формат числовых значений. Затем выполним форматирование таблицы с помощью границ и цветов.
Упражнение 32. Выравнивание данных (перенос по словам и расположение по центру)
-
Выделите диапазон ячеек С7:Н7.
-
Выполните команду Формат/Ячейки. На экране появится окно диалога Формат ячеек, состоящее из шести вкладок (рисунок 3.8).
-
Щелкните на вкладке Выравнивание.
-
В окошке «по вертикали:» откройте выпадающее меню, щелкнув на кнопке-стрелке в этом окошке.
-
Выберите «по центру».
-
В пункте Отображение установите флажок Переносить по словам.
-
Щелкните ОК. Текстовые данные в ячейках С7:Н7 расположатся по центру и перенесутся по словам.
-
Выделите диапазон ячеек D8:Н15 (расчетная часть таблицы).
-
Выполните: Формат/Ячейки.
-
Щелкните на вкладке Выравнивание.
-
В окошке «по горизонтали:» откройте выпадающее меню, щелкнув на кнопке-стрелке в этом окошке.
-
Выберите «по центру».
-
Щелкните ОК. Числа в расчетной части таблицы установятся по центру.
Замечание: Перенос по словам в ячейках зависит от ширины форматируемых столбцов, размера и даже жирности шрифта, поэтому перенос не всегда выполняется корректно. При дальнейшем форматировании путем изменения ширины столбцов можно «подправить» отображение данных в ячейках.
Совет: Перенос по словам можно выполнить непосредственно в ячейке при наборе текста одновременным нажатием сочетания клавиш [Alt]+ [Enter].
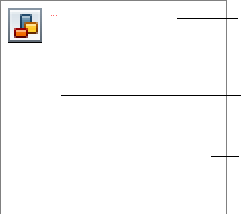
Шесть вкладок окна диалога
Категории числовых форматов
Объяснение выбранной категории
Рисунок 3.8. Диалоговое окно Формат ячеек
Упражнение 33. Изменение разрядности и установка процентного формата числовых значений
-
Выделите ячейки F8:F15.
-
Выберите команды Формат/Ячейки.
-
На вкладке Число появившегося окна диалога из категорий Числовые форматы выделите формат Числовой.
-
Выберите затем формат Процентный.
-
Нажмите ОК. В ячейках F8:F15, благодаря заданным параметрам форматирования, вычисленные значения отобразятся в процентном формате с двумя десятичными знаками после запятой.
Замечание: Уменьшение и увеличение разрядности чисел можно выполнить с помощью соответствующих кнопок на панели инструментов, предварительно выделив нужные ячейки.
Упражнение 34. Изменение начертания шрифта
-
Выделите ячейки D5:D6, в которых содержится заголовок таблицы и, щелкнув на кнопке [Ж] панели инструментов, измените шрифт заголовка.
-
Выделите диапазон ячеек С7:Н7 (шапка таблицы).
-
Выполните команды Формат/Ячейки.
-
В появившемся окне диалога щелкните на вкладке Шрифт.
-
В окошке Начертание выберите Полужирный.
-
Щелкните ОК. Заголовок и шапка таблицы выделятся жирным шрифтом.
Самостоятельно: оформите жирным курсивом названия населенных пунктов. Измените на полужирный шрифт нижней (итоговой) строки таблицы.
Упражнение 35. Дополнительный прием редактирования содержимого ячейки
-
Обратите внимание на содержимое ячейки Е7 на рисунке 3.9. Здесь с помощью искусственного приема редактирования заголовок Количество, ц отображается с переносом, что позволило уменьшить ширину столбца Е.
-
Выделите ячейку Е7.
-
Для входа в режим редактирования ячейки нажмите клавишу [F2].
-
После буквы «е» в слове Количество напечатайте в качестве знака переноса знак минус (-) и после него введите пробел (Количе- ство).
-
Excel воспримет это слово как два разных слова и, согласно принятому для шапки таблицы формату, перенесет его по словам.
Теперь, когда бόльшая часть действий по форматированию таблицы выполнена, исправьте некоторые недостатки внешнего вида таблицы (см. упражнение 32, Замечание). Скорее всего, вам понадобится немного и аккуратно расширить некоторые столбцы для того, чтобы таблица выглядела, как на рисунке 3.9. Завершим оформление таблицы форматированием ее с помощью границ и цветов.
Упражнение 36. Форматирование таблицы с помощью границ
-
Выделите основную часть таблицы (диапазон ячеек С7:Н15).
-
Найдите на панели инструментов значок Границы. Щелкните на кнопке-стрелке справа от этого значка.
-
Откроется список границ, состоящий из различного вида квадратиков. Выберите квадратик, обведенный жирной линией, и щелкните на нем. Ваша таблица будет заключена во внешние границы (рисунок 3.9).
-
Выделите диапазон ячеек С7:Н7.
-
Вызовите список границ (пункт 2) и щелкните на квадратике, нижняя граница которого представляет собой двойную линию. Шапка таблицы будет подчеркнута двойной линией.

Рисунок 3.9. Результат форматирования электронной таблицы
-
Выделите диапазон ячеек С7:С15.
-
Выберите из списка границ квадратик с границей справа для того, чтобы установить границу столбца С.
Самостоятельно: установите правые границы в остальных столбцах вашей таблицы.
Замечание: Форматирование с помощью границ можно осуществить с помощью команд меню Формат/Ячейки и вкладки Границы окна диалога Формат ячейки.
Упражнение 37. Форматирование таблицы с помощью цветов
В этом упражнении «покрасим» и выберем узор для нижней строки таблицы
-
Выделите диапазон ячеек С15:Н15.
-
Выполните: Формат/Ячейки.
-
В окне диалога щелкните на вкладке Вид.
-
В разделе Заливка ячеек выберите из меню Цвет понравившийся вам оттенок и щелкните на нем.
-
Откройте меню Узор и выберите понравившийся вам узор.
-
Для установки выбранных форматов щелкните ОК.
Замечание: Цвет шрифта и заливки можно также изменять щелчком на соответствующей кнопке панели инструментов.
В результате выполненных действий по созданию и форматированию электронной таблицы должна получиться таблица, изображенная на рисунке 3.9.
