
- •Основы работы в ms Excel
- •Л. И. Касинская
- •Содержание
- •Введение
- •1. Назначение электронных таблиц
- •2. Основные понятия электронных таблиц
- •2.1. Устройство электронной таблицы
- •2.1. Типы данных в электронной таблице
- •Контрольные вопросы
- •3. Практические занятия Порядок выполнения практических занятий
- •3.1. Практическое занятие №1. Введение в ms Excel
- •Методические указания и упражнения
- •Запуск ms Excel
- •3.1.2. Стандартный экран ms Excel
- •Использование справочной системы
- •Выход из Excel
- •Контрольные вопросы
- •3.2. Практическое занятие № 2. Основные приемы работы с листами в Excel
- •Методические указания и упражнения
- •3.2.1. Переход к нужной ячейке
- •3.2.2. Выделение диапазонов
- •3.2.3. Вставка и удаление строк и столбцов.
- •3.2.4. Работа с листами рабочей книги
- •Контрольные вопросы
- •3.3. Практическое занятие № 3. Создание электронной таблицы
- •Методические указания и упражнения
- •Основные правила создания электронной таблицы
- •Основные правила ввода текста и чисел в ячейки
- •Советы: как поступать в непонятных или ошибочных ситуациях
- •Формирование электронной таблицы
- •Понятие формулы в Excel. Ввод формул
- •3.3.6 Копирование формулы
- •3.3.7. Перенос содержимого ячеек
- •3.3.8. Понятие функции в Excel. Ввод функций
- •3.3.9. Ошибки ввода данных и их исправление
- •3.3.10. Сохранение электронной таблицы
- •Контрольные вопросы
- •3.4. Практическое занятие № 4. Форматирование электронной таблицы
- •Методические указания и упражнения
- •3.4.1. Основные понятия и правила форматирования электронной таблицы
- •3.4.2. Открытие книги ms Excel
- •Упражнение 29. Открытие рабочей книги
- •3.4.3. Изменение ширины столбцов и высоты строк
- •3.4.4. Форматирование ячеек
- •Контрольные вопросы
- •Подготовка данных для выполнения консолидации
- •3.5.3. Консолидация данных по расположению
- •Консолидация с установлением связей с исходными данными
- •Контрольные вопросы
- •3.6. Практическое занятие №6. Диаграммы
- •Методические указания и упражнения
- •3.6.1. Графические возможности Excel
- •Создание круговой диаграммы с помощью мастера диаграмм
- •3.6.3. Основные элементы диаграммы Excel
- •Редактирование и форматирование элементов диаграммы
- •Упражнение 55. Изменение размеров диаграммы
- •Упражнение 56. Заливка элементов диаграммы
- •Контрольные вопросы
- •3.7.2. Создание базы данных в ms Excel
- •Основные правила подготовки информации для создания базы данных
- •Работа с базой данных
- •Контрольные вопросы
- •4. Печать электронной таблицы
- •4.1. Простая распечатка
- •Упражнение 74. Задание области печати
- •4.2. Установка параметров печати в диалоговом окне Печать
- •4.3. Использование диалогового окна Параметры страницы
- •Упражнение 75. Определение ориентации страницы
- •5. Контрольные работы
- •5.1. Порядок выполнения и оформления контрольных работ в контрольных работах нужно выполнить следующие действия:
- •5.2. Контрольная работа № 1 «Основные приемы работы в Excel»
- •5.2.1. Задача 1. Анализ выручки и прибыли от продажи продукции
- •Торгово-закупочного предприятия "Сибирь"
- •5.2.2. Варианты 1 - 11 задачи 1 контрольной работы №1
- •5.2.3. Задача 2. Определение годовой потребности сельскохозяйственного предприятия в нефтепродуктах
- •5.2.4 Варианты 12-21 задачи 2 контрольной работы №1
- •5.3 Контрольная работа № 2. База данных (список) в Excel
- •5.3.1. Задача 1. Создание базы данных в Excel (варианты 1-8)
- •5.3.2. Задача 2. Создание базы данных
- •Список упражнений Практическое занятие № 1. Введение в Excel
- •Практическое занятие № 2. Основные приемы работы с листами в Excel
- •Практическое занятие № 3 Создание электронной таблицы
- •Практическое занятие № 4 Форматирование электронной таблицы
- •Практическое занятие № 5 Консолидация данных в электронной таблице
- •Практическое занятие № 6 Диаграммы
- •Практическое занятие № 7 База данных (список) в Excel
- •Список упражнений раздела 4 Печать электронной таблицы
- •Литература
3.7.2. Создание базы данных в ms Excel
Основные термины
-
Список (база данных) – это таблица на рабочем листе, состоящая из строк с однотипными данными и организованная по принципу базы данных.
-
Поле – столбец таблицы, элементами которого являются однотипные данные (реквизиты). Каждый столбец базы данных является полем. Поле данных обязательно должно иметь заголовок, имя.
-
Имя поля – уникальный заголовок поля столбца базы данных. Каждое имя поля должно помещаться в отдельной ячейке. Все имена полей должны находиться в ячейках одной и той же строки над данными списка.
-
Запись – строка базы данных; совокупность полей, соответствующих логически связанным реквизитам. Каждая строка списка (запись) содержит информацию об отдельном объекте базы данных.
-
Диапазон – это диапазон ячеек, содержащий записи базы данных.
Основные правила создания списка
-
На отдельном рабочем листе создавайте только одну базу данных.
-
Не вставляйте в базу данных пустые строки. Если пустая строка вставлена между именами полей и данными, то Excel не определит имена полей. Пустые строки между записями воспринимаются Excel как конец БД.
-
При вводе данных любого типа (текст, число и т.д.) не допускайте пробелов ни в начале, ни в любой другой позиции вводимых данных.
-
Имена полей вводите в ячейки только одной (первой) строки базы данных. Имена, занимающие несколько строк, не распознаются Excel.
-
Имена полей должны отличаться от других данных списка, например, жирным шрифтом или курсивом.
-
Не используйте в качестве имен полей даты, формулы или пустые ячейки.
-
Теоретически размер базы данных в Excel ограничен размерами листа (65536 строк и 256 столбцов). Но если вы хотите использовать для базы данных это пространство полностью, то лучше воспользуйтесь реляционными базами данных, например Access или Visual FoxPro, так как Excel не обработает такой объем информации.
Основные правила подготовки информации для создания базы данных
Для решения конкретных задач список Excel представляет собой удобную и эффективную форму работы с данными. Пользователь может создать в Excel базу данных, отвечающую его интересам, и организовать профессиональную работу со своей информацией. Но прежде чем вводить информацию в компьютер, вам необходимо хорошо продумать и спланировать будущую базу данных, соблюдая следующие правила.
-
Обдумайте содержание вашей базы данных, ее назначение, размеры, название, расположение на рабочем листе.
-
Определите содержание и все необходимые элементы записей, для того, чтобы запись наиболее полно отражала содержание БД. Например, для почтового адреса нужны поля: индекс, страна, область, район, город, улица, дом, номер квартиры.
-
Определите ширину поля для каждого элемента записи, число полей, количество записей.
-
Имена полей должны быть точными, короткими и понятными. Определите, в каком порядке должны стоять имена полей в строке заголовков. Расположение полей должно быть удобным для использования базы данных.
-
Предусмотрите возможность ввода новых записей, полей и элементов базы данных.
-
Не вводите непонятные или не принятые сокращения слов.
-
Спланируйте внешний вид базы данных. Для того чтобы ее легко было читать, не применяйте слишком много шрифтов и расцветок.
В следующих упражнениях будем создавать базу данных Зарплата (рисунок 3.16) , а затем работать с ней.
Список в MS Excel создается как обычная электронная таблица, но при выполнении операций Данные, Excel автоматически воспринимает таблицу как базу данных.
Упражнение 57. Порядок ввода данных в список Зарплата
-
Д
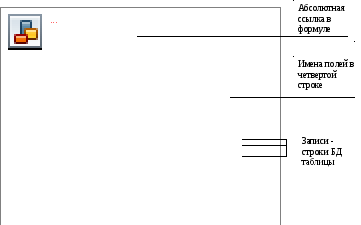 ля
создания БД Зарплата
введите сначала в ячейку В1
справочную информацию Тарифная
ставка, а в
ячейку С1
введите значение тарифной ставки,
равное 1100 рублям. В дальнейшем при
изменении тарифной ставки достаточно
ввести новое значение в ячейку С1,
чтобы все расчеты в таблице выполнились
автоматически для нового значения
тарифной ставки.
ля
создания БД Зарплата
введите сначала в ячейку В1
справочную информацию Тарифная
ставка, а в
ячейку С1
введите значение тарифной ставки,
равное 1100 рублям. В дальнейшем при
изменении тарифной ставки достаточно
ввести новое значение в ячейку С1,
чтобы все расчеты в таблице выполнились
автоматически для нового значения
тарифной ставки.
Рисунок 3.16. Начальный вариант базы данных Зарплата
-
Введите название таблицы (см. рисунок 3.16) в ячейку В3.
-
В ячейки В5:В14 (поле Ф.И.О.) введите фамилии с инициалами имен и отчеств работников (см. рисунок 3.16).
-
В ячейки А4:F4 введите имена полей базы данных (см. рисунок 3.16). Выделите имена полей жирным шрифтом, выровняйте по центру с переносом по словам.
При вводе данных оставшихся полей списка Зарплата используйте такие приемы работы, как заполнение значениями арифметической прогрессии, проверка вводимых данных, ввод абсолютной ссылки в формулу, использование имен полей в формулах. Эти приемы работы вы можете освоить, выполнив следующие упражнения.
Упражнение 58. Заполнение ячеек последовательными значениями
-
В ячейку А5 введите число 1.
-
Выделите ячейки А5:А14.
-
Выполните команды Правка/Заполнить/Прогрессия. Появится диалоговое окно Прогрессия.
-
В секции Расположение выберите по столбцам.
-
Выберите тип прогрессии Арифметическая прогрессия.
-
В поле Шаг: введите 1.
-
Щелкните ОК. Ячейки заполнятся числами от 1 до 10.
Если в ячейке БД находятся данные, состоящие из нескольких слов, разделенных пробелами (поле Ф.И.О. в БД Зарплата), то выполнение сортировки данных по фамилиям становится затруднительным. Поэтому для фамилий, имен, отчеств лучше предусмотреть отдельные поля в базе данных или разделить уже введенные данные на составные части.
Упражнение 59. Выделение составных частей имени
-
Вставьте столбец после столбца В.
-
Выделите поле Ф.И.О. в БД Зарплата. Выберите Данные/Текст по столбцам…. Появится диалоговое окно Мастер текстов – шаг 1.
-
Установите селектор с разделителями. Щелкните Далее.
-
Во втором окне мастера текстов выберите символом разделителем пробел. Щелкните Далее.
-
В третьем окне мастера текстов установите формат общий. Нажмите кнопку Готово.
-
В ячейку В4 введите новое имя поля Фамилия, в ячейку С4 введите имя поля И.О.
При вводе большого количества данных вы можете проверить и исправить вводимые данные. В следующем упражнении выполним проверку данных при вводе значений поля Число дней.
Упражнение 60. Проверка данных при вводе
-
Выделите ячейки D5:D14.
-
Выберите Данные/Проверка…. Появится диалоговое окно Проверка вводимых значений, которое содержит три вкладки.
-
На вкладке Параметры откройте выпадающий список Тип данных и выберите Целое число.
-
Откройте выпадающий список Значение и выберите между.
-
В поле Минимум наберите 1, в поле Максимум введите 25.
-
Щелкните на вкладке Сообщение для ввода.
-
В текстовом поле Заголовок: напечатайте Число дней. В текстовом поле Сообщение: напечатайте Вводите числа от 1 до 25.
-
Перейдите на вкладку Сообщение об ошибке. Установите переключатель Выводить сообщение об ошибке.
-
Откройте выпадающий список Вид. Выберите формат сообщения Останов. В поле Заголовок: напечатайте Дни. В поле Сообщение: наберите текст сообщения - Нажмите клавишу Повторить и введите правильное значение от 1 до 25.
-
Нажмите ОК. Диалоговое окно закроется.
-
Теперь вводите данные в поле Число дней. Введите в ячейку D5 число 240. С помощью проверки данных исправьте ошибку.
-
Для отмены установленной проверки данных нажмите кнопку Очистить все в диалоговом окне Проверка вводимых значений.
В следующих упражнениях заполним формулами вычисляемые поля базы данных Зарплата.
Определение: Поля базы данных могут содержать формулы, такие поля называются вычисляемыми полями.
В поле Начислено нужно ввести формулу вычисления заработной платы =D5*$C$1. Заработная плата в данной задаче вычисляется умножением числа дней, отработанных за месяц (ячейки D5:D14), на величину тарифной ставки. Значение тарифной ставки содержится в ячейке С1. При копировании формулы в ячейки D5:D14 это значение, очевидно, должно оставаться неизменным. Значит, в формулу в ячейке Е5 должна быть введена абсолютная ссылка на ячейку С1 (см. упражнение 43). Абсолютную ссылку можно задать с помощью функциональной клавиши [F4].
Упражнение 61. Использование клавиши [F4] для ввода абсолютной ссылки
-
Активизируйте ячейку Е5 и наберите (но не вводите!) с клавиатуры или с помощью панели формул (см. упражнение 22) формулу =D5*C1.
-
Нажмите клавишу [F4]. Ссылка C1 в ячейке D5 станет абсолютной: $C$1.
-
Снова нажмите клавишу [F4]. Абсолютным станет номер строки: C$1.
-
Нажмите клавишу [F4]. Абсолютным станет имя столбца: $C1.
-
Нажмите клавишу [F4]. Ссылка С1 станет относительной: С1.
-
Еще раз нажмите клавишу [F4]. Ссылка C1 в ячейке D5 станет абсолютной: $C$1.
-
Теперь подтвердите ввод формулы в ячейку Е5.
-
Скопируйте содержимое ячейки Е5 в ячейки Е6:Е14.
Упражнение 62. Вычисление совокупного налога
-
Для заполнения формулами вычисляемого поля Удержано в ячейку F5 введите формулу =0,13*Е5 (тринадцать процентов совокупного налога от начисленного заработка).
-
Скопируйте эту формулу в ячейки F6:F14.
В базе данных вместо имен ячеек в формулах можно использовать имена полей. Введем такого типа формулы в поле К выдаче базы данных Зарплата.
Упражнение 63. Использование имен полей в вычисляемых полях
-
Активизируйте ячейку G5.
-
Введите с клавиатуры формулу с именами полей =Начислено-Удержано.
-
Скопируйте эту формулу в диапазон ячеек G6:G14.
Округлите все результаты расчетов до двух знаков после запятой (см. упражнение 33). Сохраните базу данных Зарплата в своей папке. Результат всех действий по созданию базы данных показан на рисунке 3.17.

Рисунок 3.17. Подготовленная к работе база данных Зарплата
