
- •ArtCAM Pro
- •Возможности ArtCAM
- •Краткий Обзор
- •Руководство пользователя ArtCAM
- •Интерфейс
- •Общий Обзор
- •Краткий Обзор Интерфейса
- •Рисование в ArtCAM
- •Краткий Обзор
- •Что такое - вектор?
- •Что такое - рельеф?
- •Прокрутка
- •Рисование векторов
- •Группирование Векторов
- •Создание Трехмерного Рельефа
- •Очистка экрана
- •Вращение
- •Поворот
- •Сложение
- •Вычитание
- •Пример
- •Сглаживание
- •Манипулирование Видом
- •Вращение
- •Правая Кнопка Мыши
- •Механическая Обработка Рельефа
- •Информация
- •Инструмент
- •Типы Инструментов
- •Стратегия
- •Типы Стратегии
- •Обработка Змейкой
- •Обработка змейкой вдоль осей X и Y
- •Спиральная Обработка
- •Обработка по Спирали Прямоугольника
- •Обработка области
- •Обработка области Змейкой
- •Элемент
- •Проход на Заданной Высоте
- •Черновая Обработка: Обработка в Несколько Слоев
- •Припуск
- •Угол
- •Элемент
- •Элемент
- •Опции Обработки
- •Параметры Фрезерования
- •Проекция УП
- •Пример
- •Положение
- •Подача
- •Просмотр УП
- •Закраска
- •Краткий Обзор
- •Материал
- •Сложное Моделирование
- •Слияние по наибольшей высоте
- •Выдавливание
- •Трехмерный Шаблон
- •Пример «Кулон»
- •Другие полезные инструменты
- •Краткий Обзор
- •Обрезка
- •Добавить Границу
- •Восстановить вне Цвета
- •Обнулить Рельеф по Цвету
- •Занятие 1 – Криволинейные Профили
- •Краткий Обзор
- •Занятие 2 - Работа c Текстурами
- •Краткий Обзор
- •Текстуры по Шаблону
- •Формы Текстур
- •Расположение Текстуры
- •Кнопки
- •Занятие 3 – Трехмерный Шаблон
- •Краткий Обзор
- •Занятие 4 - Медвежонок
- •Краткий Обзор
- •Медвежонок
- •Занятие 5 - Буквы Постоянной Высоты
- •Краткий Обзор
- •Занятие 6 – Связывание Цветов
- •Краткий Обзор
- •Кролик
- •Этап 1 – Тело кролика
- •Этап 2 - Тело кролика с добавленным пальто
- •Этап 3 - Тело кролика с добавленными пальто, лапой и карманом
- •Создание Первого Рельефа
- •Создание Дополнительных Рельефов
- •Резюме
- •Занятие 7 - Интерактивное Редактирование Рельефа
- •Краткий Обзор
- •Действие Сглаживание
- •Базовый Рельеф
- •Занятие 8 –Кольцо
- •Краткий Обзор
- •Визуализация Кольца
- •Занятие 9 - Птица
- •Краткий Обзор
- •Птица
- •Определение Цветовой Палитры
- •Работа с цветами
- •Подчистка сканируемого изображения
- •Требования К Видам
- •Связывание Цветов
- •Назначение Формы Рельефа
- •Вычисление и Визуализация Рельефа
- •Создание Дополнительных Рельефов
- •Создание/Восстановление Рельефов
- •Резюме
- •Занятие 10 – Механическая Обработка
- •Краткий Обзор
- •Занятие 11 - Визуализация Механической Обработки
- •Краткий Обзор
- •Занятие 12 - Механическая Обработка Элементов
- •Краткий Обзор
- •Загрузка Рельефа
- •Занятие 13 - Сканирование
- •Краткий Обзор
- •Общие Принципы
- •Разница в Размере Файлов
- •Задание Размера Изображения
- •100 dpi для Crest10.bmp
- •200 dpi для Crest20.bmp
- •150 точек на дюйм в черно-белом варианте
- •150 dpi Colour
- •Невертикальные Линии
- •Резюме
- •Занятие 14 - Технические Приемы
- •Краткий Обзор
- •Зеркальное Отображение
- •Файлы EPS/AI - игнорируемые детали
- •Файлы DXF - игнорируемые детали
- •Импортирование Файлов из Adobe Illustrator
- •Решение Проблем
- •Замечания при импортировании файлов PostScript
- •Импортирование сложных файлов
- •Резюме
- •Индекс

Создание Трехмерного Рельефа
Очистка экрана
После того, как Вы закончили экспериментировать с различными инструментами рисования,Вы можете убрать растровое изображение.
1.Назначьте белый цветПервичным Цветом.
2.Выберите команду Clear (Очистить) из меню Model (Модель).
Эта операциястирает растровое изображениеи заполняет его текущим Первичным Цветом(в этом случае - белым цветом).
Для того чтобы удалить все вектора, которые Вы создали до этого необходимо:
1.Выбрать меню Edit (Редактировать).
2.Выбрать команду Select all (Выбрать все).
Все контура будут выделены и после этого могут быть удалены. 3. Нажмите клавишу Delete.
Можно также удалить выделенныевекторы, используя команду Cut
(Вырезать) из менюEdit (Редактирование).
Теперь Вы имеете полностью очищенный экран, и сейчас можете нарисоватьчто-нибудь новое. Но перед созданием Трехмерного рельефа, Вы должны задать в ArtCAM физические размеры рельефа.
ЗаданиеРазмера Модели
Когда Вы начинаетеновый проект - команда File – New (Файл - Но-
вый) иличерез иконку  New Model (Новая Модель),можете
New Model (Новая Модель),можете
задавать одновременночислопикселей в рельефе и реальный размер изображения в миллиметрах или дюймах. Делая это, Вы устанавлива-
ете размер пикселя.
Если Вы создаете новоеизображение посредствомкоманды File – New (Specify Pixel Size) (Файл - Новый(Задать Размер в Пиксе-
лях)), можете задавать размер изображения в пикселях, ноне в реальныхединицахизмерения. Этоозначает, что, хотя Вы задали число пикселей для растрового изображенияи трехмерного рельефа,
ArtCAM должен знать реальный размер (миллиметры или дюймы) того рельефа, который будет создан. Например, это будут квадратные
дюймы или квадратные миллиметры?Это для того чтобы задать реальные значенияизображения и рельефа используется окно диалога
Set Model Size (Задание Размеров Модели).
ArtCAM Pro User Guide |
Создание Трехмерного Рельефа • 31 |
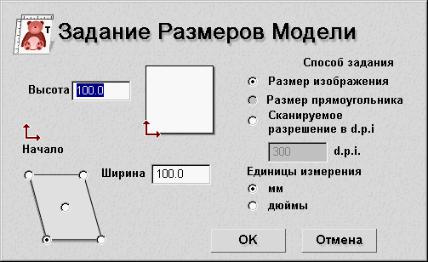
1.Выберите команду Set Size… (Задать Размер…) в менюModel
(Модель).
Требуемые значения вводятся в поле Height (Высота) и Width (Ши-
рина)
2.Введите 25 мм (или 1 дюйм).
3.Нажмите кнопку OK.
Эти действия означают, что будет создан рельеф с квадратом в основании - 25 на25 мм.
Сейчас Вы задали размеры для создаваемого рельефа и можете приступить к рисованиюпростыхдвухмерных растровых областей, которые будут использоваться для создания трехмерного рельефа.
1.Выберите иконку  Brush (Кисть).
Brush (Кисть).
2.Выберите наибольший размер кисти.
3.Назначьте красный цветПервичным Цветом,щелкнув по нему в палитрецветов.
4.Нарисуйте букву "S" в верхнем левомуглу листа.
5.Затем выберите инструмент  Create circle/ellipse (Создать окружность/эллипс) и нарисуйте векторный эллипсарядом с бук-
Create circle/ellipse (Создать окружность/эллипс) и нарисуйте векторный эллипсарядом с бук-
вой "S".
6.Назначьте синийцвет Первичным Цветом.
7.Выберите инструмент  Flood fill vector (Залить вектор) для создания области растра в видеэллипса синегоцвета.
Flood fill vector (Залить вектор) для создания области растра в видеэллипса синегоцвета.
8.Выберите инструмент  Create rectangle (Создать прямоугольник) инарисуйте контур прямоугольника нижебуквы "S" и
Create rectangle (Создать прямоугольник) инарисуйте контур прямоугольника нижебуквы "S" и
эллипса.
32 • Создание ТрехмерногоРельефа |
ArtCAM Pro User Guide |

9. Назначьте зеленый цвет Первичным Цветом.
10.Выберите инструмент Flood fill contour (Залить контур) для создания прямоугольной области растра зеленого цвета.
Ваш экран должен выглядеть, таким образом:
РедакторФормы
Сейчас Вы имеете несколько растровыхобластей, окрашенных в разныецвета, далее Вы должны определить для каждого цветасвою трехмерную форму.
1.Назначьте красный цвет,как Первичный Цвет.
2.Выберите меню Colour (Цвет).
3.Выберите опциюменю Shape Editor… (Редактор Формы…).
Появится окно диалога Colour Attributes (Атрибуты Цвета). Есть более быстрый способ вызватьэто окно диалога – двойнойщелчок по красному цветув Цветовой Палитре.
ArtCAM Pro User Guide |
Создание Трехмерного Рельефа • 33 |
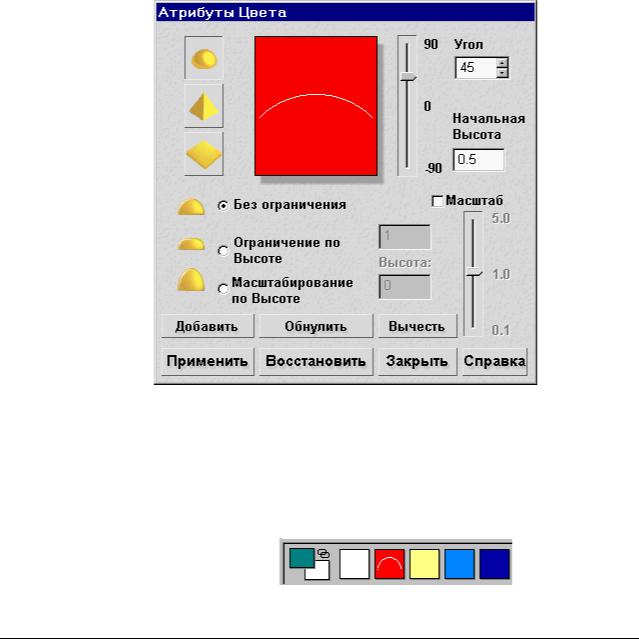
По умолчанию задана плоскость на нулевой высоте.
1.Щелкните по кнопке Round profile (Круглый профиль).
2.Остальныезначения оставьте по умолчанию и нажмитекнопку
Apply (Применить).
Цветовая Палитра изменилась, таким образом, как былозадано в окне диалога Colour Attribute (Атрибуты Цвета).
3. Нажмите кнопку Close (Закрыть).
Вычислениерельефа
1.Щелкните по инструментальной панели Relief (Рельеф).
2.Нажмите кнопку  Replace Relief (Заменить Рельеф) для запуска процессавычислениярельефа.
Replace Relief (Заменить Рельеф) для запуска процессавычислениярельефа.
В то время когда ArtCAM осуществляет вычисления,наэкране появляется следующее окно:
34 • Создание ТрехмерногоРельефа |
ArtCAM Pro User Guide |
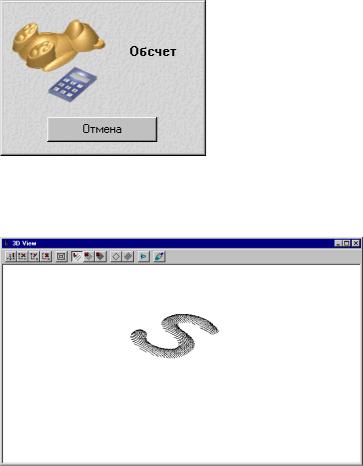
ArtCAM после окончания вычислений создаетвторое окно, которое называется окном 3D View (Трехмерного Вида). Оно выглядит сле-
дующим образом:
Если нулевая плоскость не показывается, нажмите кнопку  Draw Zero Plane (Отобразить НулевуюПлоскость), которая является
Draw Zero Plane (Отобразить НулевуюПлоскость), которая является
двоичнымпереключателем.
Вы можете переходить от окна двухмерного вида кокну трехмерного видапростым щелчком по нужному окну иливыборомименииз списка в Window control (Окне управления) в левой части экрана. По умолчанию Ваша двухмерная картинка называется 2D Вид:0.
1.Выберите окно 2D view (Двухмерный Вид).
2.Двойной щелчок по синему цвету(залитый эллипс) вызоветпоявлениеокна диалога Colour Attributes (Атрибуты Цвета).
3.По умолчанию уже задана  Flat plane profile (Плоская поверхность), ноВы должны поднять ее на 2 мм, введитев поле
Flat plane profile (Плоская поверхность), ноВы должны поднять ее на 2 мм, введитев поле
Start Height (Начальная Высота) число2.
4.Нажмите кнопку Apply (Применить) для задания трехмерных атрибутов для синего цвета.
5.Выберите зеленый цвет(залитый прямоугольник).
6.Нажмите кнопку  Angular (Угловой) профиль, а остальные установки оставьте поумолчанию.
Angular (Угловой) профиль, а остальные установки оставьте поумолчанию.
7.Нажмите кнопку Apply (Применить) для задания трехмерных атрибутов для зеленого цвета.
ArtCAM Pro User Guide |
Создание Трехмерного Рельефа • 35 |
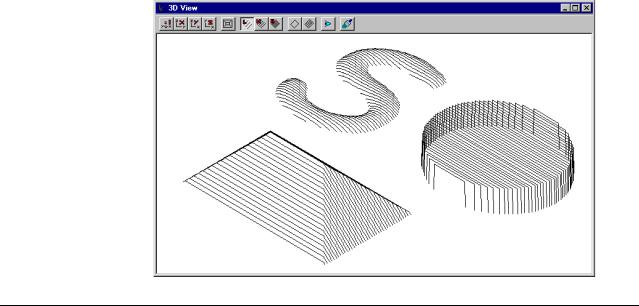
8. Нажмите кнопку Close (Закрыть).
Для каждой области растра были назначены три основныесечения.
Для буквы "S" назначено круглое сечение, для прямоугольника – угловое и для окружности - простая плоская поверхность, приподнятая
на 2 мм.
9. Нажмите кнопку  для вычислениярельефа.
для вычислениярельефа.
Вконце всехопераций окно Трехмерного Вида должно быть похоже на это:
УправлениеОкномТрехмерногоВида
После того, как рельеф был создан, можно изменитьточку зрения таким образом, чтобы просмотреть любую часть трехмерного объекта.
ПредварительноОпределенныеВиды
Имеется четыре фиксированных вида вдоль различныхнаправлений, доступные из меню 3D View (Трехмерный Вид) и на инструменталь-
нойпанели 3D View (Трехмерный Вид). Три из нихсоздаются вдоль основныхосей (X, Y и Z). Виды View Along X (Вид Вдоль X) и View Along Y (Вид Вдоль Y) позволяют проверитьрельеф навыпуклость
(слишком выпуклый рельеф – одна из наиболеераспространенных ошибок). Четвертый вид- Isometric (Изометрический) обычноис-
пользуется для динамического вращения видас помощью мыши.
Вид  Isometric View (Изометрический Вид) - создается по умолчанию.
Isometric View (Изометрический Вид) - создается по умолчанию.
36 • Создание ТрехмерногоРельефа |
ArtCAM Pro User Guide |

Вид  View Along X (Вид Вдоль Оси X) - этот видв направлении уменьшения координаты X.
View Along X (Вид Вдоль Оси X) - этот видв направлении уменьшения координаты X.
Вид  View Along Y (Вид Вдоль Оси Y) - этот видв направлении уменьшения координаты Y.
View Along Y (Вид Вдоль Оси Y) - этот видв направлении уменьшения координаты Y.
Вид  View Along Z (Вид Вдоль Оси Z) - этот видв направлении уменьшения координаты Z.
View Along Z (Вид Вдоль Оси Z) - этот видв направлении уменьшения координаты Z.
ИзменениеТочкиПросмотрас помощью Мыши
Наиболее удобный способ измененияточки просмотра в – ArtCAM с помощью мыши.
ArtCAM Pro User Guide |
Создание Трехмерного Рельефа • 37 |
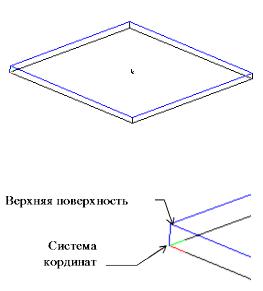
1.Переместите курсор в окно Трехмерного Вида.
2.Щелкните левойкнопкой мыши вокне Трехмерного Вида и удерживайте ее нажатой.
3.Перемещайте мышь, одновременноудерживая левую кнопку мыши.
4.Когда рельеф будет находиться в требуемой ориентации,необходимо опустить кнопку мыши.
Использование функции "динамического вращения" может вначале показаться необычным,ноэта функция быстро осваивается.При ее
выполнениинаэкранепоявляется прямоугольник, ограничивающий рельеф, который с помощью мыши можно быстро ориентироватьв
нужном положении.Верхняя сторона прямоугольника изображается голубым цветом,что позволяет отслеживать положениерельефа при вращении. Системакоординат (левыйнижнийугол) окрашивается
другими цветамидля лучшей ориентации.
Система координат (левыйнижнийугол) выглядит так:
Различныецвета означают различныеоси: красный – ось X, зеленый – ось Y, синий – ось Z.
Если Вы устанавливаете курсор в середине окна, а затем нажимаете левую кнопку мыши и перемещаете курсор вверхпо экрану, происходят двевещи. Во-первых, изменяется рамка, ограничивающая Ваш
рельеф (ширина и высотаравна размеру вашего изображения, а глубинаравна высотерельефа). Во-вторых, рамка будет перемещаться, так как Вы перемещаете мышь. Для того, чтобы представить,как бу-
дет перемещаться рельеф, представьте, что Ваш палец находится на вершине шарика, и поскольку Вы перемещаете палец (и шарик вме-
сте, с ним) будет видимановая ориентацияшарика. Если курсор установлен нев центреэкрана, то рельеф будет перемещаться таким же образом, как будто палецнаходится всоответствующей позициина
шарике.
Левая кнопка мыши управляет вращением, праваякнопка используетсядля увеличенияиуменьшения, обе нажатыекнопки используются
для прокрутки. (Перемещение изображения в окне).
38 • Создание ТрехмерногоРельефа |
ArtCAM Pro User Guide |
