
- •ArtCAM Pro
- •Возможности ArtCAM
- •Краткий Обзор
- •Руководство пользователя ArtCAM
- •Интерфейс
- •Общий Обзор
- •Краткий Обзор Интерфейса
- •Рисование в ArtCAM
- •Краткий Обзор
- •Что такое - вектор?
- •Что такое - рельеф?
- •Прокрутка
- •Рисование векторов
- •Группирование Векторов
- •Создание Трехмерного Рельефа
- •Очистка экрана
- •Вращение
- •Поворот
- •Сложение
- •Вычитание
- •Пример
- •Сглаживание
- •Манипулирование Видом
- •Вращение
- •Правая Кнопка Мыши
- •Механическая Обработка Рельефа
- •Информация
- •Инструмент
- •Типы Инструментов
- •Стратегия
- •Типы Стратегии
- •Обработка Змейкой
- •Обработка змейкой вдоль осей X и Y
- •Спиральная Обработка
- •Обработка по Спирали Прямоугольника
- •Обработка области
- •Обработка области Змейкой
- •Элемент
- •Проход на Заданной Высоте
- •Черновая Обработка: Обработка в Несколько Слоев
- •Припуск
- •Угол
- •Элемент
- •Элемент
- •Опции Обработки
- •Параметры Фрезерования
- •Проекция УП
- •Пример
- •Положение
- •Подача
- •Просмотр УП
- •Закраска
- •Краткий Обзор
- •Материал
- •Сложное Моделирование
- •Слияние по наибольшей высоте
- •Выдавливание
- •Трехмерный Шаблон
- •Пример «Кулон»
- •Другие полезные инструменты
- •Краткий Обзор
- •Обрезка
- •Добавить Границу
- •Восстановить вне Цвета
- •Обнулить Рельеф по Цвету
- •Занятие 1 – Криволинейные Профили
- •Краткий Обзор
- •Занятие 2 - Работа c Текстурами
- •Краткий Обзор
- •Текстуры по Шаблону
- •Формы Текстур
- •Расположение Текстуры
- •Кнопки
- •Занятие 3 – Трехмерный Шаблон
- •Краткий Обзор
- •Занятие 4 - Медвежонок
- •Краткий Обзор
- •Медвежонок
- •Занятие 5 - Буквы Постоянной Высоты
- •Краткий Обзор
- •Занятие 6 – Связывание Цветов
- •Краткий Обзор
- •Кролик
- •Этап 1 – Тело кролика
- •Этап 2 - Тело кролика с добавленным пальто
- •Этап 3 - Тело кролика с добавленными пальто, лапой и карманом
- •Создание Первого Рельефа
- •Создание Дополнительных Рельефов
- •Резюме
- •Занятие 7 - Интерактивное Редактирование Рельефа
- •Краткий Обзор
- •Действие Сглаживание
- •Базовый Рельеф
- •Занятие 8 –Кольцо
- •Краткий Обзор
- •Визуализация Кольца
- •Занятие 9 - Птица
- •Краткий Обзор
- •Птица
- •Определение Цветовой Палитры
- •Работа с цветами
- •Подчистка сканируемого изображения
- •Требования К Видам
- •Связывание Цветов
- •Назначение Формы Рельефа
- •Вычисление и Визуализация Рельефа
- •Создание Дополнительных Рельефов
- •Создание/Восстановление Рельефов
- •Резюме
- •Занятие 10 – Механическая Обработка
- •Краткий Обзор
- •Занятие 11 - Визуализация Механической Обработки
- •Краткий Обзор
- •Занятие 12 - Механическая Обработка Элементов
- •Краткий Обзор
- •Загрузка Рельефа
- •Занятие 13 - Сканирование
- •Краткий Обзор
- •Общие Принципы
- •Разница в Размере Файлов
- •Задание Размера Изображения
- •100 dpi для Crest10.bmp
- •200 dpi для Crest20.bmp
- •150 точек на дюйм в черно-белом варианте
- •150 dpi Colour
- •Невертикальные Линии
- •Резюме
- •Занятие 14 - Технические Приемы
- •Краткий Обзор
- •Зеркальное Отображение
- •Файлы EPS/AI - игнорируемые детали
- •Файлы DXF - игнорируемые детали
- •Импортирование Файлов из Adobe Illustrator
- •Решение Проблем
- •Замечания при импортировании файлов PostScript
- •Импортирование сложных файлов
- •Резюме
- •Индекс
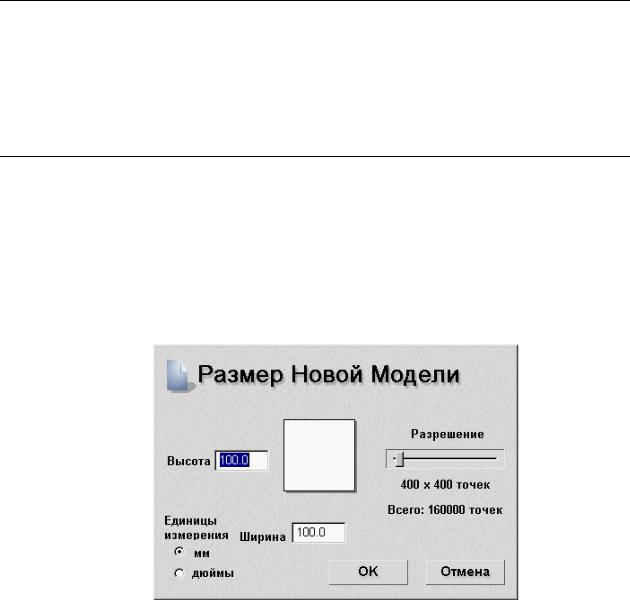
Занятие 3 – Трехмерный Шаблон
Краткий Обзор
В этом разделе Вы научитесь использовать инструмент Трехмерный Шаблон в ArtCAM Pro для создания проектов из простыхкомпонентов.ArtCAM Pro позволяет вставить предварительносоздан-
ный рельеф, в другой подобнообыкновенномудвухмерному рисунку.
СозданиеНового Проекта
1.Используя команду Close (Закрыть) меню File (Файл) закройте все проекты, с которыми Вы работали до этого.
2.Выберите команду New (Новый) из менюFile (Файл).
3.В окне диалога Size For New Model (Размер Новой Модели) вве-
дите значенияWidth (Ширина) – 50 мм (2 дюйма) и Height (Высота) – 25 мм (1 дюйм). Resolution (Разрешение) установите на
500,000 точек.
4.Нажмите кнопку OK.
5.Сейчас Вы имеете пустое окно Двухмерного Вида с изображением размерами - высотой 25 мм и шириной 50 мм.
6.Выберите окно Двухмерного Вида.
7.Нажмите накнопку  Paste Relief From A File (Загрузить Рельеф).
Paste Relief From A File (Загрузить Рельеф).
118 • Занятие 3 – Трехмерный Шаблон |
ArtCAM Pro User Guide |
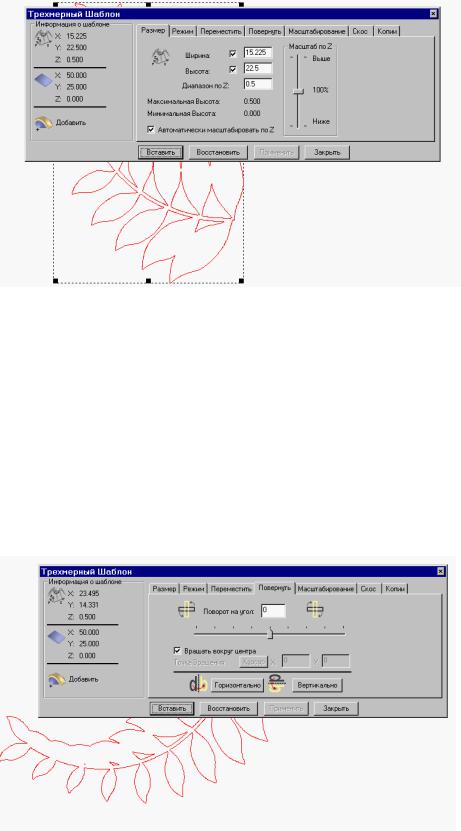
8. Откройте файл Leaves.rlf из директории Examples/Clipart..
Появляется окно диалога 3D Clipart (Трехмерный Шаблон) и красным цветом подсвечиваетсяконтур листа в окне Двухмерного Вида. Форма контура указывает форму и позицию3D Clipart Relief
(РельефаТрехмерного Шаблона) внутри текущего рельефа. Им
можно манипулироватьточно также как и любым другим сгруппированнымконтуром, но все изменения,которые Вы будете производить, будут соответственноотражаться в окне Трехмерного Вида.
1.Выберите закладку Rotate (Повернуть) в окне диалога 3D Clipart
(Трехмерный Шаблон).
2.Задайте значениев поле Rotate by angle (Угол поворота) -40.
3.Нажмите кнопку Apply (Применить).
Контур красного цвета повернетсяна заданный угол.
4. Нажмите кнопку Paste (Вставить).
ArtCAM Pro User Guide |
Занятие 3 – Трехмерный Шаблон • 119 |
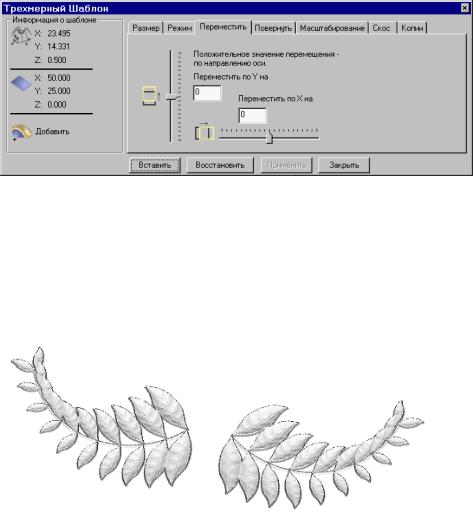
К текущему рельефу будет Добавленакопия рельефа шаблона в заданноеместо ив определеннойориентации.Дополнительнокко н-
туру шаблона красного цвета, появляется еще и контур черного цвета, который указывает, где был вставлен рельеф. Таким образом, Вы
можете вставлять столько копий рельефа шаблона в ваш текущий рельеф, сколько необходимо.
1.При помощи кнопки Horizontal (Горизонталь) назакладке Rotate (Повернуть) получите зеркальное отображение рельефа
трехмерного шаблона в окне диалога 3D Clipart (Трехмерный Шаблон).
2.Выберите закладку Move (Переместить).
3.Задайте в полеMove origin by (Переместить начало) значение
25.
4.Нажмите кнопку Apply (Применить).
5.Нажмите кнопку Paste (Вставить).
Будет добавлена вторая копия листа в Ваш исходный рельеф.
6.Нажмите кнопку Close (Закрыть) в окне диалога 3D Clipart
(Трехмерный Шаблон).
7.Выберите окно Трехмерного Вида.
1.Выберите окно Двухмерного Вида.
2.Выберите команду Grayscale from Relief (Рельеф из полутоно-
вого черно-белого изображения) из менюModel (Модель).
3.Нажмите кнопку Yes (Да) для продолжения.
120 • Занятие 3 – Трехмерный Шаблон |
ArtCAM Pro User Guide |
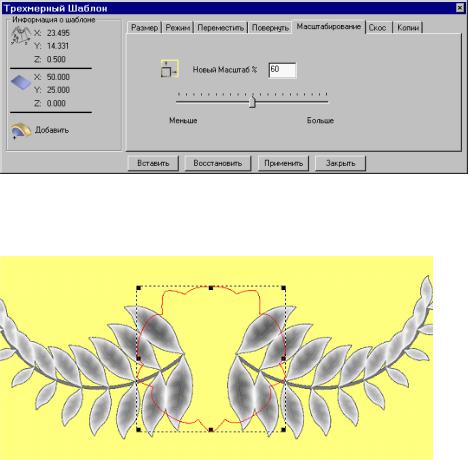
В окнеДвухмерного Вида будет показано полутоновое черно-белое изображение текущего рельефа. Так как Вам больше ненужны кон-
туры шаблона, Вы можете ихудалить
1.Выберите команду Select All (ВыделитьВсе)из меню Edit (Ре-
дактировать).
2.Нажмите кнопку Delete (Удалить) для удаления обоих контуров. Теперь Вы можете добавить цветок в центррисунка.
1.Нажмите кнопку  Paste Relief From A File (Загрузить Ре-
Paste Relief From A File (Загрузить Ре-
льеф).
2. Откройте файл Flower.rlf издиректории Examples/Clipart..
3.Выберите закладку Scale (Масштабирование) в окне диалога 3D Clipart (Трехмерный Шаблон)..
4.Задайте в полеNew scale (Новый масштаб) значение 60%.
5.Нажмите кнопку Apply (Применить).
6.В окне Двухмерного Вида выберитеконтур цветка и поместите его между листьями.
Вы теперь переместилицветоквпозициюнад цветками, используя его контур, в которую будет вставляться шаблон цветка.
1.Нажмите кнопку  Add Colour (Добавить Цвет).
Add Colour (Добавить Цвет).
2.Выберите зеленый цвет.
ArtCAM Pro User Guide |
Занятие 3 – Трехмерный Шаблон • 121 |

3.Нажмите кнопку OK.
4.Выберите контур цветка и,используя кнопку  Flood Fill Vector (Залить Вектор) залейте этот контур зеленым цветом.
Flood Fill Vector (Залить Вектор) залейте этот контур зеленым цветом.
5.В Окне УправленияВы сможете увидеть, что максимальная высота существующего рельефа - 0.495 мм.
6.Мы хотим, чтобы цветокнаходился навершине листьев, поэтому прежде, чем мы вставляем цветок, мы будем формировать базу, которая должна находиться на 0.5 мм выше.
7.Выберем опциюShape Editor (Редактор Формы) изменю Colour
(Цвет).
8.Установитедля зеленого цветаплоскую поверхность с Start Height (Стартовая Высота) 0.5мм.
122 • Занятие 3 – Трехмерный Шаблон |
ArtCAM Pro User Guide |
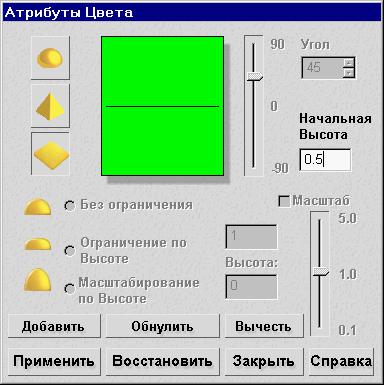
9.Нажмите кнопку  Merge Highest (Слить по высшим точкам).
Merge Highest (Слить по высшим точкам).
Плоская поверхность цветка приподниметсянад исходным рельефом.
10.Нажмите кнопку Paste (Вставить) в окне диалога 3D Clipart
(Трехмерный Шаблон).
11.Нажмите кнопку Close (Закрыть) в окне диалога 3D Clipart
(Трехмерный Шаблон).
Рельеф цветка будет наложен наплоскую поверхность.
1.Нажмите кнопку  Smooth Relief (Сгладить Рельеф) на инструментальной панели Relief Editing (Редактирование Релье-
Smooth Relief (Сгладить Рельеф) на инструментальной панели Relief Editing (Редактирование Релье-
фа).
2.задайте количество проходов сглаживания– 4, и нажмитекнопку
Apply (Применить).
3.Выберите команду Grayscale from Relief (Рельеф из полутоно-
вого черно-белого изображения) из менюModel (Модель) для
того, чтобы получить изображение в окне Двухмерного Вида по полученному рельефу.
Вы сейчас можете выбрать команду Save (Сохранить) из меню Relief (Рельеф)для того, чтобы сохранить созданный рельеф, Хотя этот рельеф предварительноуже был сохранен под именем Motif.rlf.
ArtCAM Pro User Guide |
Занятие 3 – Трехмерный Шаблон • 123 |
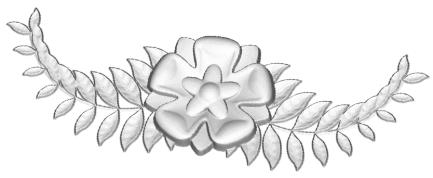
Теперь после того, как Вы создали основу, Вы можете использовать ее неоднократно.
1.Используя команду Close (Закрыть) меню File (Файл) закройте текущий проект. Перед закрытием Вы будете иметь возможность сохранить вседанные. Для этого примера в этом нет необходимо-
сти.
2.Выберите команду Load - Replace (Загрузить - Заменить) из ме-
ню Relief (Рельеф).
3. Откройте файл Plate.rlf из директории Examples/Clipart.
Теперь Вы можете украсить тарелку предварительносозданным узором.
1.Нажмите кнопку  Paste Relief From A File (Загрузить Ре-
Paste Relief From A File (Загрузить Ре-
льеф).
2. Откройте файл Motif.rlf из директории Examples/Clipart..
3.Выберите окно Двухмерного Вида.
4.Выберите закладку Scale (Масштабирование) в окне диалога 3D Clipart (Трехмерный Шаблон).
5.Задайте в полеNew scale (Новый масштаб) значение 60%.
6.Нажмите кнопку Apply (Применить).
7.Выберите закладку Rotate (Повернуть) в окне диалога 3D Clipart
(Трехмерный Шаблон).
8.Нажмите кнопку Vertical (Вертикаль) для того, чтобы получить зеркальное отображение шаблона.
9.Нажмите кнопку Apply (Применить).
10.Выберите закладку Size (Размер) в окне диалога 3D Clipart
(Трехмерный Клипарт).
11.Задайте в полеZ Height (Высота По Z) значение 0.2 мм. 12.Нажмите кнопку Apply (Применить).
13.В окне Двухмерного Вида переместите контур шаблона в верхнююсреднюю часть тарелки.
124 • Занятие 3 – Трехмерный Шаблон |
ArtCAM Pro User Guide |
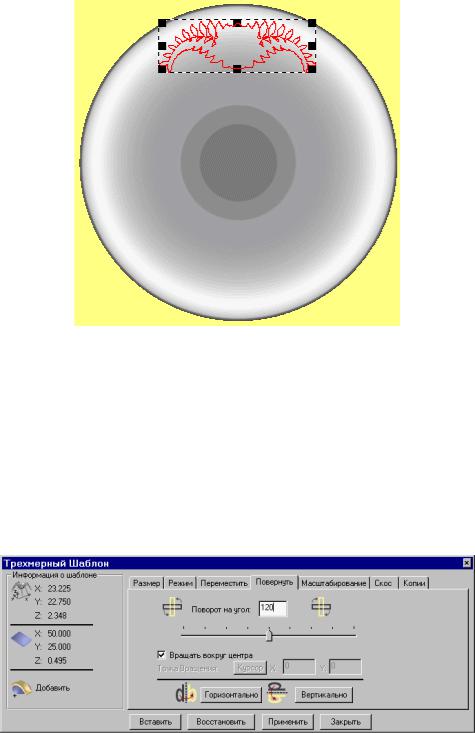
14.Нажмите кнопку Paste (Вставить) в окне диалога 3D Clipart
(Трехмерный Шаблон).
15.Выберите закладку Rotate (Повернуть) в окне диалога 3D Clipart (Трехмерный Шаблон).
16.Задайте в полеRotate by angle (Угол поворота) значение 120.
17.Уберите отметку в поле Rotate about Centre (Вращение вокруг Центра).
18.Установитеточку вращения Rotation Point (Точка Вращения) с
координатами X: 12.5, Y: 12.5. Это центртарелки, вокруг которого будет вращаться шаблон.
19.Нажмите кнопку Apply (Применить)..
20.Нажмите кнопку Paste (Вставить).
21. Задайте в полеRotate by angle (Угол поворота) значение 120. 22.Нажмите кнопку Apply (Применить).
23.Нажмите кнопку Paste (Вставить) и затем кнопку Close (За-
крыть).
24.Перейдите в окно Трехмерного Вида и Закрасьте рельеф.
ArtCAM Pro User Guide |
Занятие 3 – Трехмерный Шаблон • 125 |

Вы поворачивали шаблон вокруг центратарелки и Добавляли три копии шаблона для того, чтобы получить конечный результат. Вы
сейчас можете выбрать команду Save (Сохранить) из меню Relief (Рельеф)для того, чтобы сохранить созданный рельеф, Хотя этот рельеф предварительноуже был сохранен под именем Findesgn.rlf.
126 • Занятие 3 – Трехмерный Шаблон |
ArtCAM Pro User Guide |
