
- •ArtCAM Pro
- •Возможности ArtCAM
- •Краткий Обзор
- •Руководство пользователя ArtCAM
- •Интерфейс
- •Общий Обзор
- •Краткий Обзор Интерфейса
- •Рисование в ArtCAM
- •Краткий Обзор
- •Что такое - вектор?
- •Что такое - рельеф?
- •Прокрутка
- •Рисование векторов
- •Группирование Векторов
- •Создание Трехмерного Рельефа
- •Очистка экрана
- •Вращение
- •Поворот
- •Сложение
- •Вычитание
- •Пример
- •Сглаживание
- •Манипулирование Видом
- •Вращение
- •Правая Кнопка Мыши
- •Механическая Обработка Рельефа
- •Информация
- •Инструмент
- •Типы Инструментов
- •Стратегия
- •Типы Стратегии
- •Обработка Змейкой
- •Обработка змейкой вдоль осей X и Y
- •Спиральная Обработка
- •Обработка по Спирали Прямоугольника
- •Обработка области
- •Обработка области Змейкой
- •Элемент
- •Проход на Заданной Высоте
- •Черновая Обработка: Обработка в Несколько Слоев
- •Припуск
- •Угол
- •Элемент
- •Элемент
- •Опции Обработки
- •Параметры Фрезерования
- •Проекция УП
- •Пример
- •Положение
- •Подача
- •Просмотр УП
- •Закраска
- •Краткий Обзор
- •Материал
- •Сложное Моделирование
- •Слияние по наибольшей высоте
- •Выдавливание
- •Трехмерный Шаблон
- •Пример «Кулон»
- •Другие полезные инструменты
- •Краткий Обзор
- •Обрезка
- •Добавить Границу
- •Восстановить вне Цвета
- •Обнулить Рельеф по Цвету
- •Занятие 1 – Криволинейные Профили
- •Краткий Обзор
- •Занятие 2 - Работа c Текстурами
- •Краткий Обзор
- •Текстуры по Шаблону
- •Формы Текстур
- •Расположение Текстуры
- •Кнопки
- •Занятие 3 – Трехмерный Шаблон
- •Краткий Обзор
- •Занятие 4 - Медвежонок
- •Краткий Обзор
- •Медвежонок
- •Занятие 5 - Буквы Постоянной Высоты
- •Краткий Обзор
- •Занятие 6 – Связывание Цветов
- •Краткий Обзор
- •Кролик
- •Этап 1 – Тело кролика
- •Этап 2 - Тело кролика с добавленным пальто
- •Этап 3 - Тело кролика с добавленными пальто, лапой и карманом
- •Создание Первого Рельефа
- •Создание Дополнительных Рельефов
- •Резюме
- •Занятие 7 - Интерактивное Редактирование Рельефа
- •Краткий Обзор
- •Действие Сглаживание
- •Базовый Рельеф
- •Занятие 8 –Кольцо
- •Краткий Обзор
- •Визуализация Кольца
- •Занятие 9 - Птица
- •Краткий Обзор
- •Птица
- •Определение Цветовой Палитры
- •Работа с цветами
- •Подчистка сканируемого изображения
- •Требования К Видам
- •Связывание Цветов
- •Назначение Формы Рельефа
- •Вычисление и Визуализация Рельефа
- •Создание Дополнительных Рельефов
- •Создание/Восстановление Рельефов
- •Резюме
- •Занятие 10 – Механическая Обработка
- •Краткий Обзор
- •Занятие 11 - Визуализация Механической Обработки
- •Краткий Обзор
- •Занятие 12 - Механическая Обработка Элементов
- •Краткий Обзор
- •Загрузка Рельефа
- •Занятие 13 - Сканирование
- •Краткий Обзор
- •Общие Принципы
- •Разница в Размере Файлов
- •Задание Размера Изображения
- •100 dpi для Crest10.bmp
- •200 dpi для Crest20.bmp
- •150 точек на дюйм в черно-белом варианте
- •150 dpi Colour
- •Невертикальные Линии
- •Резюме
- •Занятие 14 - Технические Приемы
- •Краткий Обзор
- •Зеркальное Отображение
- •Файлы EPS/AI - игнорируемые детали
- •Файлы DXF - игнорируемые детали
- •Импортирование Файлов из Adobe Illustrator
- •Решение Проблем
- •Замечания при импортировании файлов PostScript
- •Импортирование сложных файлов
- •Резюме
- •Индекс

Занятие 10 – Механическая Обработка
Краткий Обзор
В этом разделе Вы создадите простую управляющую программу, используя предварительноподготовленный рельеф. Установочные параметры механообработки в этом примерепредназначены только
для демонстрации.Подразумевается, что Вы уже знаете, как эксплуатировать Ваш станок, и что Ваших знаний достаточнодля того,
чтобы выбрать подходящий инструмент и технологические парамет-
ры. Если Вы не уверены в каких-либо аспектахработы вашего
станка, консультируйтесь с квалифицированным специалистом или свяжитесьс поставщиком Вашего станка.
ОткрытиеРельефа
Механическая Обработка в ArtCAM Pro начинаетсяпосле получения Трехмерного рельефа. В этом примереВы используете проект, созданныйпутем простойвставки нескольких элементовиз ТрехмерныхШаблонов, находящийся на компакт - диске ArtCAM Pro CD.
1.Используя команду Close (Закрыть) меню File (Файл) закройте все проекты, с которыми работали до этого.
2.Выберите команду Load - Replace (Загрузить - Заменить) в ме-
ню Relief (Рельеф).
3.Загрузите файл Dragbadg.rlf из директории Examples/overview..
Так как не имеется никакого изображения в окне Двухмерного Вида, ArtCAM создает полутоновоечерно-белое изображениев окне
Двухмерного Вида.
СозданиеУП
Для создания управляющей программы используется Toolpath Manager (Менеджер УП).
4.Переключитесь наинструментальную панель Toolpath (УП).
5.Нажмите кнопку  Material Setup (Задание Заготовки).
Material Setup (Задание Заготовки).
186 • Занятие 10 – Механическая Обработка |
ArtCAM Pro User Guide |

Оставьте всезначенияпо умолчанию и нажмитекнопку OK.
6.Щелкните по кнопке  Create new toolpath (Создать Новую УП).
Create new toolpath (Создать Новую УП).
7.Введите в полеDescription (Название) на закладке Summary
(Информация) имятраектории движенияинструмента "Simple Raster". Это имя может иметь не более 32 символов,включая про-
белы.
8.Выберите закладку Tool (Инструмент).
9.Выберите Тип Инструмента - Ball Nose (СферическаяФреза).
10.Задайте в полеRadius (Радиус) - 0.5 мм.
ArtCAM Pro User Guide |
Занятие 10 – МеханическаяОбработка • 187 |

11.Выберите закладку Strategy (Стратегия).
12.Выберите Тип Стратегии - Raster(Растровая Обработка).
13.Задайте в полеStepover (Шаг) - 0.2 мм.
В закладке Strategy (Стратегия) можно также задать обработку в несколько проходов с поступательным опусканием инструмента по Z, и припуск, который останется на поверхности послеобработки.
Для этого примеравсе установки можнооставить по умолчанию. 14. Просмотрите другие закладки.
Закладка Feature (Элемент)не доступна потому, что мы не определили контур как линиюобводки, для получения более подробной информации смотри раздел "Занятие 12 - Обработка Контурных Об-
ластей".
188 • Занятие 10 – Механическая Обработка |
ArtCAM Pro User Guide |

В закладках Position (Положение) иFeeds (Подача) задаются значения, которые зависят от станка, инструмента и материала заготов-
ки и инструмента.
Значения, которые Вы задали, предназначены для иллюстрации. Если Вы хотите обработать модель из этого примера, выбе-
рите значения, которые являются подходящими (и сохраните их!) для Вашего станка. Если имеются какие-нибудь сомнения,
обратитесь за справкой к квалифицированному специалисту или поставщика Вашего станка.
15. Нажмите кнопку Apply (Применить) для того, чтобы запомнитьзаданные значения.
16.В закладке Summary (Информация) будут теперь отображены все настройки,которые были определены для данной траектории движенияинструмента.
17.Закройте Toolpath Manager (МенеджерУП).
18. Нажмите кнопку  Calculate Toolpath (Вычислить УП).
Calculate Toolpath (Вычислить УП).
Вы будете видеть, как в окне Трехмерного Вида ArtCAM создает управляющую программу в виделинии красного цвета.Для того, чтобы рассмотреть управляющую программу более подробно,пере-
местите или Закройте диалоговое окно Toolpath Manager (Мене-
джер траектории движения инструмента). Если щелкните кноп-
кой мыши в другом месте экрана, то ArtCAM даст Вам возможность отказаться от создания траектории движенияинструмента.
Как только управляющая программа была создана, ArtCAM сигна-
лизирует об этом – появляется отметка красного цвета рядом с названиемтраектории движенияинструмента в окне диалога
Toolpath Manager (МенеджерУП).
Управляющая программа создается потекущему рельефу, находя-
щемуся в окне Трехмерного Вида.
18.Щелкните по кнопке  Items to Display (Элементы для Отоб-
Items to Display (Элементы для Отоб-
ражения).
ArtCAM Pro User Guide |
Занятие 10 – МеханическаяОбработка • 189 |
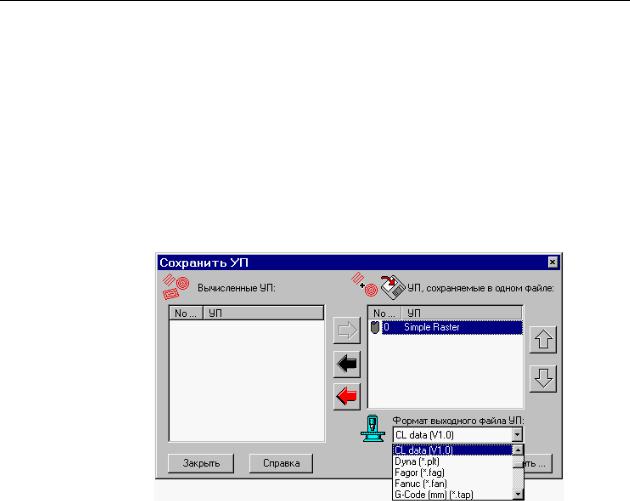
Теперь Вы можете исследовать траекторию движенияинструмента так же, как было описанов главе "Управление Окном Трехмерного
Вида" раздела "Создание Трехмерного Рельефа".
Сейчас Вы можете сохранить УП в формате конкретной стойки ЧПУ.
СохранениеУП дляконкретнойстойки ЧПУ
1.Нажмите кнопку  Save Toolpath (Сохранить УП) на инструментальной панели Toolpath (УП).
Save Toolpath (Сохранить УП) на инструментальной панели Toolpath (УП).
Появляется окно диалога Save Toolpaths (Сохранить УП). Если Вы создали несколько управляющих программ или имеете станок с ав-
томатической сменой инструмента, то Вы можете упорядочить и объединять свои управляющие программы, используя это окно диалога. Для нашего примера,который состоит только из одной управ-
ляющей программы, Вы можете просто выбрать выходной формат файла для станка с ЧПУ и нажать кнопку Save (Сохранить).
Выходной файл сохраняется в формате конкретного станка с ЧПУ. Для получения подробной информации смотри соответствующий раздел в On-Line Help Manual (Справка – По Индексу).
190 • Занятие 10 – Механическая Обработка |
ArtCAM Pro User Guide |
