
- •ArtCAM Pro
- •Возможности ArtCAM
- •Краткий Обзор
- •Руководство пользователя ArtCAM
- •Интерфейс
- •Общий Обзор
- •Краткий Обзор Интерфейса
- •Рисование в ArtCAM
- •Краткий Обзор
- •Что такое - вектор?
- •Что такое - рельеф?
- •Прокрутка
- •Рисование векторов
- •Группирование Векторов
- •Создание Трехмерного Рельефа
- •Очистка экрана
- •Вращение
- •Поворот
- •Сложение
- •Вычитание
- •Пример
- •Сглаживание
- •Манипулирование Видом
- •Вращение
- •Правая Кнопка Мыши
- •Механическая Обработка Рельефа
- •Информация
- •Инструмент
- •Типы Инструментов
- •Стратегия
- •Типы Стратегии
- •Обработка Змейкой
- •Обработка змейкой вдоль осей X и Y
- •Спиральная Обработка
- •Обработка по Спирали Прямоугольника
- •Обработка области
- •Обработка области Змейкой
- •Элемент
- •Проход на Заданной Высоте
- •Черновая Обработка: Обработка в Несколько Слоев
- •Припуск
- •Угол
- •Элемент
- •Элемент
- •Опции Обработки
- •Параметры Фрезерования
- •Проекция УП
- •Пример
- •Положение
- •Подача
- •Просмотр УП
- •Закраска
- •Краткий Обзор
- •Материал
- •Сложное Моделирование
- •Слияние по наибольшей высоте
- •Выдавливание
- •Трехмерный Шаблон
- •Пример «Кулон»
- •Другие полезные инструменты
- •Краткий Обзор
- •Обрезка
- •Добавить Границу
- •Восстановить вне Цвета
- •Обнулить Рельеф по Цвету
- •Занятие 1 – Криволинейные Профили
- •Краткий Обзор
- •Занятие 2 - Работа c Текстурами
- •Краткий Обзор
- •Текстуры по Шаблону
- •Формы Текстур
- •Расположение Текстуры
- •Кнопки
- •Занятие 3 – Трехмерный Шаблон
- •Краткий Обзор
- •Занятие 4 - Медвежонок
- •Краткий Обзор
- •Медвежонок
- •Занятие 5 - Буквы Постоянной Высоты
- •Краткий Обзор
- •Занятие 6 – Связывание Цветов
- •Краткий Обзор
- •Кролик
- •Этап 1 – Тело кролика
- •Этап 2 - Тело кролика с добавленным пальто
- •Этап 3 - Тело кролика с добавленными пальто, лапой и карманом
- •Создание Первого Рельефа
- •Создание Дополнительных Рельефов
- •Резюме
- •Занятие 7 - Интерактивное Редактирование Рельефа
- •Краткий Обзор
- •Действие Сглаживание
- •Базовый Рельеф
- •Занятие 8 –Кольцо
- •Краткий Обзор
- •Визуализация Кольца
- •Занятие 9 - Птица
- •Краткий Обзор
- •Птица
- •Определение Цветовой Палитры
- •Работа с цветами
- •Подчистка сканируемого изображения
- •Требования К Видам
- •Связывание Цветов
- •Назначение Формы Рельефа
- •Вычисление и Визуализация Рельефа
- •Создание Дополнительных Рельефов
- •Создание/Восстановление Рельефов
- •Резюме
- •Занятие 10 – Механическая Обработка
- •Краткий Обзор
- •Занятие 11 - Визуализация Механической Обработки
- •Краткий Обзор
- •Занятие 12 - Механическая Обработка Элементов
- •Краткий Обзор
- •Загрузка Рельефа
- •Занятие 13 - Сканирование
- •Краткий Обзор
- •Общие Принципы
- •Разница в Размере Файлов
- •Задание Размера Изображения
- •100 dpi для Crest10.bmp
- •200 dpi для Crest20.bmp
- •150 точек на дюйм в черно-белом варианте
- •150 dpi Colour
- •Невертикальные Линии
- •Резюме
- •Занятие 14 - Технические Приемы
- •Краткий Обзор
- •Зеркальное Отображение
- •Файлы EPS/AI - игнорируемые детали
- •Файлы DXF - игнорируемые детали
- •Импортирование Файлов из Adobe Illustrator
- •Решение Проблем
- •Замечания при импортировании файлов PostScript
- •Импортирование сложных файлов
- •Резюме
- •Индекс
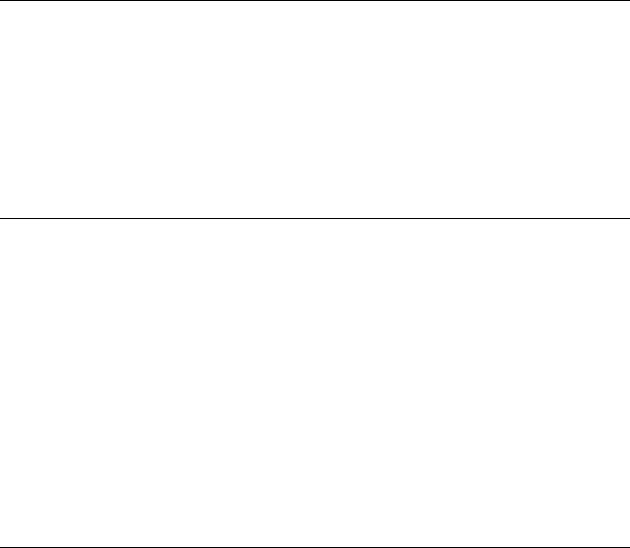
Занятие 7 - Интерактивное Редактирование Рельефа
Краткий Обзор
В этом занятии будет кратко рассмотрено использованиеИнтерактивныхинструментов редактирования рельефа (скульптор), позволяющих расширить возможности исправлениянежелательныхре-
зультатов при создании трехмерных моделей.
Интерактивные инструменты редактирования рельефа также можно использовать для редактирования и изменениятрехмерных отсканированныхданных, которые получены с контрольно-измерительных
машин различного типа(контактного типаилилазерного).
Режим ИнтерактивногоРедактирования
В этом примереиспользуется предварительносозданная модель медвежонка Тэдди. Вы научитесь, как использовать инструменты Сглаживанияв интерактивномрежиме, дляизменениянекоторых
элементов созданной модели медвежонка Тэдди. Также будет рассмотрено, как в интерактивномрежиме добавлять новыеэлементы и
удалять лишнийматериал.
Когда выбирается кнопка Sculpting (Скульптор) на панелиинстру-
ментов Relief Editing (Редактирование Рельефа), ArtCAM автома-
тически открывает окно Трехмерного вида,и окрашивается рельеф.
Стандартная инструментальная панель будет заменена на панельинструментов Sculpting (Скульптор).
Вы теперь можете редактировать окрашенный рельеф в «реальном» времени,с моделью, отражающей любые изменения,которые были произведены с нею.
ОткрытиеМодели
1.Используйте менюFile (Файл), чтобы Закрыть все проекты, над которыми Вы работали до этого.
2.Выберите инструментальную панель File (Файл), кнопку File Open (Открыть Файл).
3.Откройте файл Sculpt_Teddy.art из директории Examples/
Ted_bear.
162 • Занятие 7 - Интерактивное Редактирование Рельефа |
ArtCAM Pro User Guide |

Режим ИнтерактивногоРедактированияРельефа
Вы увидите, что трехмерная модель рельефа была загружена и отоб-
ражается в окне Трехмерного вида. Окрасьте рельеф, щелкнув по значок Colour Shade (Закраска) в верхней части окна трехмерного
вида.
Заданное поумолчанию направлениепросмотра,загруженного трехмерного рельефа – изометрический вид.
1.Из Окна Управления выберите3D Вид.
2.Выберите иконку  View Along Z (Вид Сверху по Z).
View Along Z (Вид Сверху по Z).
3.Щелкните по кнопки  Sculpting (Скульптор) на инстру-
Sculpting (Скульптор) на инстру-
ментальнойпанели Relief Editing (Редактирование Рельефа).
Появится инструментальная панель Sculpting (Скульптор), и также будет закрашен рельеф, готовый для редактирования.
Появится окно диалога Sculpting (Скульптор):
Контур кисти будет отображаться красным цветом в том месте, где кисть касается поверхности рельефа.
Обратитевнимание,как привязка кисти нарельефе такая же, как и у реального трехмерного рельефа. Координаты X, Y и Z отображаются
в левойнижнейчастиэкрана.
1.В области Brush Definition (Задание Кисти) окна диалога задайте:
Size (Размер) = 10
Strength (Усилие) = 100
Smoothness (Плавность) = 50
2.Теперь поместитекурсор над рельефом медвежонка Тэдди в области ушей, нажмителевую кнопку мыши и, удерживая ее, переме-
щайте курсор. Вы будете видеть, как изменяется форма уха в зависимости от количества проходов кисти по рельефу в этом месте.
Поэкспериментируйте, используя различныеразмеры кисти, усилие и плавность.
ArtCAM Pro User Guide |
Занятие 7 - Интерактивное Редактирование Рельефа • 163 |
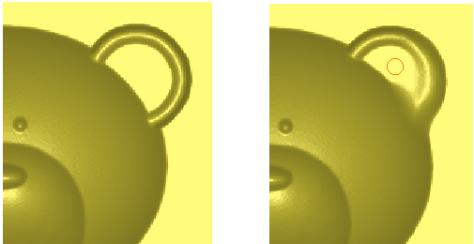
Обратите внимание, что Интерактивные инструменты редактированиярельефа могут использоваться в любое время при создании
трехмерной модели и что модель может быть ориентированав любом положении.
Для того чтобы изменитьмасштаб просмотра, Вы должны выключить кнопку Colour Shade (Закраска), изменить размер окна, так как необходимо, и затем зановозакрасить рельеф прежде, чем будете его редактировать.
Вы имеете возможность Отменить любые изменения,которые были произведены с рельефом:
Кнопка Cancel (Отмена) приводитк выходу из режима интерактив-
ного редактирования и возвратназад к первоначальномурельефу, без сохраненияизменений.
Кнопка Apply (Применить) заменитпервоначальный рельеф новым рельефом, который будет содержать все изменения.Пользователь
останется в режиме интерактивногоредактирования рельефа. Примечание! После использованиякнопки Apply (Применить) , Вы
не сможете возвратиться назад к первоначальной модели рельефа.
Кнопка Finish (Завершить) сохранит изменения,которые Вы сделали, заменяя первоначальныйрельефновойизменяемоймоделью. За-
тем выйдетиз окна режима интерактивногоредактирования рельефа.
ЗаданиеКисти
Бегунок Size (Размер) задает диаметр кисти в пикселях.
Бегунок Strength (Усилие) определяет эффект, какой кисть будет иметь на рельефе. 1 - имеет наименьшее значение,100 - наибольшее.
Бегунок Smoothness (Плавность) определяет гладкость, с какой кисть оказывает воздействие нарельеф внутри диаметра кисти. 1 – практический не оказывает влияниянагладкость, 100 – максимальное влияние.
164 • Занятие 7 - Интерактивное Редактирование Рельефа |
ArtCAM Pro User Guide |
ОсновныеДействия
ОпцияSmooth (Сглаживание) позволяет Вам сглаживать части рельефа таким же образом, как будто бы использовалась наждачная
бумага. Где большее усилие - тем крупнее наждачная бумага.
ОпцияDeposit (Наложение) позволяетприбавлять материал на рельеф. Количествоматериала зависитот диаметра кисти.
ОпцияRemove (Удаление) позволяет удалять материал с рельефа. Количествоматериала зависитот диаметра кисти.
Действие Сглаживание
ОпцияNormal (Нормальное) выравниваетобластьпод кистью, поднимаяуглубленные илизанижаявыступающие участки.
ОпцияRaise Only (Только Наложение) ищет самые низкие точки под кистью и поднимаетих. Например, если кисть проходит поточ-
ке минимума, то сглаживаются только самые низкие точки.
ОпцияLower Only (Только Удаление) ищет самые верхние точки под кистью и углубляет их.
3.УстановитеопциюLower Only (Только Удаление),затем нажми-
те левую кнопку мыши и переместите курсор на область уха медвежонка Тэдди.
Вы видите,что участок уха может быть удален без того, чтобы повредить окружающие области.
Базовый Рельеф
ОпцияSculpting (Скульптор) сохраняет изменения,используя вре-
менный рельеф, чтобы определитьрезультаты, которые были сделаны кистью.
Например, при наложении материала результаты перемещения кисти потой же самой области будут совокупные (добавлениематери-
ала для каждого прохода кисти).
ОпцияArtCAM (ArtCAM), учитывает первоначальный рельеф при вычислении эффекта для текущих параметров настройки кисти.
Например, при наложении материала, каждый проход объединяется,
используя опцию Merge Highest (Слияние по наибольшей высо-
те). Итог прохождения кисти потой же самой области - только объединениесамых высоких точек накладываемого материала.
Этот метод очень полезен при наложении материала,чтобы формировать области постоянной высоты.
УдалениеМатериала
Используя опцию Remove (Удаление)создадим рот для медвежонка Тэдди.
4. Уберите закраску рельефа и приблизитеизображениеголовы.
ArtCAM Pro User Guide |
Занятие 7 - Интерактивное Редактирование Рельефа • 165 |
5.В области Brush Definition (Задание Кисти) окна диалога задайте:
Main Action (Действие)= Remove (Удаление) Base Relief (БазовыйРельеф) = ArtCAM Size (Размер) = 4
Strength (Усилие) = 80 Smoothness (Плавность) = 100
Теперь поместив курсор наморде медвежонка Тэдди, нажмитеи, удерживая левую кнопку мыши и создайте рот.
Помните, что, если Вы совершили ошибку, щелкните покнопке Отмена. Будут отменены любые изменения, которые были сделаны и Вы возвращаетесь к первоначальномурельефу.
166 • Занятие 7 - Интерактивное Редактирование Рельефа |
ArtCAM Pro User Guide |
