
- •ArtCAM Pro
- •Возможности ArtCAM
- •Краткий Обзор
- •Руководство пользователя ArtCAM
- •Интерфейс
- •Общий Обзор
- •Краткий Обзор Интерфейса
- •Рисование в ArtCAM
- •Краткий Обзор
- •Что такое - вектор?
- •Что такое - рельеф?
- •Прокрутка
- •Рисование векторов
- •Группирование Векторов
- •Создание Трехмерного Рельефа
- •Очистка экрана
- •Вращение
- •Поворот
- •Сложение
- •Вычитание
- •Пример
- •Сглаживание
- •Манипулирование Видом
- •Вращение
- •Правая Кнопка Мыши
- •Механическая Обработка Рельефа
- •Информация
- •Инструмент
- •Типы Инструментов
- •Стратегия
- •Типы Стратегии
- •Обработка Змейкой
- •Обработка змейкой вдоль осей X и Y
- •Спиральная Обработка
- •Обработка по Спирали Прямоугольника
- •Обработка области
- •Обработка области Змейкой
- •Элемент
- •Проход на Заданной Высоте
- •Черновая Обработка: Обработка в Несколько Слоев
- •Припуск
- •Угол
- •Элемент
- •Элемент
- •Опции Обработки
- •Параметры Фрезерования
- •Проекция УП
- •Пример
- •Положение
- •Подача
- •Просмотр УП
- •Закраска
- •Краткий Обзор
- •Материал
- •Сложное Моделирование
- •Слияние по наибольшей высоте
- •Выдавливание
- •Трехмерный Шаблон
- •Пример «Кулон»
- •Другие полезные инструменты
- •Краткий Обзор
- •Обрезка
- •Добавить Границу
- •Восстановить вне Цвета
- •Обнулить Рельеф по Цвету
- •Занятие 1 – Криволинейные Профили
- •Краткий Обзор
- •Занятие 2 - Работа c Текстурами
- •Краткий Обзор
- •Текстуры по Шаблону
- •Формы Текстур
- •Расположение Текстуры
- •Кнопки
- •Занятие 3 – Трехмерный Шаблон
- •Краткий Обзор
- •Занятие 4 - Медвежонок
- •Краткий Обзор
- •Медвежонок
- •Занятие 5 - Буквы Постоянной Высоты
- •Краткий Обзор
- •Занятие 6 – Связывание Цветов
- •Краткий Обзор
- •Кролик
- •Этап 1 – Тело кролика
- •Этап 2 - Тело кролика с добавленным пальто
- •Этап 3 - Тело кролика с добавленными пальто, лапой и карманом
- •Создание Первого Рельефа
- •Создание Дополнительных Рельефов
- •Резюме
- •Занятие 7 - Интерактивное Редактирование Рельефа
- •Краткий Обзор
- •Действие Сглаживание
- •Базовый Рельеф
- •Занятие 8 –Кольцо
- •Краткий Обзор
- •Визуализация Кольца
- •Занятие 9 - Птица
- •Краткий Обзор
- •Птица
- •Определение Цветовой Палитры
- •Работа с цветами
- •Подчистка сканируемого изображения
- •Требования К Видам
- •Связывание Цветов
- •Назначение Формы Рельефа
- •Вычисление и Визуализация Рельефа
- •Создание Дополнительных Рельефов
- •Создание/Восстановление Рельефов
- •Резюме
- •Занятие 10 – Механическая Обработка
- •Краткий Обзор
- •Занятие 11 - Визуализация Механической Обработки
- •Краткий Обзор
- •Занятие 12 - Механическая Обработка Элементов
- •Краткий Обзор
- •Загрузка Рельефа
- •Занятие 13 - Сканирование
- •Краткий Обзор
- •Общие Принципы
- •Разница в Размере Файлов
- •Задание Размера Изображения
- •100 dpi для Crest10.bmp
- •200 dpi для Crest20.bmp
- •150 точек на дюйм в черно-белом варианте
- •150 dpi Colour
- •Невертикальные Линии
- •Резюме
- •Занятие 14 - Технические Приемы
- •Краткий Обзор
- •Зеркальное Отображение
- •Файлы EPS/AI - игнорируемые детали
- •Файлы DXF - игнорируемые детали
- •Импортирование Файлов из Adobe Illustrator
- •Решение Проблем
- •Замечания при импортировании файлов PostScript
- •Импортирование сложных файлов
- •Резюме
- •Индекс
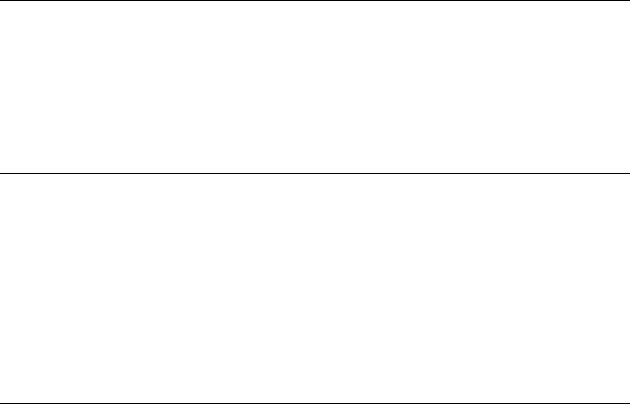
Занятие 12 - Механическая Обработка Элементов
Краткий Обзор
В этом разделе Вы научитесь импортироватьконтуры текста и использовать их дляполучениявыпуклых иуглубленных надписейна
поверхности рельефа кокарды. Это достигается использованиемметодики, которая называется - Feature Machining (Обработка Элементов). Эта методика описанав разделе "Обработка Элементов" Ин-
терактивнойСправочнойСистемы.
Загрузка Рельефа
1.Используя команду Close (Закрыть) из меню File (Файл) закройте все проекты, с которыми Вы работали до этого.
2.Выберите команду Load - Replace (Загрузить - Заменить) в ме-
ню Relief (Рельеф).
3. Загрузите файл Dragbadg.rlf из директории Examples/overview.
Так как нет соответствующего двухмерного изображения для этого рельефа, ArtCAM создает черно-белоеполутоновое представление загруженного рельефа в окне Двухмерного Вида.
ОпределениеКонтурных Элементов
1.Перейдите в окно Двухмерного Вида.
2.Выберите команду Import Import Vector Data (Импорт Векто-
ров) из меню File (Файл).
3. Загрузите файл ArtCAMtxt.eps из директории Examples/overview.
Надпись "ArtCAM" появляется в виде контура поверхоснованиякокарды. Этанадпись была создана в векторном графическом редакто-
ре. При импортировании всебуквы сгруппированы вместе.
4.Приблизьте изображениекокарды так, чтобы Вы смогли увидеть все буквы отчетливо.
ArtCAM Pro User Guide |
Занятие 12 - МеханическаяОбработка Элементов • 193 |
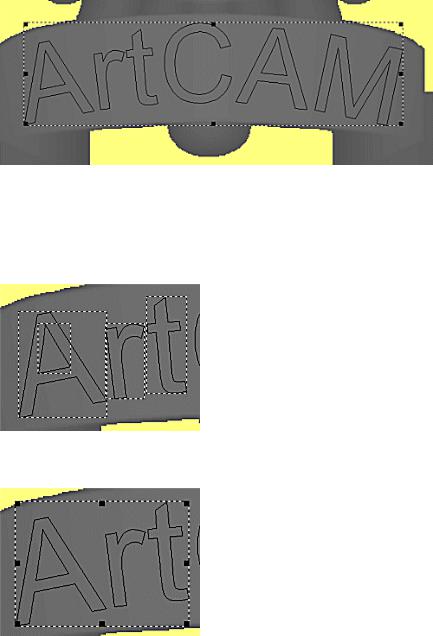
5.Выберите команду Ungroup Vector (s) (Разгруппировать Контур(ы)) в меню Vectors (Вектора).
6.Используя инструмент  Select Vector (Выделить Вектор) обведите рамкой буквы "Art".
Select Vector (Выделить Вектор) обведите рамкой буквы "Art".
7.Выберите команду Group Vector (s) (Сгруппировать Контур(ы))
вменюEdit (Редактировать).
8. Повторите эту операциюдля группы букв "CAM".
Вы сейчас разделили надпись "ArtCAM" надве группы. Каждой группе можно задавать различные параметры контурной обработки. После простой растровой обработки, Вы должны использовать чи-
стовой инструмент для обработки контурных областей по отдельности.
1.Выберите группу "Art".
2.Выберите кнопку  Create Recessed Feature (Создать УглубленныйЭлемент)наинструментальной панели Features
Create Recessed Feature (Создать УглубленныйЭлемент)наинструментальной панели Features
(Элементы).
194 • Занятие 12 - Механическая Обработка Элементов |
ArtCAM Pro User Guide |
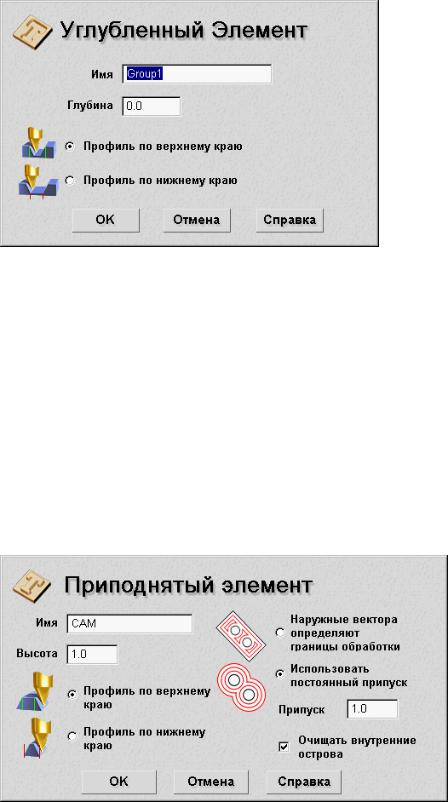
3.Задайте имя группе – "Art".
4.Выберите опциюProfile is bottom egde (Профиль по нижнему краю).
5.Задайте глубину – 1 мм.
6.Нажмите кнопку OK.
Сейчас Вы определиликонтурный элемент, основанныйнагруппе контуров "Art". Внутри этой группы по исходному рельефу будет осуществлена гравировка на глубину 1 мм.
7.Выберите группу "CAM".
8.Нажмите кнопку  Raised Feature (Приподнятый элемент)
Raised Feature (Приподнятый элемент)
на инструментальнойпанели Features (Элементы). Появится
следующее окно диалога:
9. Задайте имя ‘CAM’.
10.Выберите опцию Profile is top edge (Профиль по верхнему краю).
11. Задайте высоту– 1 мм.
Использование приподнятогоэлемента, позволитArtCAM автоматически определить, какой материал будет оставлен после черновой обработки и затем обработан гравировальныминструментом. Ис-
пользованиеопции Feature Allowance (Припуск Контурного Эле-
ArtCAM Pro User Guide |
Занятие 12 - МеханическаяОбработка Элементов • 195 |
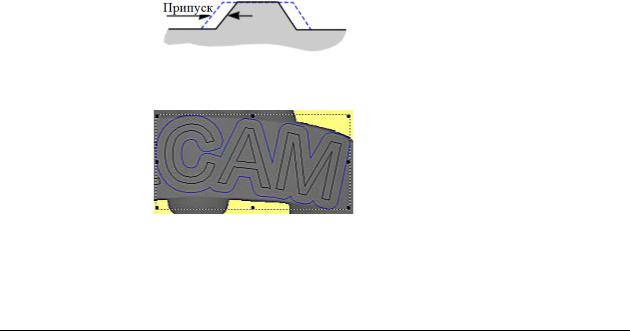
мента)позволяет определить слой материала, который будет оставлен вокруг границы элемента послечерновой обработки.
6.Задайте значениеFeature Allowance (Припуск) – 1 мм и нажмите кнопку OK .
Синяялиниявокруг границытекста показывает Feature Allowance
(Припуск Элемента).
Сейчас определены два контурных элемента, которые будут обрабатываться по отдельности послечерновой обработки.
СозданиеЧерновой Обработки
1.Переключитесь напанель Toolpaths (УП).
2.Выберите кнопку  Material Setup (Задание Заготовки) и приметезначения, заданное по умолчанию.
Material Setup (Задание Заготовки) и приметезначения, заданное по умолчанию.
3.Выберите кнопку  Create New Toolpath (Создать Новую УП).
Create New Toolpath (Создать Новую УП).
Как только Вы сделали это, ArtCAM создает новый рельеф. Он получается добавлениемк исходному рельефу рельефа, получаемого
поднятиемна заданную высотупредварительноопределенныхконтурных элементов. Этотновый рельеф является временным,и будет использоваться только при создании черновой растровой управляю-
щей программы. Он называется Feature Relief (Рельеф Контурного Элемента).Этотпроцессполностью автоматизирован,поэтомувам
нет необходимости создавать растровую черновую управляющую программу. Чтобы увидеть Feature Relief (Рельеф Контурного Элемента) необходимо:
1.Перейдите в окно Трехмерного Вида.
2.Щелкните по кнопке  Items to View (Элементы дляотображения).
Items to View (Элементы дляотображения).
3.Выберите. Feature Relief (Рельеф Элемента).
4.Уберите выделениеRelief (Рельеф) и Material (Заготовка).
5. Тонируйте рельеф элемента.
Вы увидите, где был добавлен материал для того, чтобы поднять элемент "CAM".
196 • Занятие 12 - Механическая Обработка Элементов |
ArtCAM Pro User Guide |
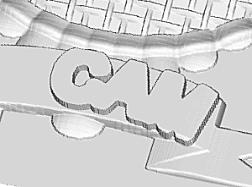
7.Задайте в полеDescription (Описание) назакладке Summary (Сводка) имя управляющей программы "Simple Raster".
8.Выберите закладку Tool (Инструмент).
9.Выберите Тип Инструмента - Ball Nose (СферическаяФреза).
10.Задайте в полеRadius (Радиус) - 0.5 мм.
11.Выберите закладку Strategy (Стратегия).
12.Выберите Strategy Type (Типы Стратегии) - Raster (Змейка).
13.Задайте в полеStepover (Шаг) - 0.2 мм.
14.Все остальные установки надругих закладках можно оставитьпо умолчанию.
15.Нажмите кнопку Apply (Применить) для того, чтобы применить заданные значения.
16.В закладке Summary (Информация) будут теперь отображены все настройки,которые были определены для данной управляю-
щей программы.
17. Нажмите кнопку  Calculate Toolpath (Вычислить УП).
Calculate Toolpath (Вычислить УП).
Управляющая программа будет создана, используя Feature Relief (РельефЭлемента)в качестве шаблона. Как только управляющая
программа будет сгенерирована,Вы можете ее визуализировать и увидеть, что будет сейчас удалено.
1.Нажмите кнопку  Toolpath Simulation (Имитация УП).
Toolpath Simulation (Имитация УП).
2.Выберите опциюStandard (Среднее) из области Simulation Relief Resolution (Разрешающая Спосбоность).
3.Остальныезначения установки можно оставитьпо умолчанию. Дляначала визуализациинажмите кнопку Toolpath Simulation
(Имитация УП).
После завершения процессаимитации,Вы можете тонироватьизображение и увидеть, что черновая обработка оставляет материал для
последующего гравирования.
ArtCAM Pro User Guide |
Занятие 12 - МеханическаяОбработка Элементов • 197 |
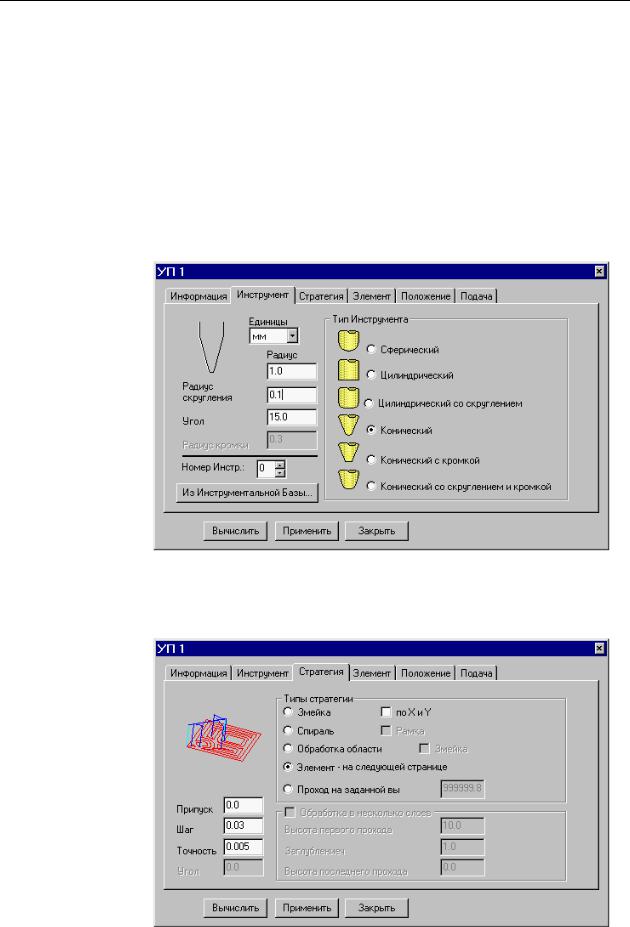
СозданиеУправляющейПрограммыдляобработки Элемента
1.Нажмите кнопку  Create new toolpath (Создать новую УП).
Create new toolpath (Создать новую УП).
2.Задайте в полеDescription (Название) на закладке Summary
(Информация) имя управляющей программы "CAM Feature".
3.Выберите закладку Tool (Инструмент).
4.Выберите Тип Инструмента - Conical (Коническая Фреза).
5.Задайте в полеTip Radius (Радиус Вершины) - 0.1 мм.
7.Выберите закладку Strategy (Стратегия)..
8.Выберите Strategy Type (Тип Стратегии) - Feature (Элемент).
9.Задайте в полеStepover (Шаг) - 0.03 мм.
10.Выберите закладку Feature (Элемент).
198 • Занятие 12 - Механическая Обработка Элементов |
ArtCAM Pro User Guide |
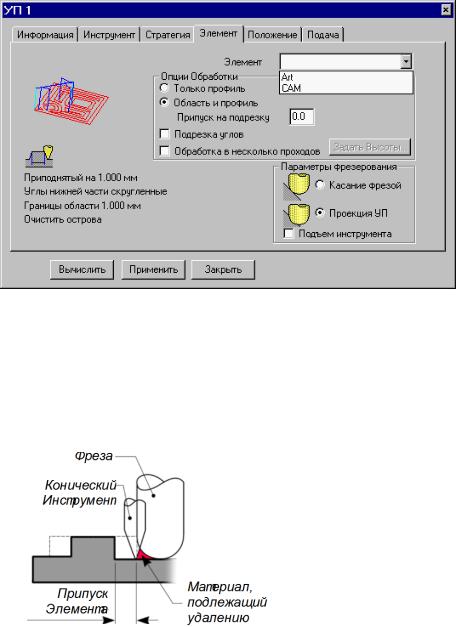
11.Выберите группу контурных элементов "CAM" из списка Feature
(Элементов).
12.Выберите из области Machining Options (Опции Обработки)
опциюArea Clear and Profile (Область и профиль).
13.Выберите из области Machining Options (Опции Обработки)
опциюCorner Sharpening (Подрезка Углов)..
Из-за использованияинструмента – СферическойФрезы для черновой растровой обработки, будет оставаться излишек материала
вокруг границы приподнятогоконтурного элемента
Определив значениеOvercut Distance (Расстояние Удаления) Вы можете, используя гравировальныйконическийинструмент, удалить
лишний материал.
14.Задайте значениеOvercut Distance (Припуск для удаления) - 0.5
мм.
ArtCAM Pro User Guide |
Занятие 12 - МеханическаяОбработка Элементов • 199 |

15.Все остальные установки надругих закладках можно оставитьпо умолчанию.
16.Нажмите кнопку Apply (Применить) для того, чтобы запомнить заданные значения.
17.В закладке Summary (Информация) будут теперь отображены все настройки,которые были определены для данной управляющей программы.
18. Нажмите кнопку  Calculate Toolpath (Вычислить УП).
Calculate Toolpath (Вычислить УП).
19. Нажмите кнопку  Toolpath Simulation (Имитация УП)
Toolpath Simulation (Имитация УП)
после того, как закончился процессвычисления.
Вы можете использовать тот же самый инструмент и другие установкидля созданиявторойуправляющей программы для обработки группы контурных элементов "Art Feature". При помощи кнопки
 Copy Toolpath (Копировать УП) Вы можете создать копию
Copy Toolpath (Копировать УП) Вы можете создать копию
существующей управляющей программы и затем ее модифицировать..
1.Нажмите кнопку  Copy Toolpath (Копировать УП).
Copy Toolpath (Копировать УП).
2.Задайте в полеDescription (Название) на закладке Summary (Информация) имя управляющей программы "Art Feature".
3.Выберите закладку Feature (Элемент).
4.Выберите группу контурных элементов "Art" из списка Feature
(Элементы).
200 • Занятие 12 - Механическая Обработка Элементов |
ArtCAM Pro User Guide |
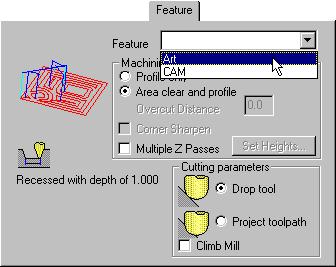
5.Все остальные установки можнооставить такие же, как и для группы контурных элементов "CAM Feature", затем нажмите
кнопку Apply (Применить) для того, чтобы применитьзаданные значения.
6.Нажмите кнопку  Calculate Toolpath (Вычислить УП).
Calculate Toolpath (Вычислить УП).
7.Нажмите кнопку  Toolpath Simulation (Имитация УП) по-
Toolpath Simulation (Имитация УП) по-
сле того, как закончился процесс вычисления.
8.Нажмите кнопку Simulate Toolpath (Имитация УП), для того чтобы применитьновую управляющую программу для обработки контурного элемента к текущей визуализации.
Теперь получена полнаявизуализация обработки всехтрех управляющих программ, которые Вы создали. Вы можете теперь увеличивать, манипулироватьи тонироватьполученный рельеф, как любой
другой рельеф в ArtCAM.
ArtCAM Pro User Guide |
Занятие 12 - МеханическаяОбработка Элементов • 201 |
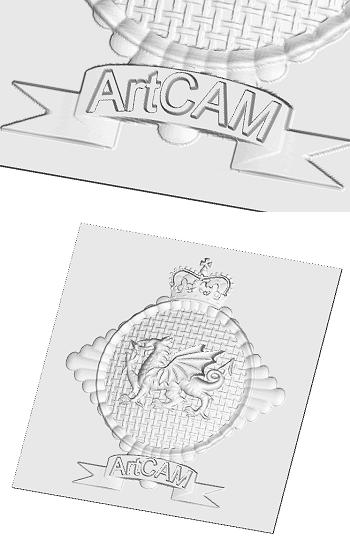
202 • Занятие 12 - Механическая Обработка Элементов |
ArtCAM Pro User Guide |
