
- •ArtCAM Pro
- •Возможности ArtCAM
- •Краткий Обзор
- •Руководство пользователя ArtCAM
- •Интерфейс
- •Общий Обзор
- •Краткий Обзор Интерфейса
- •Рисование в ArtCAM
- •Краткий Обзор
- •Что такое - вектор?
- •Что такое - рельеф?
- •Прокрутка
- •Рисование векторов
- •Группирование Векторов
- •Создание Трехмерного Рельефа
- •Очистка экрана
- •Вращение
- •Поворот
- •Сложение
- •Вычитание
- •Пример
- •Сглаживание
- •Манипулирование Видом
- •Вращение
- •Правая Кнопка Мыши
- •Механическая Обработка Рельефа
- •Информация
- •Инструмент
- •Типы Инструментов
- •Стратегия
- •Типы Стратегии
- •Обработка Змейкой
- •Обработка змейкой вдоль осей X и Y
- •Спиральная Обработка
- •Обработка по Спирали Прямоугольника
- •Обработка области
- •Обработка области Змейкой
- •Элемент
- •Проход на Заданной Высоте
- •Черновая Обработка: Обработка в Несколько Слоев
- •Припуск
- •Угол
- •Элемент
- •Элемент
- •Опции Обработки
- •Параметры Фрезерования
- •Проекция УП
- •Пример
- •Положение
- •Подача
- •Просмотр УП
- •Закраска
- •Краткий Обзор
- •Материал
- •Сложное Моделирование
- •Слияние по наибольшей высоте
- •Выдавливание
- •Трехмерный Шаблон
- •Пример «Кулон»
- •Другие полезные инструменты
- •Краткий Обзор
- •Обрезка
- •Добавить Границу
- •Восстановить вне Цвета
- •Обнулить Рельеф по Цвету
- •Занятие 1 – Криволинейные Профили
- •Краткий Обзор
- •Занятие 2 - Работа c Текстурами
- •Краткий Обзор
- •Текстуры по Шаблону
- •Формы Текстур
- •Расположение Текстуры
- •Кнопки
- •Занятие 3 – Трехмерный Шаблон
- •Краткий Обзор
- •Занятие 4 - Медвежонок
- •Краткий Обзор
- •Медвежонок
- •Занятие 5 - Буквы Постоянной Высоты
- •Краткий Обзор
- •Занятие 6 – Связывание Цветов
- •Краткий Обзор
- •Кролик
- •Этап 1 – Тело кролика
- •Этап 2 - Тело кролика с добавленным пальто
- •Этап 3 - Тело кролика с добавленными пальто, лапой и карманом
- •Создание Первого Рельефа
- •Создание Дополнительных Рельефов
- •Резюме
- •Занятие 7 - Интерактивное Редактирование Рельефа
- •Краткий Обзор
- •Действие Сглаживание
- •Базовый Рельеф
- •Занятие 8 –Кольцо
- •Краткий Обзор
- •Визуализация Кольца
- •Занятие 9 - Птица
- •Краткий Обзор
- •Птица
- •Определение Цветовой Палитры
- •Работа с цветами
- •Подчистка сканируемого изображения
- •Требования К Видам
- •Связывание Цветов
- •Назначение Формы Рельефа
- •Вычисление и Визуализация Рельефа
- •Создание Дополнительных Рельефов
- •Создание/Восстановление Рельефов
- •Резюме
- •Занятие 10 – Механическая Обработка
- •Краткий Обзор
- •Занятие 11 - Визуализация Механической Обработки
- •Краткий Обзор
- •Занятие 12 - Механическая Обработка Элементов
- •Краткий Обзор
- •Загрузка Рельефа
- •Занятие 13 - Сканирование
- •Краткий Обзор
- •Общие Принципы
- •Разница в Размере Файлов
- •Задание Размера Изображения
- •100 dpi для Crest10.bmp
- •200 dpi для Crest20.bmp
- •150 точек на дюйм в черно-белом варианте
- •150 dpi Colour
- •Невертикальные Линии
- •Резюме
- •Занятие 14 - Технические Приемы
- •Краткий Обзор
- •Зеркальное Отображение
- •Файлы EPS/AI - игнорируемые детали
- •Файлы DXF - игнорируемые детали
- •Импортирование Файлов из Adobe Illustrator
- •Решение Проблем
- •Замечания при импортировании файлов PostScript
- •Импортирование сложных файлов
- •Резюме
- •Индекс
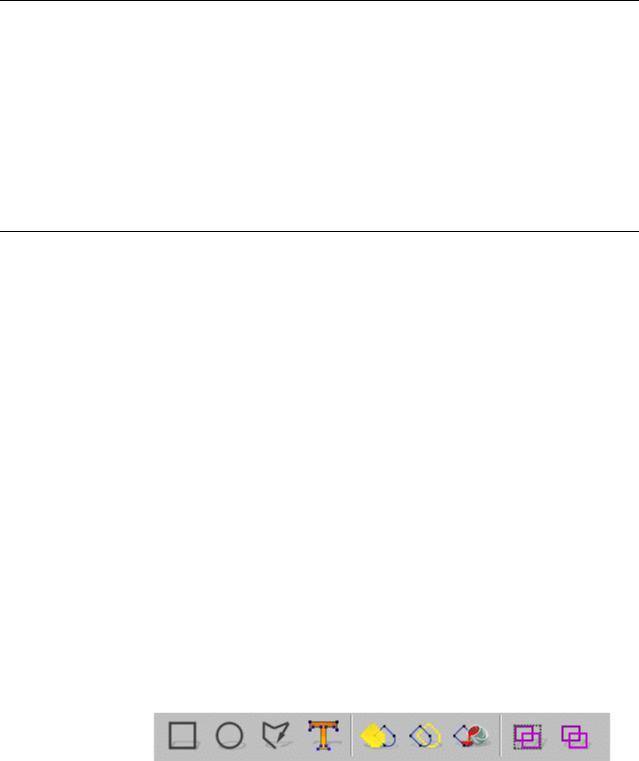
Если Вы не можете увидеть то изображение,которое Вы ожидали увидеть, проверьтесостояние этих переключателей. ArtCAM гарантирует, что, по крайней мере, одна изэтих кнопок всегда будет нажата,
но этоможет быть не та кнопка, которая необходима!
Очистка растровогоизображения
Хоть растровое изображениеи вектора отделены друг от друга на разных слоях, прежде чем мы продолжим рассматривать инструментальные средства редактирования векторов, удалим предварительно созданное растровое изображение.
1.Назначьте белый цветПервичным Цветом.
2.Выберите из меню Model (Модель) команду Clear (Очистить).
Эта операцияубирает растровое изображениеи заполняет экран текущим Первичным Цветом(в данномслучае - белый цвет).
Рисование векторов
До этого Вы изучали принципы работы с растровыми изображениями и отдельнымипикселями. В этом разделе Вы изучите инструментал ь- ныесредства для работы с векторами, доступные в ArtCAM. Вектора
могут использоваться для того, чтобы непосредственносоздавать трехмерные формы, и как удобный способ создания растровыхизоб-
ражений,по которым различными методами могут быть построены трехмерные формы.
Инструменты редактированиявектора
Принципы работы с векторами отличны отпринципов работы с растровыми изображениями. Эторазличие объясняется тем, что вектора находятся наотдельном уровне, иони непосредственноневзаимо-
действуют с растром. Вектор состоит из ряда математически определенныхточек (узлов), которые соединенымежду собой линиямиили
кривыми,необходимыми для формирования формы вектора. Положениеузлов и характер участка вектора (тип формы кривой) может быть изменен после создания вектора. В началемогут быть не совсем по-
нятныпринципыработыс векторами, нодалее, после ихизучения, они предоставляют большие возможности, чем растровые изображе-
ния.
Инструменты редактирования векторов объединены вместе на инструментальной панели Vector (Вектор):
Сейчас мы будем использовать кнопку  Create Polyline (Создать Полилинию) для создания векторного отрезка.
Create Polyline (Создать Полилинию) для создания векторного отрезка.
20 • Рисование в ArtCAM |
ArtCAM Pro User Guide |
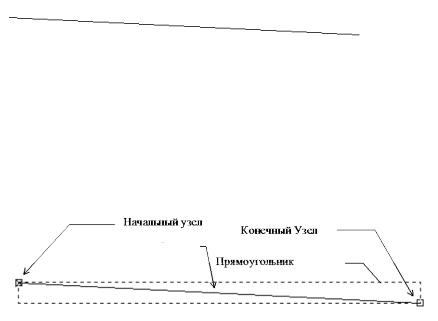
1.Выберите закладку Vector (Вектор)
2.Щелкните по кнопке  Create Polyline (Создать Полили-
Create Polyline (Создать Полили-
нию).
3.Нажмите один раз левую кнопку мыши в окне Двухмерного Вида. В этом месте будет начальная точка отрезка.
4.При перемещении курсора на экране появляется пунктирная линия, показывающая положениеотрезка.
5.Щелкните левой кнопкой мыши в том месте, где Вы хотите, чтобы был конечная точка отрезка.
Векторный отрезок будет соединять эти дветочки.
6.Нажмите клавишу Esc на клавиатуре, для того чтобы завершить процесссоздания отрезка.
Вы должны получить, что-то примернопохожее наэто:
7.Щелкните по иконке  Vector Selection (Выбор Векторов) на инструментальной панели Vector (Вектор).
Vector Selection (Выбор Векторов) на инструментальной панели Vector (Вектор).
8.Выберите только что созданный отрезок.
Пунктирный прямоугольник, который появляется вокруг отрезка, указывает, что он выбран.
Отрезок
Теперь можно перемещать и изменять этот отрезок. 9. Поместите курсор поверх любого Узла.
Курсор приметтакой вид-  , это курсор Редактирования Узлов.
, это курсор Редактирования Узлов.
10.Щелкните левой кнопкой мыши и переместите курсор, для того чтобы передвинуть узел.
11.Поместите курсор поверх Отрезка.
Курсор приметтакой вид-  , это курсор Редактирования Отрезка.
, это курсор Редактирования Отрезка.
12.Щелкните левой кнопкой мыши и переместите курсор, для того чтобы переместить весь отрезок.
ArtCAM Pro User Guide |
Рисование в ArtCAM • 21 |

13. После того, как курсор Редактирования Отрезка  стал видимым, нажмите правую кнопку мыши, – появится меню Редактиро-
стал видимым, нажмите правую кнопку мыши, – появится меню Редактиро-
вания Отрезка:
В зависимости от предварительныхдействии,можно использовать опции этого меню,для выбранноговектора или отрезка. Это зависит от того, в какой части вектора была нажата праваякнопка мыши.
14.Выберите опциюменю Convert span to bezier (Конвертировать участок в кривую Безье).Отрезок конвертируется в кривую, и Вы должны получить, что-топохожее на это:
ТочкиУправления
Обратите внимание, что, поместив курсор поверхотрезка и,нажав
букву 'b', то есть, используя комбинациюклавиш наклавиатуре пр е- образуем отрезок в кривую Безье.
Этидве дополнительныеточки называются Точками Управления, они могут перемещаться подобноузлам, и служат для изменения формы кривой. Перемещая Точки Управления,вы можете получить гладкую кривую, похожую на эту:
1. |
Поместите курсор в середину кривой,чтобы появился курсор Ре- |
|
|
дактирования Отрезка |
, и затем нажмите правую кнопку мы- |
|
ши. |
|
Появится менюРедактирования Отрезка |
||
2. |
Выберите опциюменю Insert a Point (Вставить Точку). |
|
|
|
|
22 • Рисование в ArtCAM |
|
ArtCAM Pro User Guide |
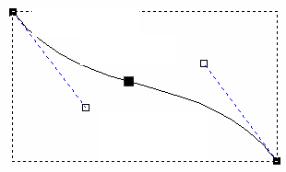
Будет добавлен новый узел в контуре.
Обратите внимание, что, разместив курсор поверхотрезка и, нажав
букву 'i', то есть, используя комбинацию клавиш на клавиатуре вставляем новую точку.
Участок 1
Новый Узел
Участок 2
Новый узел разбивает контур на два участка.
3.Поместите курсор на Участок 1 и,используя меню Редактирования Отрезка, конвертируйте этот участок в линиюпри помощи опциименю Convert span to line (Конвертировать участок в ли-
нию).
4.Переместите курсор наУчасток 2 и,также конвертируйте этотучасток влинию.
5.Выделите средний узел и перетяните его левее и выше, чтобы создать ломаный вектор.
6.Поместите курсор на средний узел так, чтобы курсор изменил свою форму на  курсор Редактирования Узла.
курсор Редактирования Узла.
7.Щелкните правой кнопкой мыши.
Появится менюРедактирования Узла.
8. Выберите опциюменю Smooth Point (Сгладить Точку).
Обратите внимание, что, разместив курсор поверхотрезка и, нажав букву 's', то есть, используя комбинацию клавиш на клавиатуре происходит сглаживаниеточки.
Угол приметсглаженную форму:
ArtCAM Pro User Guide |
Рисование в ArtCAM • 23 |
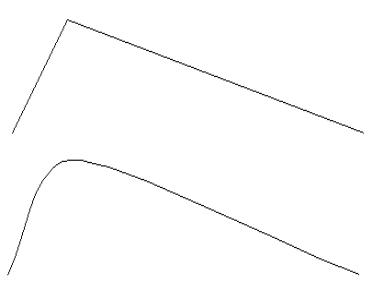
9.Выберите вектор и переместите одну из контрольных точек среднего узла.
Остальныеконтрольные точки автоматически переместятся таким образом, чтобы кривая имела гладкую форму.
10.Поместите курсор поверх средней точки и щелкните правой кнопкой мыши для того, чтобы вызвать меню Редактирования Узла.
Опцияменю Smooth Point (Сгладить Точку) имеет отметку, которая показывает, что эта опцияв данный момент включена.
11.Выберите опциюSmooth Point (Сгладить Точку) для того, чтобы ее выключить.
12.Переместите одну изконтрольных точек, чтобы увидеть разницу.
Добавлениеузлов по одномулиниидостаточно медленныйпроцесс. Поэтому, если Вы хотите, то можете использовать инструмент Create polyline (Создать Полилинию) для того, чтобы сразу создавать более сложные формы. Когда вы выберитеэтот инструмент, каждое нажатие левойкнопки мыши вокне Двухмерного Вида будет добавлять новый узел,соединяя его прямой с предыдущим узлом прямым от-
резком.
Для того чтобы закончить процесс Создания Полилинии, нажмите клавишу Esc илищелкните поверх начального узла, чтобы замкнуть полилинию.ЕслиВы нажмете клавишу SPACE (Пробел) навашей
клавиатуре, ArtCAM автоматически соединитпервыйипоследний узел, чтобы замкнуть полилинию.
Одновременноенажатиелевой кнопки мыши и перемещение курсора, приактивизированноминструменте Create polyline (Создать Полилинию) будет создаваться гладкая кривая, состоящая измножества
кривых Безье.
24 • Рисование в ArtCAM |
ArtCAM Pro User Guide |
