
- •ArtCAM Pro
- •Возможности ArtCAM
- •Краткий Обзор
- •Руководство пользователя ArtCAM
- •Интерфейс
- •Общий Обзор
- •Краткий Обзор Интерфейса
- •Рисование в ArtCAM
- •Краткий Обзор
- •Что такое - вектор?
- •Что такое - рельеф?
- •Прокрутка
- •Рисование векторов
- •Группирование Векторов
- •Создание Трехмерного Рельефа
- •Очистка экрана
- •Вращение
- •Поворот
- •Сложение
- •Вычитание
- •Пример
- •Сглаживание
- •Манипулирование Видом
- •Вращение
- •Правая Кнопка Мыши
- •Механическая Обработка Рельефа
- •Информация
- •Инструмент
- •Типы Инструментов
- •Стратегия
- •Типы Стратегии
- •Обработка Змейкой
- •Обработка змейкой вдоль осей X и Y
- •Спиральная Обработка
- •Обработка по Спирали Прямоугольника
- •Обработка области
- •Обработка области Змейкой
- •Элемент
- •Проход на Заданной Высоте
- •Черновая Обработка: Обработка в Несколько Слоев
- •Припуск
- •Угол
- •Элемент
- •Элемент
- •Опции Обработки
- •Параметры Фрезерования
- •Проекция УП
- •Пример
- •Положение
- •Подача
- •Просмотр УП
- •Закраска
- •Краткий Обзор
- •Материал
- •Сложное Моделирование
- •Слияние по наибольшей высоте
- •Выдавливание
- •Трехмерный Шаблон
- •Пример «Кулон»
- •Другие полезные инструменты
- •Краткий Обзор
- •Обрезка
- •Добавить Границу
- •Восстановить вне Цвета
- •Обнулить Рельеф по Цвету
- •Занятие 1 – Криволинейные Профили
- •Краткий Обзор
- •Занятие 2 - Работа c Текстурами
- •Краткий Обзор
- •Текстуры по Шаблону
- •Формы Текстур
- •Расположение Текстуры
- •Кнопки
- •Занятие 3 – Трехмерный Шаблон
- •Краткий Обзор
- •Занятие 4 - Медвежонок
- •Краткий Обзор
- •Медвежонок
- •Занятие 5 - Буквы Постоянной Высоты
- •Краткий Обзор
- •Занятие 6 – Связывание Цветов
- •Краткий Обзор
- •Кролик
- •Этап 1 – Тело кролика
- •Этап 2 - Тело кролика с добавленным пальто
- •Этап 3 - Тело кролика с добавленными пальто, лапой и карманом
- •Создание Первого Рельефа
- •Создание Дополнительных Рельефов
- •Резюме
- •Занятие 7 - Интерактивное Редактирование Рельефа
- •Краткий Обзор
- •Действие Сглаживание
- •Базовый Рельеф
- •Занятие 8 –Кольцо
- •Краткий Обзор
- •Визуализация Кольца
- •Занятие 9 - Птица
- •Краткий Обзор
- •Птица
- •Определение Цветовой Палитры
- •Работа с цветами
- •Подчистка сканируемого изображения
- •Требования К Видам
- •Связывание Цветов
- •Назначение Формы Рельефа
- •Вычисление и Визуализация Рельефа
- •Создание Дополнительных Рельефов
- •Создание/Восстановление Рельефов
- •Резюме
- •Занятие 10 – Механическая Обработка
- •Краткий Обзор
- •Занятие 11 - Визуализация Механической Обработки
- •Краткий Обзор
- •Занятие 12 - Механическая Обработка Элементов
- •Краткий Обзор
- •Загрузка Рельефа
- •Занятие 13 - Сканирование
- •Краткий Обзор
- •Общие Принципы
- •Разница в Размере Файлов
- •Задание Размера Изображения
- •100 dpi для Crest10.bmp
- •200 dpi для Crest20.bmp
- •150 точек на дюйм в черно-белом варианте
- •150 dpi Colour
- •Невертикальные Линии
- •Резюме
- •Занятие 14 - Технические Приемы
- •Краткий Обзор
- •Зеркальное Отображение
- •Файлы EPS/AI - игнорируемые детали
- •Файлы DXF - игнорируемые детали
- •Импортирование Файлов из Adobe Illustrator
- •Решение Проблем
- •Замечания при импортировании файлов PostScript
- •Импортирование сложных файлов
- •Резюме
- •Индекс
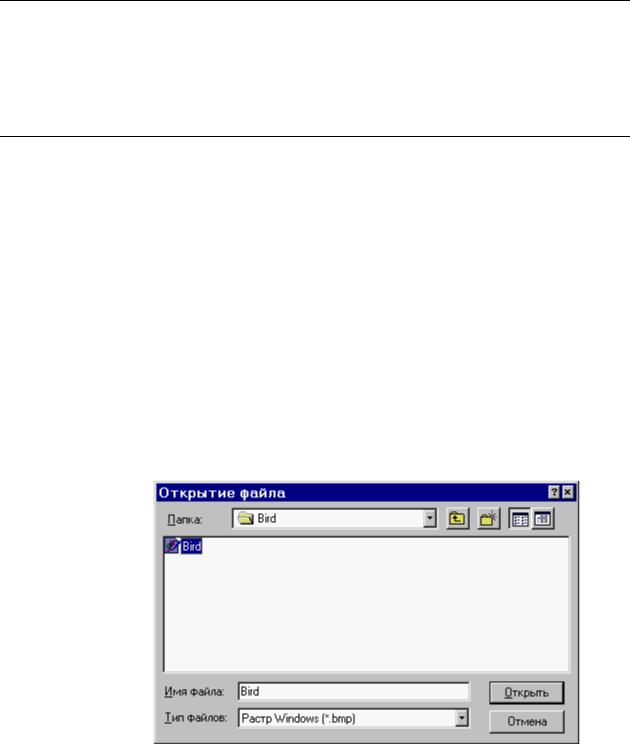
Занятие 9 - Птица
Краткий Обзор
В этом разделе шаг за шагом рассматривается процедура создания рельефа на примересканированного рисунка птицы.Более подробную информациюо сканированиирисунков можно найтив разделе
"Занятие 13 - Сканирование".
Птица
Этот рисунок былсканирован с разрешением 300 точек на дюйм. Размер исходного рисунка был равен приблизительно75 на75 мм, то есть былоиспользованодостаточно высокое разрешение. При таком разрешении размер файла сканируемого рисунка формата А4
очень велик, что сильно увеличиваетвремя обработки. Если же размер изображения превышает 900 на900 пикселей, время обработки
становитсякритическим, и вамследует подумать, как его уменьшить. Можно, например,уменьшить разрешение, а также можно разделить рисунок нанесколько отдельных частей, обработать эти
по отдельностии вконце соединитьихвместе.
ИмпортированиеСканированногоФайла
Сначала необходимо импортироватьсканированныйрисунокс птицей в ArtCAM. В меню File (Файл) выберите Open (Открыть). Появится окно диалога:
Перейдите в тот Каталог,где находятся файлы с примерами для обучения (в этом случае Examples/Bird). В списке Files of Type (Тип Файлов) выберитеWindows Bitmap (Растр Windows). В списке
ArtCAM Pro User Guide |
Занятие 9 - Птица • 171 |

File Name (Имена Файлов) выберитефайл - bird.bmp. На экране появится следующее изображение:
Рельеф, который вы будите строить, выглядит следующим образом:
ОсновныеПринципы
Перед тем, как начать работать с изображением,необходимо выработать основныепринципыпостроениярельефа.
Имеется три основныхобласти:
1.Тело птицы.
2.Ветки.
3.Листья.
172 • Занятие 9 - Птица |
ArtCAM Pro User Guide |
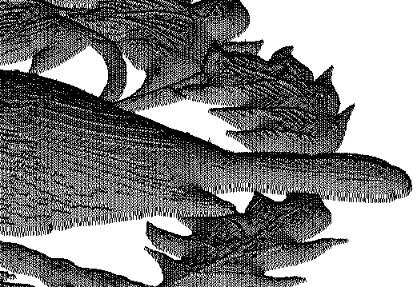
В общем случае белые области должны быть самыми выступающими областями рельефа, то есть они должны возвышаться надоснов-
ными поверхностями. Например, прожилки листьев должны выступать над поверхностью листьев. В двух местах необходимо сделать
углубления – на линииразделенияклюва ина нижнейчастиптицы дляимитацииоперения.Сечениерельефа ветоки тела птицыбуде т круглым. Если для листьев также задать круглое сечение, они будут
слишком выпуклыми. В этом случае можно применитьограничение по высоте.На следующем рисунке показана в увеличенном видеоб-
ласть хвоста. На рисунке ясно виныприподнятыепрожилкилистьев и углубления внижнейчасти тела.
ИспользованиеЦветов
Теперь можно начать работу с изображением.
Увеличьте размер окна, содержащего образ, на весь экран, для этого нажмите кнопку  в правомверхнем угле окна с именем BIRD:0.
в правомверхнем угле окна с именем BIRD:0.
Назначение задания цветов заключается в том, что каждый цветможет иметь свое сечение рельефа. В этом случае, в разные цвета необходимо закрасить:
•листья
•птицу
•ветки
•прожилки листьев
•выступающие части веток
•выступающие части тела
•глаз, зрачок
•клюв, линиюразделенияклюва
•лапы, выступающие части лап
ArtCAM Pro User Guide |
Занятие 9 - Птица • 173 |
Определение Цветовой Палитры
К существующей цветовой палитренеобходимо добавить несколько
цветов.Нажмите на кнопку  Colour Palette (Изменить Цве-
Colour Palette (Изменить Цве-
товую Палитру) ивыберитеопцию Define Custom Colours (Опре-
делить ЦветаПользователя). Другой способ загрузить стандартную ЦветовуюПалитру - использовать поле менюColour (Цвет) -
Load (Загрузить). Палитра для этого примера находится в файле bird.pal. Изображение, которое Вы должны получить находится в
файле bird02.art.
Работа с цветами
Замечание: Регулярно выполняй-
те сохранение выполненной ра-
боты.
Сначала необходимо закрасить области белого цвета. Выберите цвет для прожилоклистьев (например,светло-зеленный)и задайте его в качестве Первичного Цвета, а в качестве Вторичного Цвета за-
дайте белый.При закрашивании белые пиксели станут зелеными,а черные останутся черными.Основнуючасть области можно закра-
сить большой кистью, а затем, увеличив изображение иконкой  и выбрав маленькую кисть, можно закончить остальное.
и выбрав маленькую кисть, можно закончить остальное.
1.Нажмите накнопку  Paint Over Secondary (Красить Пер-
Paint Over Secondary (Красить Пер-
вичным Цветомпо Вторичному).
2.Задайте Первичный Цвет(например, светло-зеленный),указав его вЦветовойПалитре с помощью левой кнопки.
3.Задайте Вторичный Цвет(белый), указав его в ЦветовойПа-
литре с помощью правойкнопки мыши.
4.Выберите большую кисть.
5.Закрасьте прожилки листьев в светло-зеленныйцвет.
6.Выберите маленькую кисть.
7.Приблизьте края.
Перечисленные действияповторитедля остальных цветов.
8.Закрасьте верхниеэлементы оперенья в фиолетовый цвет.
9.Закрасьте выступающие части нижней части тела в бирюзовый цвет.
10.Закрасьте клюв в желтый цвет.
11.Закрасьте лапы в темно-серый цвет
12.Закрасьте выступающие части лап в светло-серый цвет. 13.Закрасьте выступающие части веток в оранжевый цвет. Результат должен выглядеть следующим образом:
174 • Занятие 9 - Птица |
ArtCAM Pro User Guide |
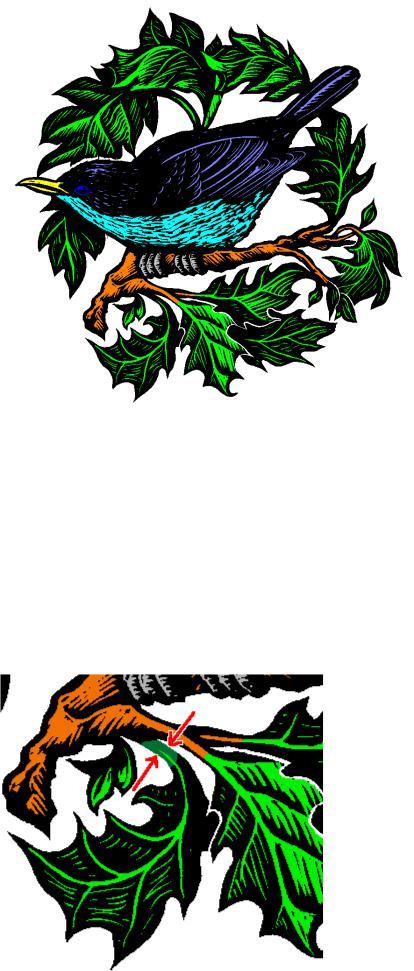
Замечание: Если Вы
сделали ошибку, используйте операцию
 Undo (Отме-
Undo (Отме-
нить), либо загрузи-
те с диска файл bird01.art.
Это изображениенаходится в файле bird01.art.
Следующим шагом будет закраска областей черного цвета.Опера-
цию  Flood Fill (Заливка) можно применятьтолько в том
Flood Fill (Заливка) можно применятьтолько в том
случае если, область имеет замкнутую границу. Если Вы попытаетесь Залить нижнийлевыйлисттемно-зеленнымцветомто, тогда этот цветзаполнитбольшую часть изображения.Однако, если вы
предварительноотделите край листа с помощью операции 
Paint Over Secondary (Красить Первичным ЦветомПо вторич-
ному), как показано ниже:
ArtCAM Pro User Guide |
Занятие 9 - Птица • 175 |

Затем, выполнитеоперацию Заливка, Вы получите желаемый результат.
Завершите работу, используя следующие цвета:
Листья |
темно-зеленный, |
Тело |
темно-синий, |
Лапы |
темно-серый, |
Ветки |
темно-коричневый, |
Линииклюва |
хаки, |
Глаз |
синий, |
Зрачок |
синий. |
Сравнитерезультат с изображением,сохраненным в файле
Bird02.art.
176 • Занятие 9 - Птица |
ArtCAM Pro User Guide |
