
- •ArtCAM Pro
- •Возможности ArtCAM
- •Краткий Обзор
- •Руководство пользователя ArtCAM
- •Интерфейс
- •Общий Обзор
- •Краткий Обзор Интерфейса
- •Рисование в ArtCAM
- •Краткий Обзор
- •Что такое - вектор?
- •Что такое - рельеф?
- •Прокрутка
- •Рисование векторов
- •Группирование Векторов
- •Создание Трехмерного Рельефа
- •Очистка экрана
- •Вращение
- •Поворот
- •Сложение
- •Вычитание
- •Пример
- •Сглаживание
- •Манипулирование Видом
- •Вращение
- •Правая Кнопка Мыши
- •Механическая Обработка Рельефа
- •Информация
- •Инструмент
- •Типы Инструментов
- •Стратегия
- •Типы Стратегии
- •Обработка Змейкой
- •Обработка змейкой вдоль осей X и Y
- •Спиральная Обработка
- •Обработка по Спирали Прямоугольника
- •Обработка области
- •Обработка области Змейкой
- •Элемент
- •Проход на Заданной Высоте
- •Черновая Обработка: Обработка в Несколько Слоев
- •Припуск
- •Угол
- •Элемент
- •Элемент
- •Опции Обработки
- •Параметры Фрезерования
- •Проекция УП
- •Пример
- •Положение
- •Подача
- •Просмотр УП
- •Закраска
- •Краткий Обзор
- •Материал
- •Сложное Моделирование
- •Слияние по наибольшей высоте
- •Выдавливание
- •Трехмерный Шаблон
- •Пример «Кулон»
- •Другие полезные инструменты
- •Краткий Обзор
- •Обрезка
- •Добавить Границу
- •Восстановить вне Цвета
- •Обнулить Рельеф по Цвету
- •Занятие 1 – Криволинейные Профили
- •Краткий Обзор
- •Занятие 2 - Работа c Текстурами
- •Краткий Обзор
- •Текстуры по Шаблону
- •Формы Текстур
- •Расположение Текстуры
- •Кнопки
- •Занятие 3 – Трехмерный Шаблон
- •Краткий Обзор
- •Занятие 4 - Медвежонок
- •Краткий Обзор
- •Медвежонок
- •Занятие 5 - Буквы Постоянной Высоты
- •Краткий Обзор
- •Занятие 6 – Связывание Цветов
- •Краткий Обзор
- •Кролик
- •Этап 1 – Тело кролика
- •Этап 2 - Тело кролика с добавленным пальто
- •Этап 3 - Тело кролика с добавленными пальто, лапой и карманом
- •Создание Первого Рельефа
- •Создание Дополнительных Рельефов
- •Резюме
- •Занятие 7 - Интерактивное Редактирование Рельефа
- •Краткий Обзор
- •Действие Сглаживание
- •Базовый Рельеф
- •Занятие 8 –Кольцо
- •Краткий Обзор
- •Визуализация Кольца
- •Занятие 9 - Птица
- •Краткий Обзор
- •Птица
- •Определение Цветовой Палитры
- •Работа с цветами
- •Подчистка сканируемого изображения
- •Требования К Видам
- •Связывание Цветов
- •Назначение Формы Рельефа
- •Вычисление и Визуализация Рельефа
- •Создание Дополнительных Рельефов
- •Создание/Восстановление Рельефов
- •Резюме
- •Занятие 10 – Механическая Обработка
- •Краткий Обзор
- •Занятие 11 - Визуализация Механической Обработки
- •Краткий Обзор
- •Занятие 12 - Механическая Обработка Элементов
- •Краткий Обзор
- •Загрузка Рельефа
- •Занятие 13 - Сканирование
- •Краткий Обзор
- •Общие Принципы
- •Разница в Размере Файлов
- •Задание Размера Изображения
- •100 dpi для Crest10.bmp
- •200 dpi для Crest20.bmp
- •150 точек на дюйм в черно-белом варианте
- •150 dpi Colour
- •Невертикальные Линии
- •Резюме
- •Занятие 14 - Технические Приемы
- •Краткий Обзор
- •Зеркальное Отображение
- •Файлы EPS/AI - игнорируемые детали
- •Файлы DXF - игнорируемые детали
- •Импортирование Файлов из Adobe Illustrator
- •Решение Проблем
- •Замечания при импортировании файлов PostScript
- •Импортирование сложных файлов
- •Резюме
- •Индекс

Занятие 1 – Криволинейные Профили
Краткий Обзор
В этом разделе будет рассматриваться, как создать три несложных рельефа по криволинейнымпрофилям. Каждый рельеф создается различными способами (вытягивание,вращение или поворот). Далее
будет описано,как одному из этихпрофилей назначается текстура (кирпичнаястена).
Рельефы,Созданные поКриволинейным Профилям
ArtCAM позволяет создавать рельефы по криволинейнымпрофилям. Они могут быть созданы отдельно или вместе с обычными методами создания рельефов в ArtCAM. Имеются три способа создания релье-
фа. Это - вытягивание,вращение и поворот.Ниже будут описаны примеры по созданиюкаждого.
Рельефы,ПолученныеВытягиваниемКриволинейного Профиля
Этот рельеф создан с использованиемМастера Создания Рельефа, из рисунка ниже:
ArtCAM Pro User Guide |
Занятие 1 – Криволинейные Профили • 91 |

Этот рисунок былсоздан нев ArtCAM, а импортировалсяобычным способом. Струны арфы и сторона 1 строятся простымвыдавливаниемпо прямой линии.Сторона2строитсявыдавливаниемпокр и- вой,а сторона 3 строится выдавливанием,где поперечный профиль
изменяется вдоль направляющей кривой.
Этивозможностиможно вызвать припомощи кнопки 
Extruded Profile Wizard (МастерВыдавливания) на инструмен-
тальной панели Relief (Рельеф) иликомандой Swept Profiles Wizard
(МастерСоздания Рельефа) менюRelief (Рельеф).
92 • Занятие 1 – Криволинейные Профили |
ArtCAM Pro User Guide |
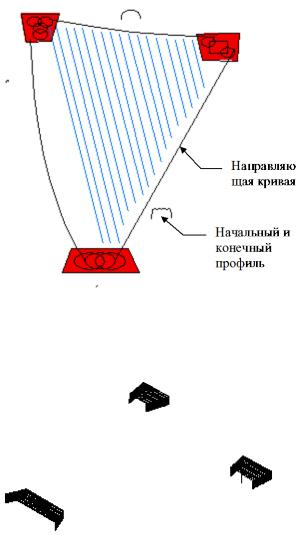
1. Из директории Examples/Swept_P загрузите файл Harp.art.
2.Создайте базовый рельеф для областей красного цветанажатием кнопки  Replace Relief (Заменить Рельеф).
Replace Relief (Заменить Рельеф).
3. Сделайте ДвухмерныйВид текущим Видом, и затем выберите
кнопку  Extruded Profile Wizard (МастерВыдавлива-
Extruded Profile Wizard (МастерВыдавлива-
ния) на инструментальной панели Relief (Рельеф) иликомандой
Swept Profiles Wizard (МастерСоздания Рельефа) менюRelief
(Рельеф).Появится следующее окно диалога:
ArtCAM Pro User Guide |
Занятие 1 – Криволинейные Профили • 93 |

4.Выберите Drive Curve (Направляющую кривую) на экране и нажмите кнопку Select (Выбор) а затем кнопку Next (Далее).
5.Выберите Начальный Профиль, затем нажмите кнопку Select (Выбор) ипосле этого нажмитекнопку Next (Далее).
6.Убедитесь, что включена опцияEnd profile is the same as the start profile (Конечный профиль такой же,как начальный про-
филь) и послеэтого нажмитекнопку Next (Далее).
94 • Занятие 1 – Криволинейные Профили |
ArtCAM Pro User Guide |
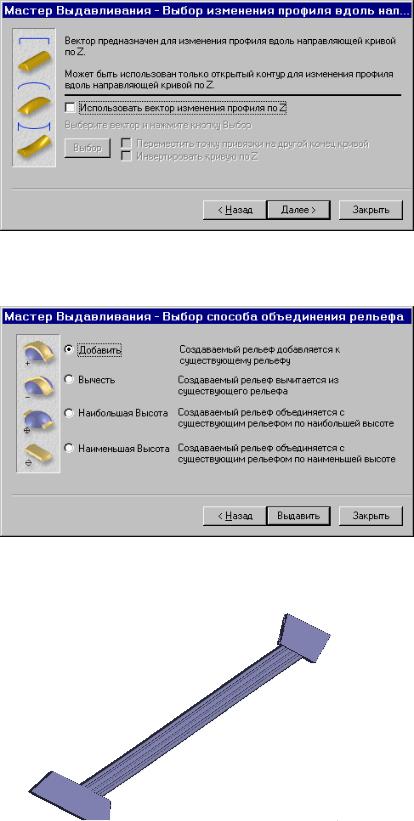
7.Для этого примеранет необходимости использовать Z modulation
(Использовать вектора изменения профиля по Z) поэтому
нажмите кнопку Next (Далее).
8.Убедитесь, что включена опцияMerge Highest (Наибольшая Высота) и после этого нажмите кнопку Extrude (Выдавить). Бу-
дет создан следующий рельеф.
9.Повторите шаги с 3 по 8, используя Направляющую Кривую 2 и
Начальную Кривую 2.
ArtCAM Pro User Guide |
Занятие 1 – Криволинейные Профили • 95 |

10.Повторите шаги с 3 по 6, используя Направляющую Кривую 3
иНачальную Кривую 3.
11. Убедитесь, что опцияEnd profile is the same as the start profile
(Конечныйпрофиль такой же,как начальный профиль) выключена, выберитеКонечныйПрофиль (КонечныйПрофиль
3), нажмите кнопку Select (Выбор) и после этого нажмите кнопку
Next (Далее).
12. Повторите шаги 8 и 9, чтобы получить следующее:
96 • Занятие 1 – Криволинейные Профили |
ArtCAM Pro User Guide |

13. Струны группируются вместе и могут быть выдавлены за одно действие,для этого повторитешаги с 3 по9 используя Группу Струн как Направляющую Кривую и Начальный Профиль
Струн. После этих действий вы получите окончательный рельеф.
Рельефы,ПолученныеВращениемПрофиля
На этом примереВы научитесь использовать функцию Spin (Вращение) с модуляцией Z (Вектор изменениявдоль направляющей кривой по Z), чтобы получить исходную форму, из которой Вы мо-
жете далее создать модель листа.
1.Используя команду Close (Закрыть) меню File (Файл) закройте все проекты, с которыми Вы работали.
2.Выберите команду Open (Открыть) меню File (Файл).
3. Откройте файл Spinleaf.art из директории Examples/Swept_P.
ArtCAM Pro User Guide |
Занятие 1 – Криволинейные Профили • 97 |

Обратитевнимание,что в Окне Двухмерного Вида первоначально цветзеленый связан с красным цветом для того, чтобы они обрабатывалисьвместе.
Перед созданием модели листа вы должны вначалеполучить Вращением волнистый диск, из которого далее необходимо вычесть все лишнее.
1.Сделайте ДвухмерныйВид текущим Видом.
2.Выберите кнопку  Spin Profile Wizard (МастерВраще-
Spin Profile Wizard (МастерВраще-
ния).
Появится следующее окно диалога:
3.Выберите на экране Начальную Кривую, нажмите кнопку Select (Выбор) и затем нажмите кнопку Next (Далее).
98 • Занятие 1 – Криволинейные Профили |
ArtCAM Pro User Guide |
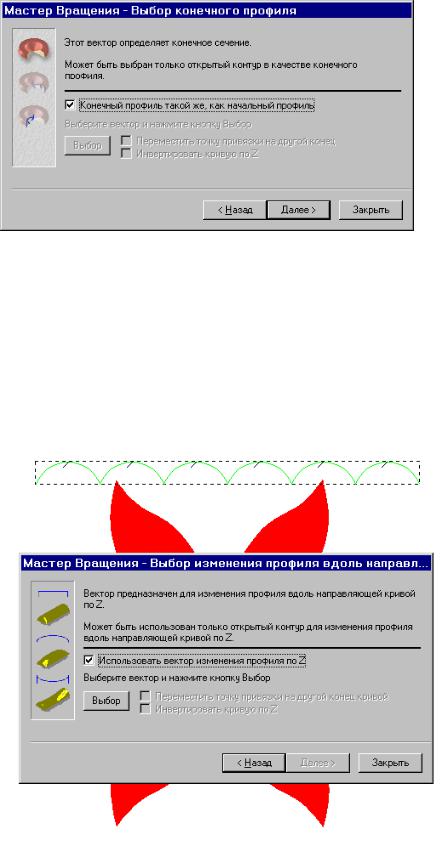
4.Убедитесь, что включена опцияEnd profile is the same as the start profile (Конечныйпрофиль такой же,как начальный про-
филь).
5.Нажмите кнопку Next (Далее)для продолжения.
6.Убедитесь, что включена опцияUse Z Modulation (Использовать векторизменение профиля по Z).
7.Выберите волнистую линию,находящуюся в верхней части Окна Двухмерного Вида.
8.Нажмите кнопку Select (Выбор) в МастереВращения.
Когда будет определен вектор измененияпрофиля по Z, форма будет изменяться по высоте согласно этому вектору. В этом примереформа состоит из шести частей.
ArtCAM Pro User Guide |
Занятие 1 – Криволинейные Профили • 99 |

9. Нажмите кнопку Next (Далее) для продолжения.
10.Выберите опциюSweep through 360 degrees (Вращение на 360
градусов).
11.Нажмите кнопку Next (Далее).
11.Выберите опциюAdd (Добавить).
12.Нажмите кнопку Spin (Вращение).
Будет создан такой рельеф:
100 • Занятие 1 – Криволинейные Профили |
ArtCAM Pro User Guide |
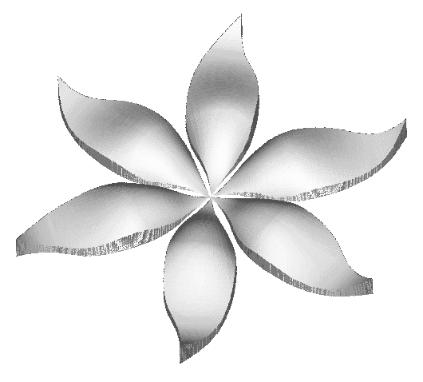
Теперь Вы можете использовать цветныерастровыеизображения в Окне Двухмерного Вида для того, чтобы удалить все лишнее, кро-
ме изображения листьев.
1.Сделайте ДвухмерныйВид текущим Видом.
2.Выберите красный цветПервичным Цветом.
3.Выберите команду Reset Not Under Colour (Восстановить Вне Цвета)из меню Relief (Рельеф).
Все области, которые не были отмечены как красный цвет,будут иметь Нулевую высоту, и рельеф будет иметь такой же вид:
4.Выберите команду Reset All Links (Разъединить Все Цвета)из меню Colour (Цвет).
Для зеленного цветауже предварительнозаданы Атрибуты формы, как часть файла .art.
ArtCAM Pro User Guide |
Занятие 1 – Криволинейные Профили • 101 |
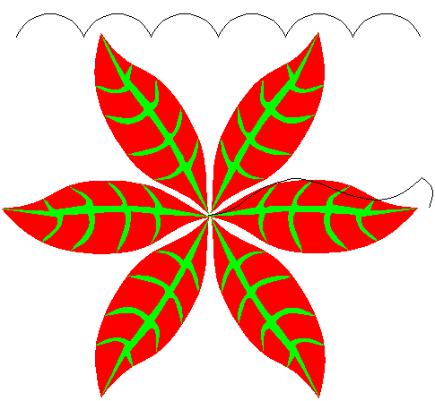
1.Щелкните по кнопке  Relief Add (Добавить Рельеф) для того, чтобы применитьзаданныеатрибуты для зеленного цвета к существующему рельефу.
Relief Add (Добавить Рельеф) для того, чтобы применитьзаданныеатрибуты для зеленного цвета к существующему рельефу.
2.Щелкните по кнопке  Smooth Relief (Сгладить Рельеф).
Smooth Relief (Сгладить Рельеф).
3.Установить значениеNumber of Smoothing Passes (Количество Проходов Сглаживания) - 5.
4.Щелкните по кнопке OK
5.Выберите Окно Трехмерного Вида.
6. Щелкните по иконке  Colour Shade (Цветная Закраска) чтобы увидеть окончательный результат.
Colour Shade (Цветная Закраска) чтобы увидеть окончательный результат.
102 • Занятие 1 – Криволинейные Профили |
ArtCAM Pro User Guide |

Рельефы,ПолученныеПоворотом Профилей
В этом примереВы научитесь использовать функцию Turn (Поворот) для создания башней замка.
1. Из директории Examples/Castle загрузите файл Castle.art.
2. Сделайте видCastle View 1 текущим видом и затем нажатием
кнопки  Turn (Поворот) вызовитеTurn Profile Wizard
Turn (Поворот) вызовитеTurn Profile Wizard
(МастерПоворота) .
ArtCAM Pro User Guide |
Занятие 1 – Криволинейные Профили • 103 |

3.Выберите Профиль 1 (левая образующая левой башни) затем нажмите кнопку Select (Выбор), введитезначение0.5 в поле Z
Scaling Factor (Коэффициент Масштабирования по Z) и затем нажмите кнопку Next (Далее).
4.Выберите опциюAdd (Добавить) и затем нажмитекнопку Turn (Поворот). Будет создан такой рельеф:
5.Повторите шаги с 3 по 6, используя Профиль 2 для созданияправойбашни.
104 • Занятие 1 – Криволинейные Профили |
ArtCAM Pro User Guide |

6.Сделайте видCastle View 1 текущим видом, и затем выберитеко-
манду Reset Not Under Colour (Восстановить Вне Цвета) из ме-
ню Relief (Рельеф).Этаоперация создаст зубцы на башнях.
7. Сделайте видCastle View 2 текущим видом, и затем щелкните по
кнопке  Relief Merge Highest (Слить по высшим точ-
Relief Merge Highest (Слить по высшим точ-
кам).
8.Сделайте видCastle View 3 текущим видом, и затем щелкните по кнопке  Relief Add (Добавить Рельеф).
Relief Add (Добавить Рельеф).
ArtCAM Pro User Guide |
Занятие 1 – Криволинейные Профили • 105 |

106 • Занятие 1 – Криволинейные Профили |
ArtCAM Pro User Guide |
