
- •ArtCAM Pro
- •Возможности ArtCAM
- •Краткий Обзор
- •Руководство пользователя ArtCAM
- •Интерфейс
- •Общий Обзор
- •Краткий Обзор Интерфейса
- •Рисование в ArtCAM
- •Краткий Обзор
- •Что такое - вектор?
- •Что такое - рельеф?
- •Прокрутка
- •Рисование векторов
- •Группирование Векторов
- •Создание Трехмерного Рельефа
- •Очистка экрана
- •Вращение
- •Поворот
- •Сложение
- •Вычитание
- •Пример
- •Сглаживание
- •Манипулирование Видом
- •Вращение
- •Правая Кнопка Мыши
- •Механическая Обработка Рельефа
- •Информация
- •Инструмент
- •Типы Инструментов
- •Стратегия
- •Типы Стратегии
- •Обработка Змейкой
- •Обработка змейкой вдоль осей X и Y
- •Спиральная Обработка
- •Обработка по Спирали Прямоугольника
- •Обработка области
- •Обработка области Змейкой
- •Элемент
- •Проход на Заданной Высоте
- •Черновая Обработка: Обработка в Несколько Слоев
- •Припуск
- •Угол
- •Элемент
- •Элемент
- •Опции Обработки
- •Параметры Фрезерования
- •Проекция УП
- •Пример
- •Положение
- •Подача
- •Просмотр УП
- •Закраска
- •Краткий Обзор
- •Материал
- •Сложное Моделирование
- •Слияние по наибольшей высоте
- •Выдавливание
- •Трехмерный Шаблон
- •Пример «Кулон»
- •Другие полезные инструменты
- •Краткий Обзор
- •Обрезка
- •Добавить Границу
- •Восстановить вне Цвета
- •Обнулить Рельеф по Цвету
- •Занятие 1 – Криволинейные Профили
- •Краткий Обзор
- •Занятие 2 - Работа c Текстурами
- •Краткий Обзор
- •Текстуры по Шаблону
- •Формы Текстур
- •Расположение Текстуры
- •Кнопки
- •Занятие 3 – Трехмерный Шаблон
- •Краткий Обзор
- •Занятие 4 - Медвежонок
- •Краткий Обзор
- •Медвежонок
- •Занятие 5 - Буквы Постоянной Высоты
- •Краткий Обзор
- •Занятие 6 – Связывание Цветов
- •Краткий Обзор
- •Кролик
- •Этап 1 – Тело кролика
- •Этап 2 - Тело кролика с добавленным пальто
- •Этап 3 - Тело кролика с добавленными пальто, лапой и карманом
- •Создание Первого Рельефа
- •Создание Дополнительных Рельефов
- •Резюме
- •Занятие 7 - Интерактивное Редактирование Рельефа
- •Краткий Обзор
- •Действие Сглаживание
- •Базовый Рельеф
- •Занятие 8 –Кольцо
- •Краткий Обзор
- •Визуализация Кольца
- •Занятие 9 - Птица
- •Краткий Обзор
- •Птица
- •Определение Цветовой Палитры
- •Работа с цветами
- •Подчистка сканируемого изображения
- •Требования К Видам
- •Связывание Цветов
- •Назначение Формы Рельефа
- •Вычисление и Визуализация Рельефа
- •Создание Дополнительных Рельефов
- •Создание/Восстановление Рельефов
- •Резюме
- •Занятие 10 – Механическая Обработка
- •Краткий Обзор
- •Занятие 11 - Визуализация Механической Обработки
- •Краткий Обзор
- •Занятие 12 - Механическая Обработка Элементов
- •Краткий Обзор
- •Загрузка Рельефа
- •Занятие 13 - Сканирование
- •Краткий Обзор
- •Общие Принципы
- •Разница в Размере Файлов
- •Задание Размера Изображения
- •100 dpi для Crest10.bmp
- •200 dpi для Crest20.bmp
- •150 точек на дюйм в черно-белом варианте
- •150 dpi Colour
- •Невертикальные Линии
- •Резюме
- •Занятие 14 - Технические Приемы
- •Краткий Обзор
- •Зеркальное Отображение
- •Файлы EPS/AI - игнорируемые детали
- •Файлы DXF - игнорируемые детали
- •Импортирование Файлов из Adobe Illustrator
- •Решение Проблем
- •Замечания при импортировании файлов PostScript
- •Импортирование сложных файлов
- •Резюме
- •Индекс
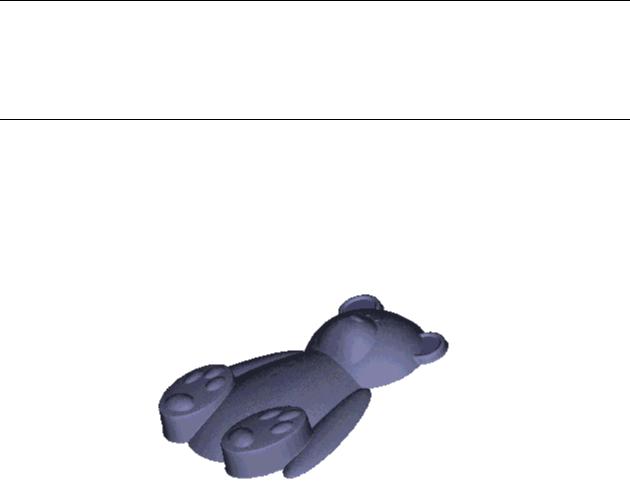
Занятие 4 - Медвежонок
Краткий Обзор
В этом разделе Вы научитесь работать с векторными направляющими, создавать в ихArtCAM и использовать ихдля создания областей растра, по которым будут затем создаваться рельефы.
Медвежонок
Этапы построениярельефа медвежонка::
•Подготовка модели.
•Построение рельефа.
•Окончательная доводка.
Вы должны получить рельеф, похожий на этот:
Чтобы получить этот результат, необходимо создавать рельеф поэтапно.В этой главе рассматривается, почему использовалисьимен-
но эти опции созданиярельефа, и какие есть альтернативныеварианты для получения этого же рельефа.
Подготовкамодели
Вначале Вы должны загрузить исходные контуры.
1.При помощи кнопки  File Open (Открыть Файл) на панели инструментов Relief (Рельеф)загрузите файл Teddy.art из ди-
File Open (Открыть Файл) на панели инструментов Relief (Рельеф)загрузите файл Teddy.art из ди-
ректории Examples/Ted_bear.
ArtCAM Pro User Guide |
Занятие 4 - Медвежонок • 127 |
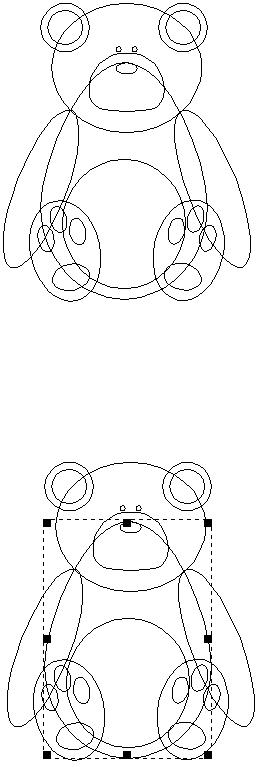
Медвежонок состоитв основномиз эллиптическихконтуров, созданныхвнутри ArtCAM Pro. Рельеф будет создаваться поэтапно.На первомэтапе необходимо создать рельеф для тела.
2.Используя кнопку  Select a Vector (Выбор Вектора) на панелиинструментов Vector (Вектор) выберите контур тела.
Select a Vector (Выбор Вектора) на панелиинструментов Vector (Вектор) выберите контур тела.
128 • Занятие 4 - Медвежонок |
ArtCAM Pro User Guide |
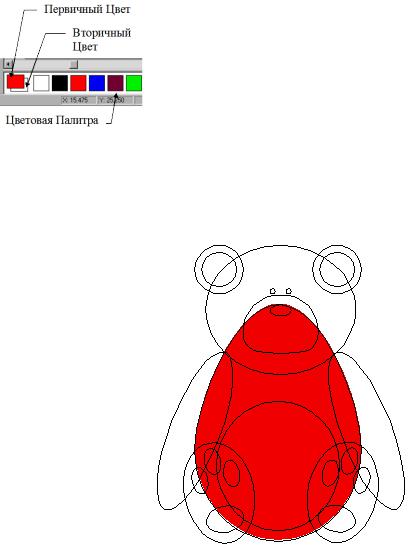
Замечание: Это может быть до-
стигнуто при помощи выбора из ме-
ню Colour (Цвет)
опции Attributes
(Атрибуты), когда
выбран красный цвет Первичным Цветом.
3.Сделайте красный цветПервичным Цветомнажатиемлевой кнопки мыши поверхкрасного квадрата в ЦветовойПалитре.
4.Выберите кнопку  Flood Fill Vectors (Залить Вектор) на панелиинструментов Vector (Вектор) для того, чтобы залить красным цветом тело медвежонка.
Flood Fill Vectors (Залить Вектор) на панелиинструментов Vector (Вектор) для того, чтобы залить красным цветом тело медвежонка.
5.Щелкните левой кнопкой мыши в основномокне для того, чтобы отменить выборконтура тела.
6.Сейчас можете приступать к созданию рельефа пообласти красного цвета(телу медвежонка). Двойноенажатиелевой кнопки мыши на красном квадрате в ЦветовойПалитре вызовет появлениеокна диалога Shape Editor (Редактор Формы).
7.Щелкните по кнопке  Round (Круглый) и затем нажмите кнопку Apply (Применить).
Round (Круглый) и затем нажмите кнопку Apply (Применить).
ArtCAM Pro User Guide |
Занятие 4 - Медвежонок • 129 |
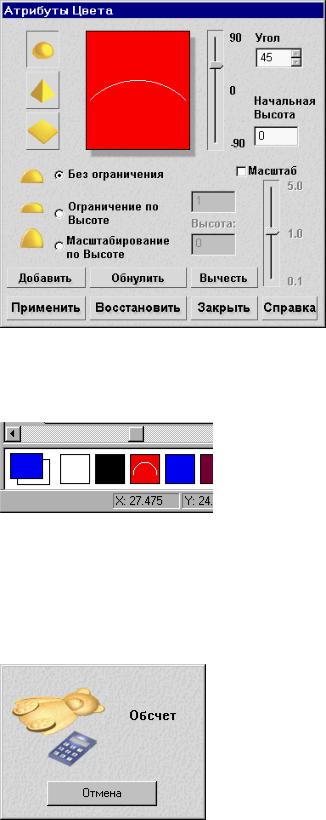
Эта операциясохраняет атрибуты, которые Вы определили,ноне вычисляетрельеф с этими атрибутами. В ЦветовойПалитре будет отражено, что для красного цветазадан круглый профиль (появится полукруг в красном квадрате).
8.Для того чтобы вычислитьрельеф, нажмитекнопку  Replace Relief (Заменить Рельеф)в окне диалога. Это вычисле-
Replace Relief (Заменить Рельеф)в окне диалога. Это вычисле-
ние будет выполнятьсятолько для текущего выделенногоцвета.
9.На время вычислениярельефа на экран выводитсяследующее окно.
10. После того, как Вы нажмете кнопку Close (Закрыть) в окне диалога Shape Editor (Редактор Формы) наэкране появитсяследующее:
130 • Занятие 4 - Медвежонок |
ArtCAM Pro User Guide |
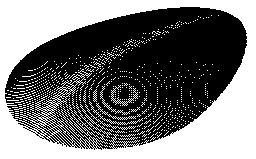
Для того чтобы удалить с экрана изображение базовой (нулевой)
плоскости нажмите кнопку  Draw Zero Plane (Отобразить НулевуюПлоскость) наинструментальной панелиТрехмерного Вида.
Draw Zero Plane (Отобразить НулевуюПлоскость) наинструментальной панелиТрехмерного Вида.
УправлениеТрехмернымВидом
Таблица, приведеннаяниже,описываетдоступные средства для управления трехмерным видом:
Манипулирование Ви- |
[Кнопка Мыши] + ПеремещениеМыши |
дом |
|
|
|
Вращение |
Удерживая Левую КнопкуМыши переме- |
|
щайте мышь для вращения вида. |
Увеличение |
Удерживая Правую Кнопку Мыши переме- |
|
щайте мышь вверхпоэкрану для увеличе- |
|
ниявида. |
|
|
Уменьшение |
Удерживая Правую Кнопку Мыши, пере- |
|
мещайте мышь внизпоэкрану дляувеличе- |
|
ниявида. |
Прокрутка |
УдерживаяЛевую иПравую Кнопку Мыши |
|
одновременноперемещайте мышь для про- |
|
крутки вида. |
Перемещение в центр |
Двойной щелчок Левой КнопкиМыши. |
|
|
Замечание: Если
Вы хотите остановитьпе-
рерисовку рельефа можете щелкнуть кноп-
кой мыши в окне Трехмерного Ви-
да. Второй щелчок мышью и перемещение ее за-
пустит перерисовку.
Степеньдетализации рельефа можно выбрать в меню3D View (Трехмерный Вид) илииз инструментальной панелиТрехмерного
Вида. Вы можете выбрать следующие опцииFull Detail (Полная Детализация)  , Medium Detail (Средняя Детализация)
, Medium Detail (Средняя Детализация) 
или(Низкая Детализация) Low Detail  (установлена по умолчанию). Вы также имеете возможность использовать с любой из
(установлена по умолчанию). Вы также имеете возможность использовать с любой из
трех степенейдетализациикнопку  Draw X and Y (Отобразить
Draw X and Y (Отобразить
по X и Y) позволяющую отображать рельеф вдоль оси X (в одном направлении)или вдольосей X и Y одновременно(в двух направле-
ниях). При помощи двоичногопереключателя  Draw Zero Plane (Отобразить НулевуюПлоскость) наэкран выводитсяили убирается плоскость основания.
Draw Zero Plane (Отобразить НулевуюПлоскость) наэкран выводитсяили убирается плоскость основания.
ArtCAM Pro User Guide |
Занятие 4 - Медвежонок • 131 |
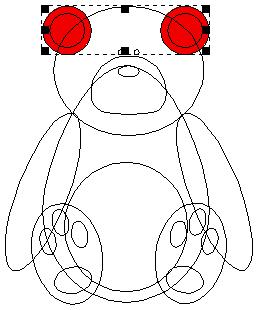
СозданиеУшей и Глаз Медвежонка
Замечание: эта
операция не удаляет рельеф, а только изменяет
изображение в окне Двухмерного
Вида.
Теперь должна быть вычисленаследующая часть рельефа. Для этого Вы должны вначалеперейти в окно Двухмерного Вида и очистить
ту область, которую до этого закрашивали.
1.Из меню Window (Окно) выберитеопцию 1 2D View:0.
2.Установитебелый цветкак Первичный Цвет.
3.Выберите кнопку Flood Fill (Заливка) наинструментальнойпанели Rastr (Растр) и затем щелкните внутри области крас-
Flood Fill (Заливка) наинструментальнойпанели Rastr (Растр) и затем щелкните внутри области крас-
ного цвета,для того чтобы залить ее белым цветом.
4.Установитекрасный цветкак Первичный Цвет.
5.Используя кнопку  Select a Vector (Выбрать Вектор) в главнойинструментальной панеливыберитенаружный контур
Select a Vector (Выбрать Вектор) в главнойинструментальной панеливыберитенаружный контур
ушей медвежонка.
6.Нажмите кнопку  Flood Fill Vectors (Заливка Вектора) на инструментальной панели Vector (Вектор) для того, чтобы за-
Flood Fill Vectors (Заливка Вектора) на инструментальной панели Vector (Вектор) для того, чтобы за-
полнитьобласть ушей медвежонка красным цветом.
7. Установитесинийцветкак Первичный Цвет.
132 • Занятие 4 - Медвежонок |
ArtCAM Pro User Guide |

8.Используя кнопку  Select a Vector (Выбрать Вектор) на инструментальной панели Vector (Вектор) выберитевнутренний
Select a Vector (Выбрать Вектор) на инструментальной панели Vector (Вектор) выберитевнутренний
контур ушей медвежонка.
9.Нажмите кнопку  Flood Fill Vectors (Залить Вектор) на инструментальной панели Vector (Вектор) для того, чтобы за-
Flood Fill Vectors (Залить Вектор) на инструментальной панели Vector (Вектор) для того, чтобы за-
полнитьвнутреннюючасть ушей медвежонка синимцветом.
10.Установитекоричневый цвет как Первичный Цвет.
11. Используя кнопку  Select a Vector Contour (Выбрать Вектор) на инструментальнойпанели Vector (Вектор) выберите
Select a Vector Contour (Выбрать Вектор) на инструментальнойпанели Vector (Вектор) выберите
контур рук медвежонка.
12. Нажмите кнопку  Flood Fill Vectors (Залить Контур) на инструментальной панели Vector (Вектор) для того, чтобы за-
Flood Fill Vectors (Залить Контур) на инструментальной панели Vector (Вектор) для того, чтобы за-
полнитьобласть рук медвежонка коричневымцветом.
13.Щелкните левой кнопкой мыши в основномокне для того, чтобы отменить выборконтура рук.
ArtCAM Pro User Guide |
Занятие 4 - Медвежонок • 133 |
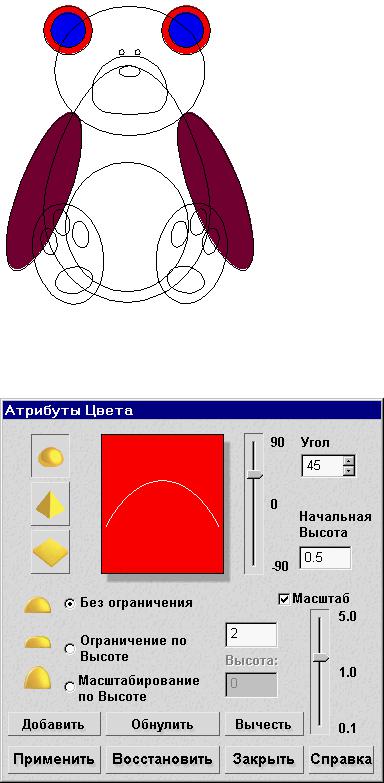
14.Сейчас можноприступить к созданию рельефа для ушей и рук. Двойной щелчок поверх красного квадрата в Цветной Палитре выведетна экран окно диалога Colour Attributes (Атрибуты
Цвета).
15.Измените Атрибуты Цвета- установите двоичныйпереключатель Scale (Масштаб) и введитезначение2. В поле Start Height (Стартовая Высота)введитезначение 0.5. Затем нажмите кноп-
ку Apply (Применить).
16.Установитесинийцветкак Первичный Цвет.Автоматически в квадрате в окне диалога Colour Attributes (Атрибуты Цвета)
поменяется красный на синийцвет.
134 • Занятие 4 - Медвежонок |
ArtCAM Pro User Guide |
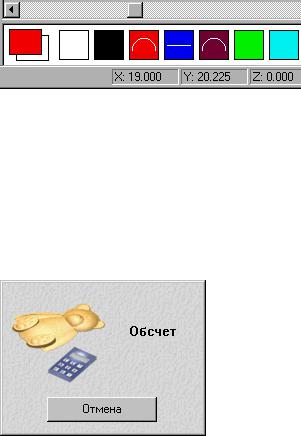
17.Так как внутренняя часть ушей будет плоская поверхность, Вы должны установить в окне диалога в полеStart Height (Старто-
вая Высота) значение0.5. Затем нажмитекнопку Apply (Приме-
нить).
18.Выберите коричневый цвет как Первичный Цвет.
19.Руки медвежонка имеют круглый профиль, поэтому щелкните ле-
войкнопкой мыши по кнопке  Round (Круглый) и затем нажмите кнопку Apply (Применить). Цветовая Палитра будет похожа наэто:
Round (Круглый) и затем нажмите кнопку Apply (Применить). Цветовая Палитра будет похожа наэто:
20.Рельефы для этихтрех цветов должны быть вычислены и объединены с рельефом уже посчитаннымдля тела медвежонка. Для
этого нажмите кнопку  Relief Merge Highest (Слить по наибольшим точкам). Для получения более подробной информацииоб опцияхсозданиярельефа смотри страницу Ошибка!
Relief Merge Highest (Слить по наибольшим точкам). Для получения более подробной информацииоб опцияхсозданиярельефа смотри страницу Ошибка!
Закладка не определена..
21.На время вычислениярельефа на экран выводится следующее окно.
22.После того, как Вы нажмете кнопку Close (Закрыть) в окне диа-
лога Colour Attribute (Атрибуты Цвета)нажмите кнопку  Colour Shade (Закраска) на инструментальной панелиТрехмер-
Colour Shade (Закраска) на инструментальной панелиТрехмер-
ного Вида, и на экране появится следующее:
ArtCAM Pro User Guide |
Занятие 4 - Медвежонок • 135 |
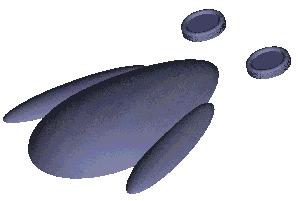
СозданиеОстальнойЧасти Рельефа
Теперь должна быть вычисленаследующая часть рельефа. Для этого Вы должны вначалеперейти в окно Двухмерного Вида и очистить ту область, которую до этого закрашивали.
1.Из меню Window (Окно) выберитеопцию 1 2D View:0.
2.Установитебелый цветкак Первичный Цвет.
3.Выберите кнопку the Flood Fill (Залить) наинструментальной панели Rastr (Растр) и затем щелкните внутри области красного, синего и коричневого цветов,для того чтобы залить их
the Flood Fill (Залить) наинструментальной панели Rastr (Растр) и затем щелкните внутри области красного, синего и коричневого цветов,для того чтобы залить их
белым цветом.
4.Установитекрасный цвет,как Первичный Цвет.
5.Используя кнопку  Select a Vector (Выбрать Вектор) инструментальной панели Vector (Вектор) выберитенаружный
Select a Vector (Выбрать Вектор) инструментальной панели Vector (Вектор) выберитенаружный
контур головы медвежонка.
6.Нажмите кнопку  Flood Fill Vectors (Залить Вектор) на инструментальной панели Vector (Вектор) для того, чтобы за-
Flood Fill Vectors (Залить Вектор) на инструментальной панели Vector (Вектор) для того, чтобы за-
полнитьобласть головы медвежонка красным цветом.
7.Повторите шаги с 4 по 6 для того чтобы залить лапы синимцветом.
136 • Занятие 4 - Медвежонок |
ArtCAM Pro User Guide |
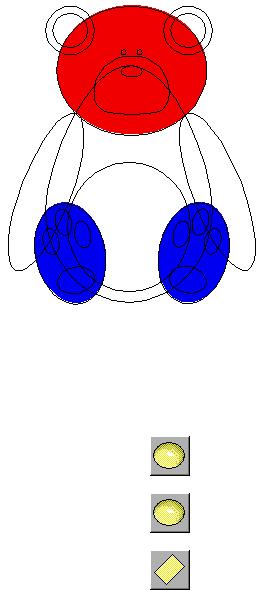
8. Сейчас можноприступить к созданию рельефа для головы и лап медвежонка. Измените Атрибуты Цветав соответствии со следующей таблицей:
Цвет |
Форма |
Масштаб |
Стартовая |
Угол |
|
|
|
Высота |
|
|
|
|
|
|
Красный |
|
не задан |
0 |
60 |
|
|
|
|
|
Синий |
|
не задан |
2.5 |
15 |
|
|
|
|
|
Коричневый |
|
|
0 |
|
|
|
|
|
|
Не забудьте использовать кнопку Apply (Применить) в окне диало-
га Colour Attribute (Атрибуты Цвета).
9.Рельефы для этихдвух цветов должны быть вычислены и объединены с уже вычисленнымрельефом тела медвежонка. Для этого
нажмите кнопку  Relief Merge Highest (Слить по наибольшим точкам).
Relief Merge Highest (Слить по наибольшим точкам).
10.После того, как Вы нажмете кнопку Close (Закрыть) в окне диа-
лога Colour Attribute (Атрибуты Цвета)нажмите кнопку 
Colour Shade (Цветная Закраска) на инструментальной панели Трехмерного Вида. На экране появится следующее:
ArtCAM Pro User Guide |
Занятие 4 - Медвежонок • 137 |
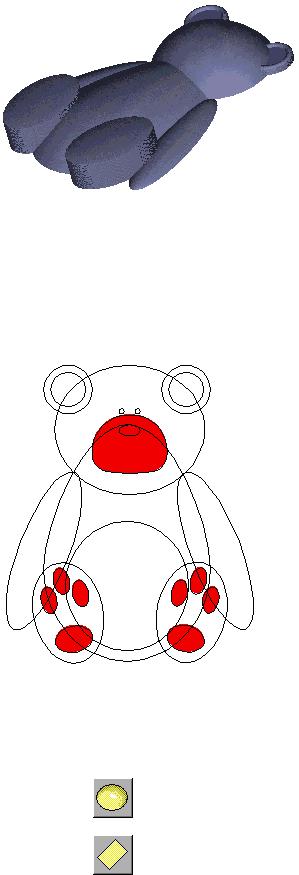
11. Вернитесь в окно Двухмерного Вида и при помощи кнопки
 залейте все области белым цветом.
залейте все области белым цветом.
12. Выберите контуры морды и отпечатков лап медвежонка, а затем припомощи кнопки  залейте ихкрасным цветом.
залейте ихкрасным цветом.
13.Сейчас можноприступить к созданию рельефа для морды и отпечатков лап медвежонка. Измените Атрибуты Цветав соответ-
ствии со следующей таблицей:
Цвет |
Форма |
Масштаб |
Стартовая Высота |
Угол |
|
|
|
|
|
Красный |
|
не задан |
0 |
45 |
|
|
|
|
|
Синий |
|
|
0 |
|
|
|
|
|
|
138 • Занятие 4 - Медвежонок |
ArtCAM Pro User Guide |

14. Рельефы для этихдвух цветов должны быть вычислены и добавлены к уже существующему рельефу тела медвежонка. Для этого
нажмите кнопку Relief Add (Добавить Рельеф).
Relief Add (Добавить Рельеф).
15.После того, как Вы нажмете кнопку Close (Закрыть) в окне диа-
лога Colour Attribute (Атрибуты Цвета)нажмите кнопку  Colour Shade (Закраска) на инструментальной панели Трехмерного Вида наэкране появитсяследующее:
Colour Shade (Закраска) на инструментальной панели Трехмерного Вида наэкране появитсяследующее:
16.Повторите шаги 11, 12 и 14 для закраски носа и глаз медвежонка в красный цвет. Шаг 13. Шаг 13 повторять не требуется, так как
атрибуты цветадля глаз и носа должны быть те же самые, какие были заданы ранее.
17. После того, как Вы нажмете кнопку Close (Закрыть) в окне диа-
лога Colour Attribute (Атрибуты Цвета)нажмите кнопку  Colour Shade (Закраска) на инструментальной панели Трехмерного Вида наэкране появитсяследующее:
Colour Shade (Закраска) на инструментальной панели Трехмерного Вида наэкране появитсяследующее:
ArtCAM Pro User Guide |
Занятие 4 - Медвежонок • 139 |

увеличенныйфрагмент:
ОкончательнаяДоводка
Для того чтобы получить полностью готовый рельеф медвежонка его необходимо сгладить.
1.На панели инструмента Relief Edit (Редактирование Рельефа) выберитекнопку Smooth Relief (Сглаживание Рельефа). По-
явится следующее окно диалога.
140 • Занятие 4 - Медвежонок |
ArtCAM Pro User Guide |
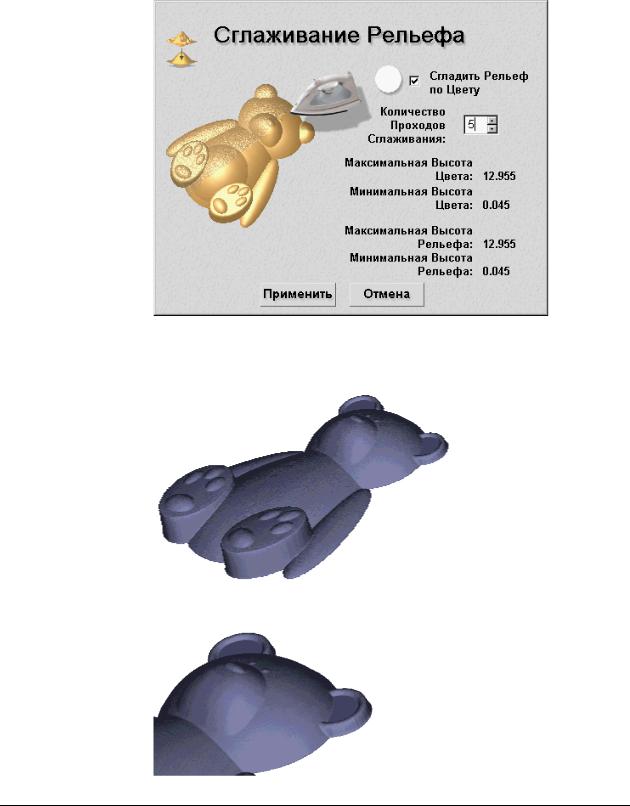
Введите в полеNumber of Smoothing Passes (КоличествоСглажи-
вающих Проходов ) число 5 инажмите кнопку Smooth (Сгладить).
Окончательный результат должен выглядеть так:
увеличенныйфрагмент:
СравнениеСпособовСозданияРельефа
В примерес медвежонком, рассмотренном выше используются комбинации способов создания рельефа. В этой части рассказывается о
том, что произошло бы, если были бы выбраны другие опции.
ArtCAM Pro User Guide |
Занятие 4 - Медвежонок • 141 |

В этом примереиспользовалась для создания рельефа Ушей и Рук
опция Relief Merge Highest (Слияние по наибольшим точ-
Relief Merge Highest (Слияние по наибольшим точ-
кам) для соединениярельефа тела с рельефом Ушей и Рук. Результат изображен ниже:
увеличенныйфрагмент:
142 • Занятие 4 - Медвежонок |
ArtCAM Pro User Guide |
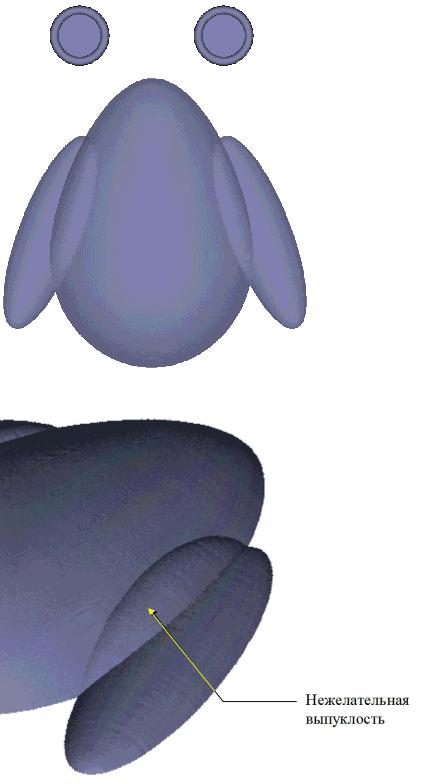
Если бы использовалась другая опциясоздания рельефа -  Relief Add (Добавить Рельеф), то тогда результат выглядел бы так:
Relief Add (Добавить Рельеф), то тогда результат выглядел бы так:
увеличенныйфрагмент:
Вы можете видеть, что имеется нежелательная выпуклость так, как рельеф руки был Наложенсверху на рельеф тела. Правильный результат будет получен только при Слиянии рельефа тела и рельефа
ArtCAM Pro User Guide |
Занятие 4 - Медвежонок • 143 |
рук прииспользованииопции  Relief Merge High (Слияние по наибольшим точкам).
Relief Merge High (Слияние по наибольшим точкам).
144 • Занятие 4 - Медвежонок |
ArtCAM Pro User Guide |
