
- •ArtCAM Pro
- •Возможности ArtCAM
- •Краткий Обзор
- •Руководство пользователя ArtCAM
- •Интерфейс
- •Общий Обзор
- •Краткий Обзор Интерфейса
- •Рисование в ArtCAM
- •Краткий Обзор
- •Что такое - вектор?
- •Что такое - рельеф?
- •Прокрутка
- •Рисование векторов
- •Группирование Векторов
- •Создание Трехмерного Рельефа
- •Очистка экрана
- •Вращение
- •Поворот
- •Сложение
- •Вычитание
- •Пример
- •Сглаживание
- •Манипулирование Видом
- •Вращение
- •Правая Кнопка Мыши
- •Механическая Обработка Рельефа
- •Информация
- •Инструмент
- •Типы Инструментов
- •Стратегия
- •Типы Стратегии
- •Обработка Змейкой
- •Обработка змейкой вдоль осей X и Y
- •Спиральная Обработка
- •Обработка по Спирали Прямоугольника
- •Обработка области
- •Обработка области Змейкой
- •Элемент
- •Проход на Заданной Высоте
- •Черновая Обработка: Обработка в Несколько Слоев
- •Припуск
- •Угол
- •Элемент
- •Элемент
- •Опции Обработки
- •Параметры Фрезерования
- •Проекция УП
- •Пример
- •Положение
- •Подача
- •Просмотр УП
- •Закраска
- •Краткий Обзор
- •Материал
- •Сложное Моделирование
- •Слияние по наибольшей высоте
- •Выдавливание
- •Трехмерный Шаблон
- •Пример «Кулон»
- •Другие полезные инструменты
- •Краткий Обзор
- •Обрезка
- •Добавить Границу
- •Восстановить вне Цвета
- •Обнулить Рельеф по Цвету
- •Занятие 1 – Криволинейные Профили
- •Краткий Обзор
- •Занятие 2 - Работа c Текстурами
- •Краткий Обзор
- •Текстуры по Шаблону
- •Формы Текстур
- •Расположение Текстуры
- •Кнопки
- •Занятие 3 – Трехмерный Шаблон
- •Краткий Обзор
- •Занятие 4 - Медвежонок
- •Краткий Обзор
- •Медвежонок
- •Занятие 5 - Буквы Постоянной Высоты
- •Краткий Обзор
- •Занятие 6 – Связывание Цветов
- •Краткий Обзор
- •Кролик
- •Этап 1 – Тело кролика
- •Этап 2 - Тело кролика с добавленным пальто
- •Этап 3 - Тело кролика с добавленными пальто, лапой и карманом
- •Создание Первого Рельефа
- •Создание Дополнительных Рельефов
- •Резюме
- •Занятие 7 - Интерактивное Редактирование Рельефа
- •Краткий Обзор
- •Действие Сглаживание
- •Базовый Рельеф
- •Занятие 8 –Кольцо
- •Краткий Обзор
- •Визуализация Кольца
- •Занятие 9 - Птица
- •Краткий Обзор
- •Птица
- •Определение Цветовой Палитры
- •Работа с цветами
- •Подчистка сканируемого изображения
- •Требования К Видам
- •Связывание Цветов
- •Назначение Формы Рельефа
- •Вычисление и Визуализация Рельефа
- •Создание Дополнительных Рельефов
- •Создание/Восстановление Рельефов
- •Резюме
- •Занятие 10 – Механическая Обработка
- •Краткий Обзор
- •Занятие 11 - Визуализация Механической Обработки
- •Краткий Обзор
- •Занятие 12 - Механическая Обработка Элементов
- •Краткий Обзор
- •Загрузка Рельефа
- •Занятие 13 - Сканирование
- •Краткий Обзор
- •Общие Принципы
- •Разница в Размере Файлов
- •Задание Размера Изображения
- •100 dpi для Crest10.bmp
- •200 dpi для Crest20.bmp
- •150 точек на дюйм в черно-белом варианте
- •150 dpi Colour
- •Невертикальные Линии
- •Резюме
- •Занятие 14 - Технические Приемы
- •Краткий Обзор
- •Зеркальное Отображение
- •Файлы EPS/AI - игнорируемые детали
- •Файлы DXF - игнорируемые детали
- •Импортирование Файлов из Adobe Illustrator
- •Решение Проблем
- •Замечания при импортировании файлов PostScript
- •Импортирование сложных файлов
- •Резюме
- •Индекс
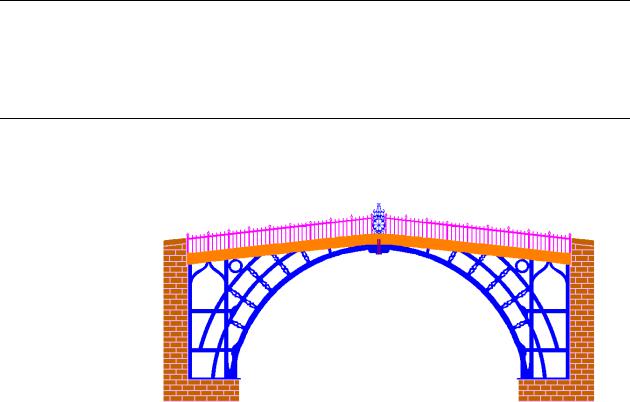
Занятие 14 - Технические Приемы
Краткий Обзор
В этом разделе описаны наиболее часто используемые технические приемы для улучшения качества рельефов и сокращения времени, затрачиваемого для создания рельефов в ArtCAM.
ЗеркальноеОтображение
Рекомендуется, где только возможно, использовать симметриюи зеркальное отображение.
Замечание: Зер-
кальное отображение всегда
осуществляется
относительно линии, проходя-
щей через центр изображения.
При выполнениипримерасмостом Вы удалили половинуизобр а- жения моста (так как изображениесимметрично), выполнилипод-
чистку другой половины рельефа, сделали зеркальное отображение,
используя опцию Mirror Horizontal (Зеркальное Отображение) из меню Model (Модель).
Ниже приводитсяпростой пример использованиязеркального отображения.
1.При помощи команды Open (Открыть) менюFile (Файл) откройте файл mirror01.art, в котором находится исходный образец
из директории Examples/Mirror.
ArtCAM Pro User Guide |
Занятие 14 - Технические Приемы • 215 |
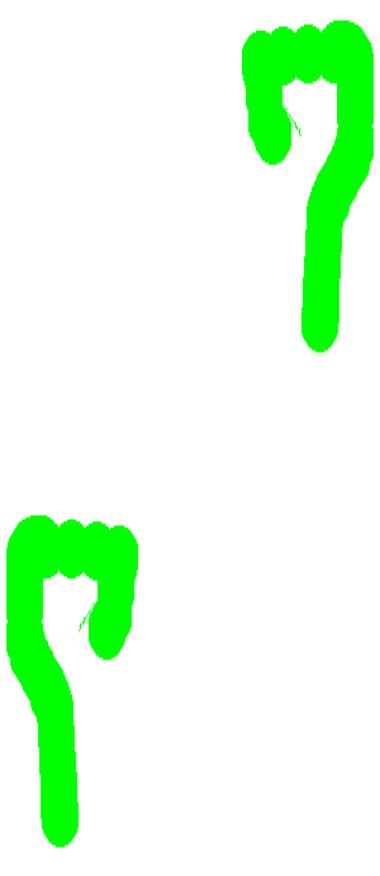
Замечание: Для
выполнения зеркального отображения изоб-
ражение должно быть достаточ-
но большим, чтобыв нем поместился ре-
зультат.
2.Выполнитезеркальное отображениеэтого изображенияпри по-
мощи команды Mirror Horizontal (Зеркальное Отображение) из меню Model (Модель).
3.Используя команду Save As (Сохранить Как) менюFile (Файл) сохраните отзеркаленный файл под именем mirror02.art
216 • Занятие 14 - Технические Приемы |
ArtCAM Pro User Guide |

Замечание: Если
вставка произошла не в том ме-
сте, где необходимо используй-
те иконку 
Undo (Отмена).
4. Для того чтобы объединитьоба изображения, обведитевторое при
помощи кнопка  Rubber Box (Резиновая Рамка) иприсоединитек исходному.
Rubber Box (Резиновая Рамка) иприсоединитек исходному.
5.В менюEdit (Редактирование) выберитекоманду Copy (Копи-
ровать).
6.В менюFile (Файл) выберитекоманду Close (Закрыть).
7.В менюFile (Файл) выберитекоманду Open (Открыть) и от-
кройте файл Mirror01.art.
8.В менюEdit (Редактирование) выберитекоманду Paste (Вставить) и из буфера обмена Windows вставьте отзеркаленную часть в нужном месте.
РазграничениеРельефов
Если на исходном изображении некоторые элементы сливаются друг с другом, для улучшения качества рельефа такое изображение необ-
ходимо немного подкорректировать.
Хорошим примеромявляются листьяна рисунке птицы.Вначале изображение листьев выглядело так:
ArtCAM Pro User Guide |
Занятие 14 - Технические Приемы • 217 |
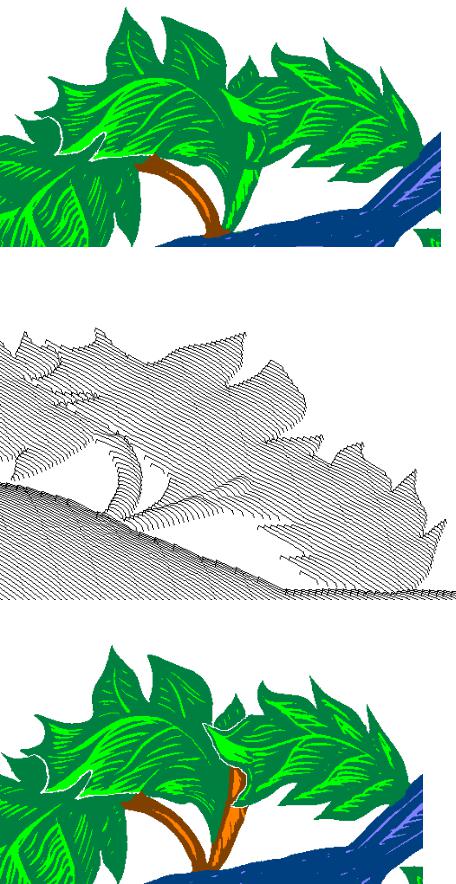
Верхние два листа небыли разделены, поэтомурельеф выглядел бы так:
Если же листья отделить друг от друга, результат будет таким:
218 • Занятие 14 - Технические Приемы |
ArtCAM Pro User Guide |
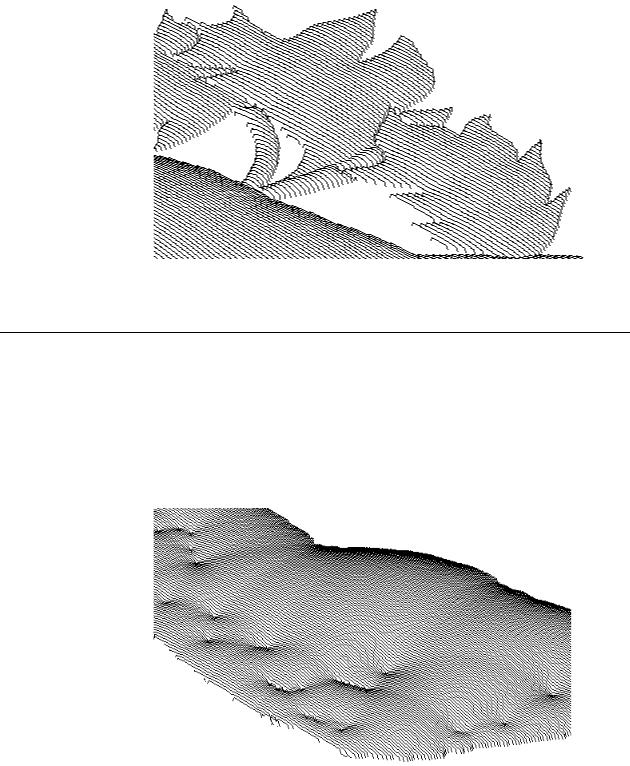
Границы рельефа листьев после разделения стали более четкими, что особенно заметно после механической обработки.
ЭффектПятен
Во многих случаях подчистка небольших пятен, которые появляютсяпри сканировании,занимаетдовольно времени.Такая подчистка не всегда является необходимой. Но иногда такие пятна. Могут
сильно влиятьна качество рельефа. Хорошим примером является изображение птицы.На первыйвзгляд, изображение тела птицыв ы-
глядит нормально,но после вычислениярельефа Вы получите такой результат:
Углубления врельефе поучились из-за того, что нателе осталось несколько пикселей, закрашенных в цветфона илив основнойцвет
сканирования(черный длячерно-белого изображения). Чтобы найти такие пиксели,необходимо связать всецвета вместе. Такой видбудет содержать три цвета,и всеневернозакрашенные пиксели будут
хорошо видны.
Если на изображении птицы связать все цвета,кроме белого, черного и бирюзового, получится такой результат:
ArtCAM Pro User Guide |
Занятие 14 - Технические Приемы • 219 |
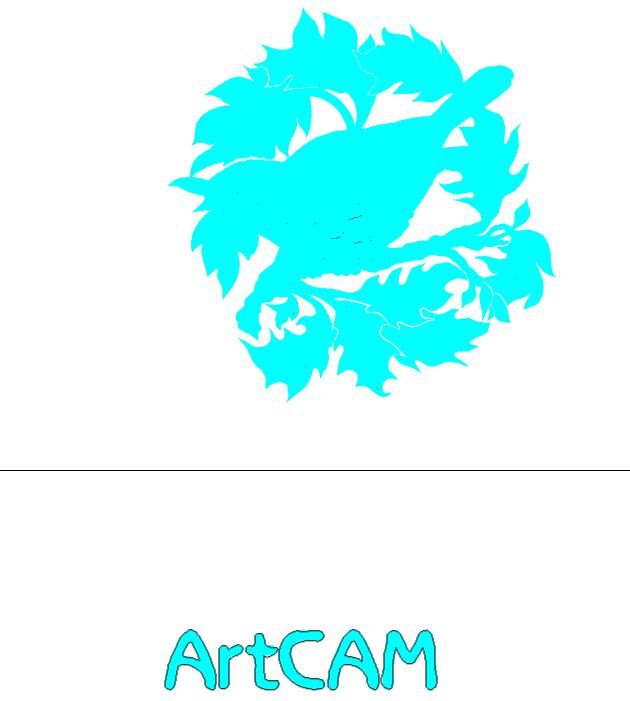
Теперь все черныепятна можно закрасить в нужные цвета.
РедактированиеВектора
Если используются для создания контура растровое изображение,то полученные контуры необходимо редактировать.
1.При помощи команды Open (Открыть) менюFile (Файл) откройте файл Artcam10.art, который находится в директории
Examples/artcam.
2. Символ"t" нуждается в редактировании..
220 • Занятие 14 - Технические Приемы |
ArtCAM Pro User Guide |
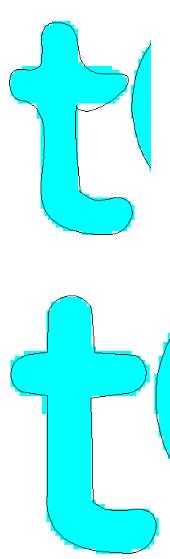
3. Необходимо получить это::
4. Чтобы редактировать вектор, вначале необходимо выбратьэтот
контур, используя кнопку  . После того, как только был выбран этот инструмент, вектор будет охвачен черными и белыми
. После того, как только был выбран этот инструмент, вектор будет охвачен черными и белыми
квадратами, а также синимипунктирнымилиниями.Черные квадраты показывают, где находятся отдельные узлы вектора. Бе-
лые квадраты с синимипунктирнымилиниямидают представлениео касательной, проходящей через узел. Положение белых квадратов определяет кривизнувектора.
ArtCAM Pro User Guide |
Занятие 14 - Технические Приемы • 221 |
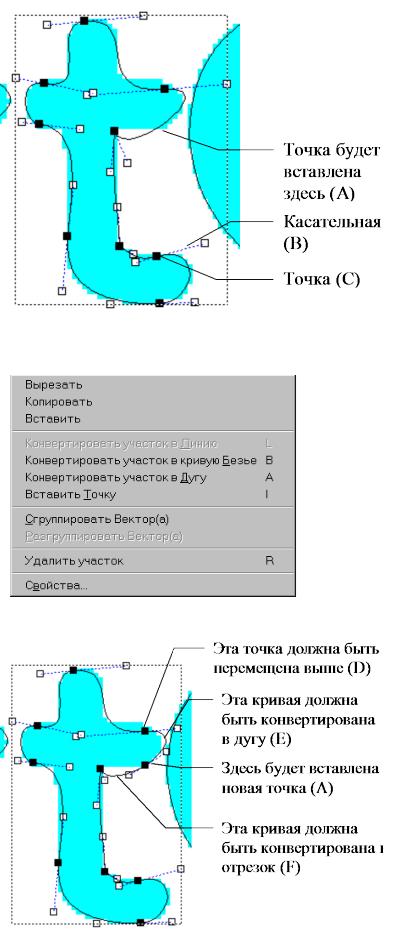
5.Поместите курсор в то место, где Вы будете вставлять точку (A) и нажмите правую кнопку мыши. Появится следующее меню:
6. Вы берите опциюInsert a point (Вставить точку)..
222 • Занятие 14 - Технические Приемы |
ArtCAM Pro User Guide |
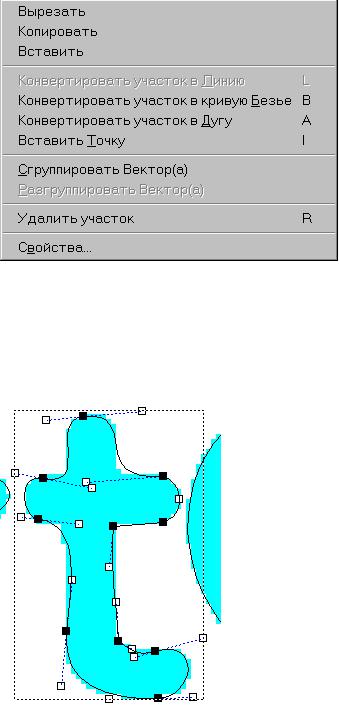
7.Чтобы преобразовывать кривую (F) в отрезок переместите курсор так, чтобы он находился на кривой,и щелкните правую кнопку
мыши. Появится следующее меню.
8.Выберите опцию Convert span to line (Конвертироватьучасток в отрезок). Этуоперацию можно повторить, используя опцию
Convert span to arc (Конвертироватьучасток в дугу).
9.Переместить выбранный узел (D) можнонажав левую кнопку
мыши ипереместив курсор в необходимую позицию. Будет отображено следующее
10.Остальная часть контура будет редактироваться до тех пор,пока не будет получена требуемая форма.
ArtCAM Pro User Guide |
Занятие 14 - Технические Приемы • 223 |
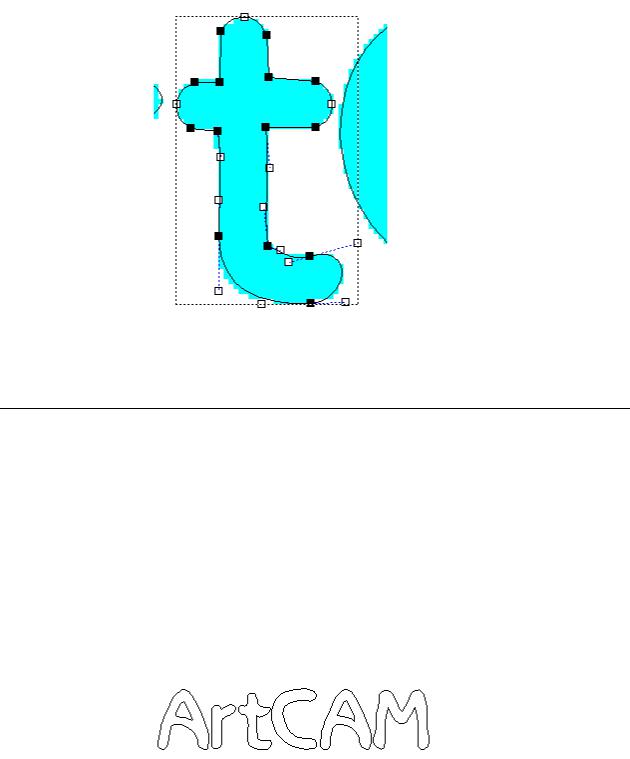
Этот измененный контур может затем группироваться с другими контурами и использоваться для того, чтобы вычислитьтраекторию
движенияинструмента.
ОбработкаМалых Областей
Замечание: Убе-
дитесь, чтотекущий вид - 2D
View.
Бывает необходимо дополнительнообработать малым инструментом малую область. Эта операциявозможно при выборестратегии, которая называется Machine area (Обработка Области)" и выборе контура ограничивающей область, которую необходимо обработать.
Эта стратегия будет рассмотрена на примерелоготипа ArtCAM, из предыдущего примера.
Для того чтобы обработать только букву "С", предварительнонеобходимо создать контур, описывающий этот символ.
1.При помощи команды Open (Открыть) менюFile (Файл) откройте файл Artcam13.art, который находится в директории
Examples/artcam.
2.Загрузите простой рельеф - artcam02.rlf, используя команду Load
(Загрузить) из меню Relief (Рельеф).
3.Нарисуйте контур вокруг буквы "С", используя кнопку  Create Polyline (Создать Полилинию) на инструментальнойпа-
Create Polyline (Создать Полилинию) на инструментальнойпа-
нели Vector. (Вектор).
224 • Занятие 14 - Технические Приемы |
ArtCAM Pro User Guide |
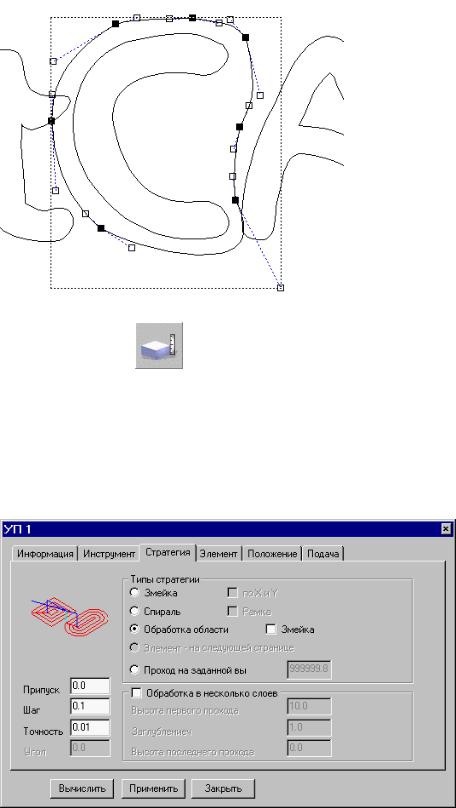
Замечание: Эта
опция доступна, если контур вы-
бран в окне
Двухмерного Вида.
4. Переключитесь наинструментальную панель Toolpaths (УП) и
нажмите кнопку |
Material Setup (Задание Заготовки) и |
затем OK |
|
5. Создайте новую управляющую программу при помощи кнопки
 Create a new toolpath (Создать Новую УП) обычным
Create a new toolpath (Создать Новую УП) обычным
способом, но в закладке Strategy (Стратегия) выберите опцию
Machine area (Обработка области).
6.Нажмите кнопку Apply (Применить), а затем кнопку 
Calculate (Вычислить УП).
7.Будет создана следующая управляющая программа.
ArtCAM Pro User Guide |
Занятие 14 - Технические Приемы • 225 |
