
- •ArtCAM Pro
- •Возможности ArtCAM
- •Краткий Обзор
- •Руководство пользователя ArtCAM
- •Интерфейс
- •Общий Обзор
- •Краткий Обзор Интерфейса
- •Рисование в ArtCAM
- •Краткий Обзор
- •Что такое - вектор?
- •Что такое - рельеф?
- •Прокрутка
- •Рисование векторов
- •Группирование Векторов
- •Создание Трехмерного Рельефа
- •Очистка экрана
- •Вращение
- •Поворот
- •Сложение
- •Вычитание
- •Пример
- •Сглаживание
- •Манипулирование Видом
- •Вращение
- •Правая Кнопка Мыши
- •Механическая Обработка Рельефа
- •Информация
- •Инструмент
- •Типы Инструментов
- •Стратегия
- •Типы Стратегии
- •Обработка Змейкой
- •Обработка змейкой вдоль осей X и Y
- •Спиральная Обработка
- •Обработка по Спирали Прямоугольника
- •Обработка области
- •Обработка области Змейкой
- •Элемент
- •Проход на Заданной Высоте
- •Черновая Обработка: Обработка в Несколько Слоев
- •Припуск
- •Угол
- •Элемент
- •Элемент
- •Опции Обработки
- •Параметры Фрезерования
- •Проекция УП
- •Пример
- •Положение
- •Подача
- •Просмотр УП
- •Закраска
- •Краткий Обзор
- •Материал
- •Сложное Моделирование
- •Слияние по наибольшей высоте
- •Выдавливание
- •Трехмерный Шаблон
- •Пример «Кулон»
- •Другие полезные инструменты
- •Краткий Обзор
- •Обрезка
- •Добавить Границу
- •Восстановить вне Цвета
- •Обнулить Рельеф по Цвету
- •Занятие 1 – Криволинейные Профили
- •Краткий Обзор
- •Занятие 2 - Работа c Текстурами
- •Краткий Обзор
- •Текстуры по Шаблону
- •Формы Текстур
- •Расположение Текстуры
- •Кнопки
- •Занятие 3 – Трехмерный Шаблон
- •Краткий Обзор
- •Занятие 4 - Медвежонок
- •Краткий Обзор
- •Медвежонок
- •Занятие 5 - Буквы Постоянной Высоты
- •Краткий Обзор
- •Занятие 6 – Связывание Цветов
- •Краткий Обзор
- •Кролик
- •Этап 1 – Тело кролика
- •Этап 2 - Тело кролика с добавленным пальто
- •Этап 3 - Тело кролика с добавленными пальто, лапой и карманом
- •Создание Первого Рельефа
- •Создание Дополнительных Рельефов
- •Резюме
- •Занятие 7 - Интерактивное Редактирование Рельефа
- •Краткий Обзор
- •Действие Сглаживание
- •Базовый Рельеф
- •Занятие 8 –Кольцо
- •Краткий Обзор
- •Визуализация Кольца
- •Занятие 9 - Птица
- •Краткий Обзор
- •Птица
- •Определение Цветовой Палитры
- •Работа с цветами
- •Подчистка сканируемого изображения
- •Требования К Видам
- •Связывание Цветов
- •Назначение Формы Рельефа
- •Вычисление и Визуализация Рельефа
- •Создание Дополнительных Рельефов
- •Создание/Восстановление Рельефов
- •Резюме
- •Занятие 10 – Механическая Обработка
- •Краткий Обзор
- •Занятие 11 - Визуализация Механической Обработки
- •Краткий Обзор
- •Занятие 12 - Механическая Обработка Элементов
- •Краткий Обзор
- •Загрузка Рельефа
- •Занятие 13 - Сканирование
- •Краткий Обзор
- •Общие Принципы
- •Разница в Размере Файлов
- •Задание Размера Изображения
- •100 dpi для Crest10.bmp
- •200 dpi для Crest20.bmp
- •150 точек на дюйм в черно-белом варианте
- •150 dpi Colour
- •Невертикальные Линии
- •Резюме
- •Занятие 14 - Технические Приемы
- •Краткий Обзор
- •Зеркальное Отображение
- •Файлы EPS/AI - игнорируемые детали
- •Файлы DXF - игнорируемые детали
- •Импортирование Файлов из Adobe Illustrator
- •Решение Проблем
- •Замечания при импортировании файлов PostScript
- •Импортирование сложных файлов
- •Резюме
- •Индекс
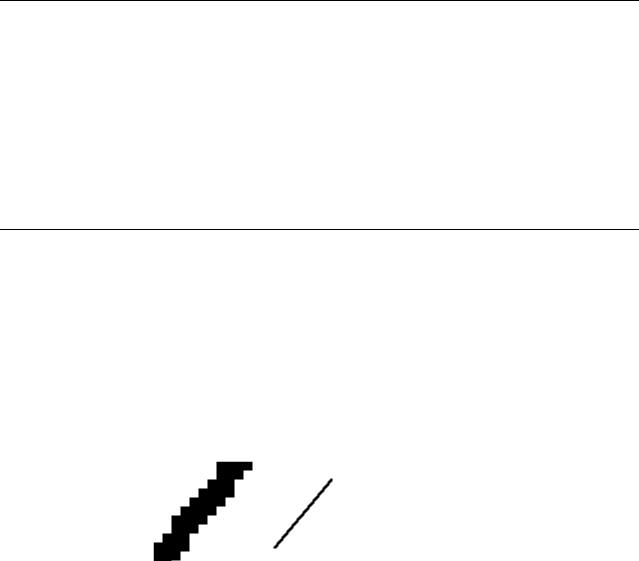
Рисование в ArtCAM
Краткий Обзор
ArtCAM использует обычныедвухмерные компьютерные изображе-
ния, для создания трехмерных моделей, которые называютсярельефами. Имеются два основныхспособа сохранения и представления двухмерных изображенийна компьютере - с использованиемрастра
или векторов. Имеются преимущества и недостатки у обоих методов, но ArtCAM способен использовать любой способ в зависимости от
ситуации.Инструментальные средства ArtCAM позволяют преобразовывать растровоеизображение в контурное изображениеи наоборот.
Что такое - растровоеизображение?
Растровое изображениеодин из методов сохранения и представлениярисунков на компьютере. Рисунки преобразуются следующим
образом - разделяются наквадраты (названныепикселями) и каждый квадрат окрашивается в соответствии с рисунком. Если используются только несколько пикселей,рисунки будут отображаться некаче-
ственно.Но с большим количеством пикселей, трудно различить отдельные квадраты, и качество изображениязначительно улучшается.
Следующий пример показывает отрезок, построенный,с использованиеммалого числа пикселей ипостроенныйс большим количеством пикселей.
Растровая разрешающая способность - количество пикселей, используемых для отображения рисунка. Наилучшие результаты получаются
при самой высокой разрешающей способности.Но увеличение разрешающей способности требует значительной вычислительной мощности,чтобы обрабатывать это изображение, поэтомунеобходим
компромисс между качеством и быстродействием. Растровыеизображенияпростыв использовании, иэтоттипизображенияполучается
при сканировании или из растровыхграфических пакетов (Adobe PhotoShop и Paint Shop Pro). При достаточно высокой разрешающей способностиониидеально подходят для представлениямногих моде-
лей. ArtCAM Pro позволяет "вырастить" из цветныхобластей растрового изображения трехмерные формы.
12 • Рисование в ArtCAM |
ArtCAM Pro User Guide |

ArtCAM может получать файлы растровыхизображений,созданные другими пакетами, илиполученные присканированииисохраненные в любом из следующих форматов:
•Файлы в формате Windows Bitmap (.bmp) ArtCAM может читать монохромные, а также имеющие 16 и 256 цветов.24-битовый "true color " будет автоматически преобразован в 256 цветов.
•Изображение в формате Tiff (.tif).
•Изображение в формате PCX (.pcx).
•Изображение в формате CompuServe (.gif).
•Изображение в формате JPEG (.jpg).
Для загрузки растрового файла выберите File - Open (Файл – Открыть) из верхней строки меню.Выберите тот тип файла, который необходим илиопцию Все Файлы(*.*) используя список Тип
Файлов.
Что такое - вектор?
Векторы (так же называемыеконтурами) - альтернативный метод
представленияграниц объекта. Компьютер представляет эти изображения как математические формулы, описывающие длину, угол и кривизнукаждого объекта. Это делает их чрезвычайногибкими и
позволяет быстро управлять объектами и изменять ихтак, как требуется. Вектора не требуют сетки и не зависят от растровой разрешаю-
щей способности.Так как векторы описываютсяматематическими формулами, ArtCAM может непосредственноиспользовать ихдля построения траектории механической обработки и создания трехмерных
форм. Вектора идеальны для создания гладких элементов,например, таких как текст. Следующий пример показывает растровую букву "A"
и ее векторный эквивалент.Векторная буква не только выглядит более гладкой, но и может непосредственноиспользоваться для задания траектории движенияинструмента примеханической обработке.
ArtCAM Pro User Guide |
Рисование в ArtCAM • 13 |
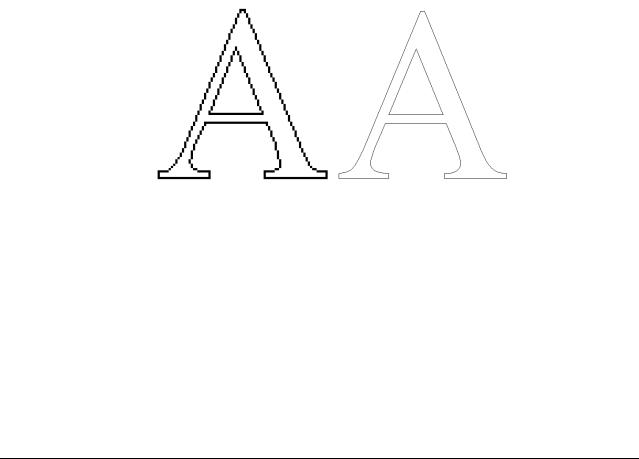
ArtCAM может читать файлы, содержащие вектора, в следующих форматах:
•Двухмерные файлы AutoCAD (.dxf),
•Файлы Postscript (.eps),
•Файлы Adobe Illustrator (.ai),
•Файлы Windows Metafiles (.wmf).
Для загрузки векторного файла выберитеFile - Import -Import Vector Data (Файл – Импорт – Импорт Векторов) из верхней строки меню.
Помните, что импортироватьможно только в предварительно созданныйпроект.
Что такое - рельеф?
Трехмерная модель, созданная ArtCAM, называется Рельефом,она создается из квадратов (пикселей), на которые разбивается растровое
изображение. Однако, вместо цветакаждому квадрату (пикселю) назначается определенная высота.
Когда создается новоеизображение, появляется окно диалога, в котором необходимо указать размер изображения в миллиметрах или
дюймах. Также в этом окне задается разрешающая способность. Значение,которое будет задано сейчас, определитразрешающую спо-
собность трехмерного рельефа и связанного с нимдвухмерного растрового изображения.
Как былосказано выше, должен быть найден компромисс между ка-
чеством изображения (и соответственнотрехмерной модели) и временем компьютерных вычислений.Длябольшинства проектов 1000 пикселей - минимум. Так как трехмерный рельеф создается из квадра-
тов (пикселей), качество и гладкость трехмерных форм, созданных по контурам будет также зависеть от разрешающей способности (хотя и
в меньшей степени,чем те, которые были созданы из растровых форм).
Рельефы можносохранить и загрузить независимодруг от друга, используя меню Relief (Рельеф).Файлы рельефа ArtCAM имеют рас-
ширение -.rlf. Если не существует двухмерное растровоеизображение такой же разрешающей способности как у рельефа, ArtCAM создает
14 • Рисование в ArtCAM |
ArtCAM Pro User Guide |
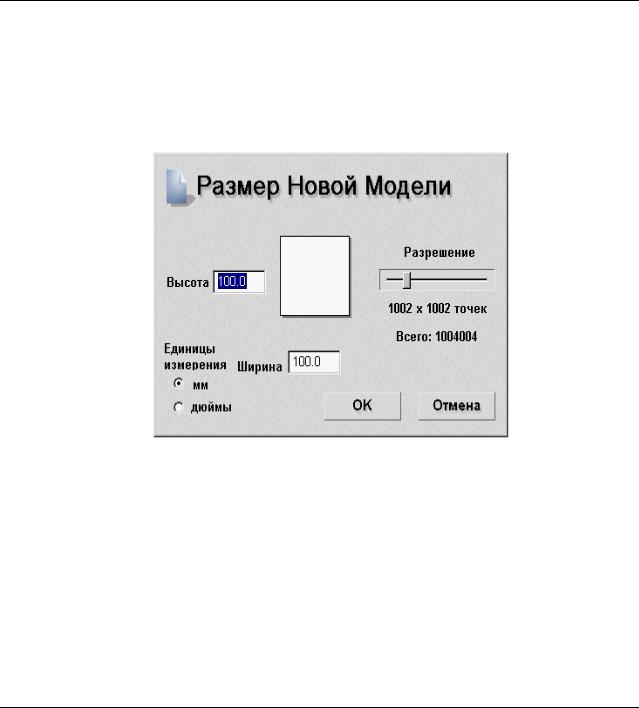
при загрузке рельефа черно-белое полутоновое растровоепредставлениетрехмерной модели такой же разрешающей способности.
НачалоНового Проекта
1. В менюFile (Файл), выберитеNew (Новый) илинажмитекнопку
New Model (Новая Модель)  на панелиинструментов File (Файл). Появится окно диалога Size For New Model (Размер Но-
на панелиинструментов File (Файл). Появится окно диалога Size For New Model (Размер Но-
вой Модели).
2.Используя бегунок, установите разрешение примерно600х600 точек. ЗначениеWidth (Ширина) и Height (Высота) оставьте преж-
ними - 100 мм.
3.Щелкните по кнопке OK, будет создано окно с заголовком 2D
Вид:0.
Окно, которое мы открыли, называется Двухмерного Вида, и оно содержит двухмерное изображение,которое мы будем использовать, чтобы создать трехмерный рельеф. Размер этого изображения зависит от числа пикселей, заданныхв диалоговом окне Size For New Model (Размер Новой Модели).Оноопределиткачество двухмерного растрового изображения и трехмерного рельефа, а также время, требуемого длявыполнениякаждой операции (смотри выше).
Рисование растровогоизображения
Обычнодвухмерный рисунок импортируется в ArtCAM из внешнего
источника (сканер илиспециализированныйдвухмерныйграфический пакет), ноArtCAM имеет ряд полезныхграфических инструме н- тов для созданияилиредактированиярисунка.
Растровые инструменты редактирования сгруппированы в Bitmap Toolbar (Инструментальной Панели Растр):
ArtCAM Pro User Guide |
Рисование в ArtCAM • 15 |
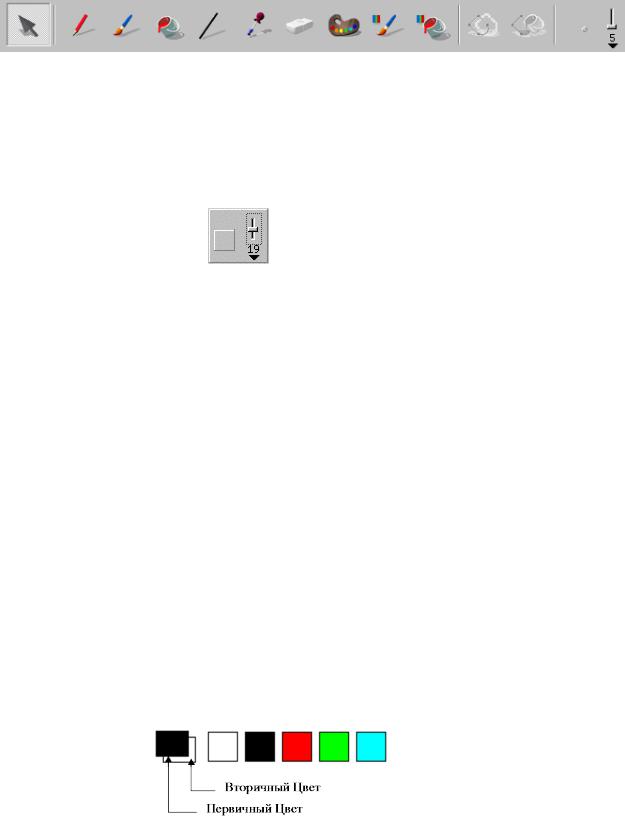
1.Открыв новоеизображение,нажмите по закладке Bitmap (Растр).
2.Выберите инструмент  Paint (Красить).
Paint (Красить).
3.Нажмите левую кнопку мыши и,не отпуская ее, переместите мышь (это называется "перетащить"), для того, чтобы нарисоватьлинию.
4.Размер и форма инструмента Paint (Красить) задается при помощи
бегунка |
Brush Size (Размер Кисти). |
5.Щелчок по этой иконке изменяет типкисти с круглой кисти на квадратную кисть и наоборот.
6.Перемещая бегунок вверх, увеличивается размер кисти, что сразу же отображается на иконке.
7.Выберите кнопку  Line Draw (Рисовать Линию).
Line Draw (Рисовать Линию).
8.Нажмите левую кнопку мыши в том месте, где должнобыть начало
линии,затем переместите мышь в конечную точку иотпустите кнопку мыши.
Толщина линиитакже определяетсяпри помощи бегунка Brush Size
(Размер Кисти).
9.Измените при помощи бегунка Brush Size (Размер Кисти), и повторитеоперациюрисования.
Первичный/ВторичныйЦвет
В начале можноиспользовать для рисованиятолько черный цвет (этот цветустановлен по умолчанию при первой загрузке ArtCAM).
Цвета, которые являются доступными для рисования,находятся в
нижнейчастиокна Двухмерного Вида в Colour Palette (Цветовой Палитре):
Два перекрывающихся квадрата, находящихся в левой части Colour Palette (ЦветовойПалитры) - это текущие Primary (Первичный
Цвет) и Secondary (Вторичный Цвет). Первичный Цветопределя-
ет, каким цветом Вы будете рисоватьна экране (в данный момент установлен черный цвет). Для того чтобы выбрать другой цвет,просто щелкните левойкнопки мыши поэтому цвету в ЦветовойПа-
16 • Рисование в ArtCAM |
ArtCAM Pro User Guide |
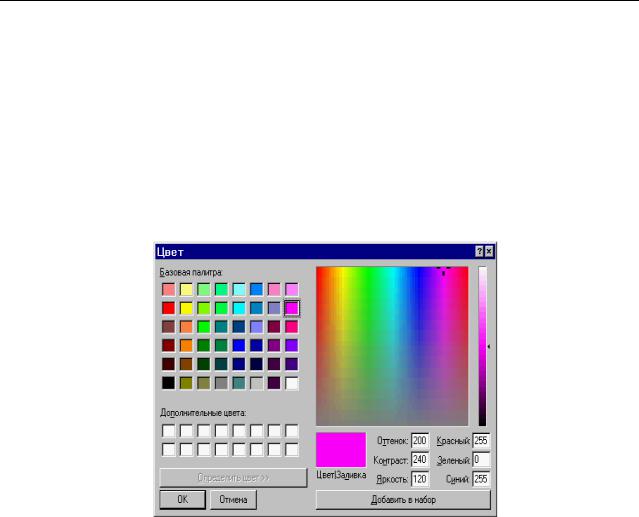
литре, например,по белому цвету, и он станет новымПервичным Цветом.Используя белый цвет,Вы можете стирать нежелательные участки Вашего рисунка.
Выбор и использованиеВторичного Цвета будет подробно рассмотрено далее.
Изменениецветовой палитры
ArtCAM начинаетработу с новымпроектом с готовым набором цветов, установленнымпо умолчанию. Для того чтобы установить новые цвета,доступные для рисования,Вы должны добавить ихв Цветовую Палитру.
1.Выберите кнопку  Add Colours (Добавить Цвета) на инструментальной панели Bitmap (Растр).
Add Colours (Добавить Цвета) на инструментальной панели Bitmap (Растр).
2.Щелкните на кнопке Define Custom Colours (Определить Цвет
>>). Появится следующее окно диалога:
Хотя Вы можете использовать более сложные способы выбора цвета, находящиеся в правой части окна диалога, имеется 48, предварительно установленныхBasic Colours (БазоваяПалитра), их достаточно для решения большинства задач ArtCAM.
3.Выберите нужный цветиз палитры Basic Colours (Базовая Палит-
ра), и щелкните по кнопке Add to Custom Colours (Добавить в Набор).
4.После того, как было добавлено требуемое количество цветов, щелкните на кнопке OK.
Цвета, которые Вы добавили,будет теперь отображены в Цветовой Палитре рядом с первоначальными (заданной по умолчанию палитрой). Если появится следующее сообщение:
ArtCAM Pro User Guide |
Рисование в ArtCAM • 17 |
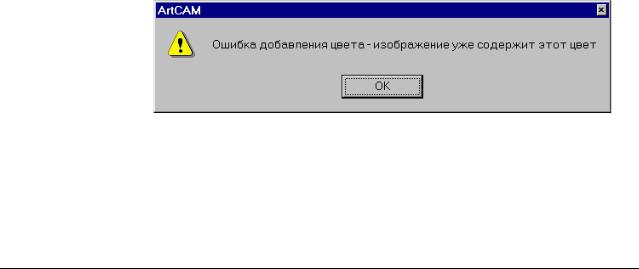
Это означает, что цвет,который Вы выбрали,уже существует в цветовой палитре.ArtCAM не дает возможности использоватьодин и тот же цветдважды и игнорирует вторичный выборсуществующего цве-
та.
По желанию,цветовыепалитры могут быть сохранены и загружены, используя опциивменю Colour (Цвет).
Управлениеокном Двухмерного Вида
Увеличениеи Уменьшение
Чтобы просмотреть изображениев некоторой области рисунка, ис-
пользуйте иконки просмотра на инструментальнойпанели 
View (Просмотр).
Для того чтобы увеличить какую-либо область изображения выберите
иконку увеличительное стекло  , переместитекурсор увеличения в центробласти, которую вы хотите увеличить, и щелкните левой
, переместитекурсор увеличения в центробласти, которую вы хотите увеличить, и щелкните левой
кнопкой мыши в этой точке.
Для того чтобы изменитьразмер окна до определенной области,вна-
чале выберитеиконку  , щелкните левойкнопкой мыши ивыдели-
, щелкните левойкнопкой мыши ивыдели-
те область изображения прямоугольной рамкой. Вид будет изменен таким образом, чтобы поместить выделенную область изображения
полностьюна экране.
Иконка  уменьшает изображение. Если уменьшение недостаточно после первого щелчка мышью, можно повторять операциюдо тех пор, пока изображение небудет уменьшено до необходимого изобра-
уменьшает изображение. Если уменьшение недостаточно после первого щелчка мышью, можно повторять операциюдо тех пор, пока изображение небудет уменьшено до необходимого изобра-
жения.
Иконка  возвращает предыдущий вид.
возвращает предыдущий вид.
КомбинацияКлавиш Увеличениеи Уменьшение
Вы также можете увеличить определенную область изображения, перемещая курсор мыши пообласти изображения, которое Вы желаете
увеличить, удерживая клавишу Ctrl наклавиатуре и нажав правую кнопку мыши. Это действиеувеличивает область, находящуюся под курсором. Для уменьшения - удерживайте клавишу Shift на клавиату-
ре и одновременнонажмитеправую кнопку мыши.
18 • Рисование в ArtCAM |
ArtCAM Pro User Guide |
