
- •Предисловие
- •Методические материалы
- •Рабочая программа по учебной дисциплине
- •Пояснительная записка
- •Содержание дисциплины
- •Рекомендации по самостоятельной работе обучающегося
- •Календарно-тематический план
- •Теоретические материалы
- •1.3. Информационные связи в корпоративных системах
- •1.4. Формирование управленческих решений с помощью информационных технологий
- •Резюме
- •2.1. Проектирование информационных технологий в управлении
- •2.4. Модели формирования управленческих решений
- •2.5. Организация создания ИС и ИТ
- •2.6. Роль пользователя в создании информационных технологий
- •2.7. Постановка управленческих задач
- •Резюме
- •3.1. Техническое обеспечение ИТ управления организацией
- •3.2. Программные средства ИС управления организацией
- •3.3. Программное обеспечение АРМ
- •Резюме
- •4.1. Понятие информационного обеспечения
- •4.2. Информационное обеспечение управления
- •4.3. Компьютерное информационное обеспечение
- •Резюме
- •5.1. Понятие автоматизированных поисковых систем и их особенности
- •5.2. Виды документальных информационных систем
- •5.3. Информационно-поисковые языки
- •5.4. Системы индексирования
- •5.5. Структура работы поисковых систем
- •Резюме
- •6.2. Классификация систем управления электронными документами
- •Резюме
- •7.1. Форматы текстовых документов
- •7.2. Классификация систем подготовки текстовых документов
- •7.3. Стили и шаблоны
- •7.5. Автоматизация рассылки документов: слияние
- •Резюме
- •8.1. Концепция электронных таблиц
- •8.2. Обработка списков в Microsoft Excel
- •Резюме
- •9.2. Режимы функционирования информационных технологий
- •9.3. Интегрированные информационные технологии
- •9.4. Автоматизированные технологии формирования управленческих решений
- •9.5. Последовательность действий менеджеров при принятии решения о внедрении автоматизированной информационной системы
- •Резюме
- •10.2 Гипертекстовые технологии
- •10.3. Основы языка гипертекстовой разметки HTML
- •Резюме
- •11.1. Введение в СУБД
- •11.2. Основные понятия баз данных
- •11.3. Система управления базами данных Microsoft Access
- •11.4. Таблицы MS Access
- •11.5. Запросы в MS Access
- •11.6. Формы в MS Access
- •11.7. Отчеты в MS Access
- •Резюме
- •Тема 12. Информационные технологии
- •12.2. Роль ИТ на различных этапах управления персоналом
- •12.3. Управление стоимостью рабочей силы и ИТ
- •Резюме
- •13.1 Информационные технологии в государственном управлении
- •13.2. Территориальная информационная система управления
- •13.3 Информационные технологии в муниципальном управлении
- •13.4. Государственные информационные ресурсы в Интернете
- •13.5. Экономическая эффективность территориальных ИС управления
- •Резюме
- •Заключение
- •Практикум

11.7. Отчеты в MS Access
Отчеты представляют собой наилучшее средство представления информации из базы данных в виде печатного документа. По срав- нению с другими методами вывода данных на печать отчеты обла- дают принципиальным преимуществом: они предоставляют широкие возможности для группировки, вычисления промежуточных и общих итогов.
В основном отчеты применяются для просмотра «картины в це- лом», поэтому часто базируются на многотабличных запросах. По- скольку результатом запроса является таблица, в дальнейшем будем говорить о данных из таблицы.
Для создания отчета в окне базы данных необходимо выбирать раздел Отчеты и команду Создать. Access выведет на экран окно диалога Новый отчет, представленное на рис. 11.23. Внизу окна нахо - дится поле со списком для выбора источника данных для построения отчета. Можно выбрать один из шести вариантов построения отчета.
Конструктор — позволяет создавать отчет «с нуля» и редактиро- вать уже созданный отчет.
Рис. 11.23. Вид окна Новый отчет
Мастер отчетов — запускает основного мастера для создания отчетов, позволяющего выбрать поля для отчета, задать форматы, условия группировки и итоговые функции.
215
SaveStud.Su
Автоотчет: в столбец, ленточный — эти мастера создают отчеты, в которых каждая запись таблицы выводится в столбец или в строку.
Макет отчета содержит разделы Верхний колонтитул, Нижний колонтитул, между которыми находится Область данных. Добавить или удалить верхний и нижний колонтитулы можно с помощью ко- манды Вид|Колонтитулы. При создании отчета можно задать за- головок, который будет напечатан только в самом начале отчета, и примечание, выводимое в конце отчета. Чтобы добавить в отчет эти разделы, выберите команду Вид|Заголовок|Примечание отчета.
Линейка по верхнему и левому краям окна отчета помогают планировать расположение данных на странице. Изменить размер любого отдела можно, перетащив его границу. В каждом разделе Access выводит сетку.
Работа по редактированию отчета во многом подобна редакти- рованию форм. В окне свойств можно также установить свойства самого отчета, его разделов и элементов управления. Набор свойств, представленных в нем зависит от объекта.
11.7.1. группировка данных в отчетах
Отчеты представляют возможность группировать выводимую ин- формацию. Можно определить до 10 полей или выражений, кото- рые будут использоваться для группировки данных. Первый элемент списка определяет основную группу, а последующие подгруппы вну- три групп.
Для каждого поля или выражения, заданного в верхней части окна группировки, можно установить свойства Группировка и Ин- тервал. Обычно данные группируются по каждому значению поля или выражения. Но записи можно группировать и по диапазонам значений.
При группировке по текстовому полю можно начинать новую группу при изменении первого или нескольких начальных символов значения поля.
Для чисел можно установить свойство Группировка в значение Интервал. В этом случае свойство Интервал определяет диапазоны группировки.
Для полей даты/времени можно установить в качестве значения свойства Группировка такие единицы измерения как По годам, По кварталам, По месяцам, По неделям, По дням, По часам, По минутам.
216
SaveStud.Su
11.7.2. Итоги: окончательные и промежуточные
Еще одна задача, которую обычно приходиться решать при со- ставлении отчетов, — вывод итоговых величин по группам данных. Для их получения в эти разделы можно поместить элементы управ- ления, в которых используется выражение, построенное с приме-
нением итоговых функций: Sum, Min, Max, Avg, Count, First, Last, StDev и Var.
Используя раздел примечаний отчета, можно получить общие итоги по всем записям для любого поля или выражения.
Режим предварительного просмотра предназначен для того, что- бы посмотреть как будет выглядеть отчет на печати, т.е. редактиро- вание в этом режиме невозможно.
11.7.3. Построение отчета с помощью Мастера
Отчет является достаточно сложным объектом и его лучше соз - давать с помощью Мастера, а затем, при необходимости, отредакти - ровать его с помощью Конструктора. Рассмотрим последовательность действий по созданию отчета по информации, полученной в результа - те запроса «Запрос1».
Шаг 1. Для создания отчета выберем команду Создать. В окне диалога Новый отчет, выберем пункт «Мастер отчетов» и внизу окна
вполе со списком определим источник данных — запрос «Запрос1» (рис. 11.23). После этого нажмем кнопку «ОК».
Шаг 2. На втором шаге необходимо выбрать поля, которые необ- ходимо отобразить в отчете. Выберем поля: Фирма, Товар, Цена, Ко- личество, Сумма и Дата_З (рис. 11.24). Дальнейшее перемещение по шагам Мастера осуществляется кнопкой «Далее», к предыдущим шагам можно вернуться при помощи кнопки «Назад».
Шаг 3. На третьем шаге следует определить поля, по которым
вотчете следует выполнить группировку данных. Выберем для группировки поле «Фирма» (рис. 11.25).
Шаг 4. На четвертом шаге следует указать порядок сортировки данных внутри группы. Выберем для сортировки поле «Товар» (рис. 11.26). В этом же окне следует указать на необходимость подведения итогов по группе. Переход к окну выбора полей и функций выполня- ется с помощью кнопки «Итоги...».
217
SaveStud.Su
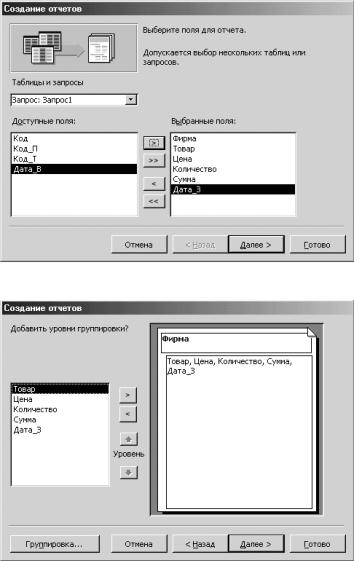
Рис. 11.24. Мастер отчетов, шаг 2
Рис. 11.25. Мастер отчетов, шаг 3
218
SaveStud.Su
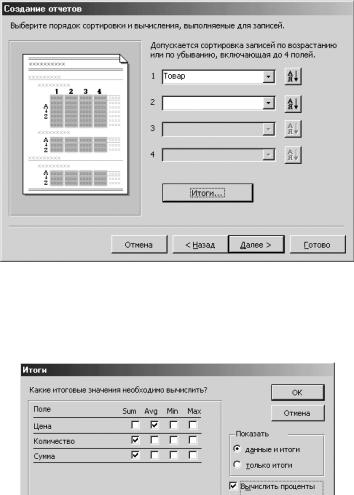
Рис. 11.26. Мастер отчетов, шаг 4
Выберем поля и функции, как изображено на рис. 11.27. Здесь же можно указать, нужно ли выводить строки данных, либо ото- бражать только итоговые строки. Кроме того, в этом окне можно включить флажок «Вычислить проценты».
Рис. 11.27. Мастер отчетов, управление итогами
Шаг 4 и 5. На этих шагах определяется внешний вид отчета и его оформление.
Шаг 6. Шестой шаг является завершающим и здесь следует вы- брать наименование отчета.
В результате будет построен отчет, изображенный на рис. 11.28.
219
SaveStud.Su
