
- •Предисловие
- •Методические материалы
- •Рабочая программа по учебной дисциплине
- •Пояснительная записка
- •Содержание дисциплины
- •Рекомендации по самостоятельной работе обучающегося
- •Календарно-тематический план
- •Теоретические материалы
- •1.3. Информационные связи в корпоративных системах
- •1.4. Формирование управленческих решений с помощью информационных технологий
- •Резюме
- •2.1. Проектирование информационных технологий в управлении
- •2.4. Модели формирования управленческих решений
- •2.5. Организация создания ИС и ИТ
- •2.6. Роль пользователя в создании информационных технологий
- •2.7. Постановка управленческих задач
- •Резюме
- •3.1. Техническое обеспечение ИТ управления организацией
- •3.2. Программные средства ИС управления организацией
- •3.3. Программное обеспечение АРМ
- •Резюме
- •4.1. Понятие информационного обеспечения
- •4.2. Информационное обеспечение управления
- •4.3. Компьютерное информационное обеспечение
- •Резюме
- •5.1. Понятие автоматизированных поисковых систем и их особенности
- •5.2. Виды документальных информационных систем
- •5.3. Информационно-поисковые языки
- •5.4. Системы индексирования
- •5.5. Структура работы поисковых систем
- •Резюме
- •6.2. Классификация систем управления электронными документами
- •Резюме
- •7.1. Форматы текстовых документов
- •7.2. Классификация систем подготовки текстовых документов
- •7.3. Стили и шаблоны
- •7.5. Автоматизация рассылки документов: слияние
- •Резюме
- •8.1. Концепция электронных таблиц
- •8.2. Обработка списков в Microsoft Excel
- •Резюме
- •9.2. Режимы функционирования информационных технологий
- •9.3. Интегрированные информационные технологии
- •9.4. Автоматизированные технологии формирования управленческих решений
- •9.5. Последовательность действий менеджеров при принятии решения о внедрении автоматизированной информационной системы
- •Резюме
- •10.2 Гипертекстовые технологии
- •10.3. Основы языка гипертекстовой разметки HTML
- •Резюме
- •11.1. Введение в СУБД
- •11.2. Основные понятия баз данных
- •11.3. Система управления базами данных Microsoft Access
- •11.4. Таблицы MS Access
- •11.5. Запросы в MS Access
- •11.6. Формы в MS Access
- •11.7. Отчеты в MS Access
- •Резюме
- •Тема 12. Информационные технологии
- •12.2. Роль ИТ на различных этапах управления персоналом
- •12.3. Управление стоимостью рабочей силы и ИТ
- •Резюме
- •13.1 Информационные технологии в государственном управлении
- •13.2. Территориальная информационная система управления
- •13.3 Информационные технологии в муниципальном управлении
- •13.4. Государственные информационные ресурсы в Интернете
- •13.5. Экономическая эффективность территориальных ИС управления
- •Резюме
- •Заключение
- •Практикум
11.6. Формы в MS Access
Формыявляютсяосновнымсредствоморганизацииинтерфейсаполь - зователяв приложенияхAccess.Хорошоразработанныеформыпозволя - ют работать с приложением даже неподготовленному пользователю.
Чаще всего формы создаются в следующих целях:
отображение содержимого БД на экране в удобном для пользователя виде;
ввод и редактирование данных — формы обеспечивают вы- вод на экран данных в удобном для редактирования виде;
вывод сообщений — с помощью форм можно вывести на экран информацию, предупреждение или сообщение.
Для создания формы следует в окне базы данных перейти на вкладку Формы и нажать кнопку Создать, после чего на экране появится окно Новая форма. В данном окне предлагается выбрать источник данных для формы и способ ее создания. Access предлага- ет следующие способы создания форм:
Конструктор форм. Этот способ позволяет разрабатывать собственные экранные формы с заданными свойствами для просмо- тра, ввода и редактирования данных.
Мастер форм. Позволяет достаточно быстро создать форму на основе выбранных для нее данных.
Автоформа: в столбец. Позволяет автоматически создать для исходной таблицы/запроса форму, в которой все поля распола- гаются в один столбец.
Автоформа: в ленточная. Позволяет автоматически создать для исходной таблицы/запроса форму, в которой все поля записи расположены в строку.
Автоформа: табличная. Позволяет автоматически создать табличную форму, которая внешне аналогична таблице.
Сводная таблица. Для создания сводной таблицы исполь- зуется MS Excel, и MS Access внедряет ее в форму как объект.
Для вариантов создания автоформ в столбец ленточной и таблич- ной необходимо выбрать источник данных для создания формы.
11.6.1. Использование Мастера по созданию форм
По сравнению с автоформами, Мастер позволяет создавать бо- лее разнообразные по содержанию и стилю оформления: они могут
205
SaveStud.Su
содержать выбранные поля из нескольких связанных таблиц или запросов. Для запуска Мастера форм нужно в окне Новая фор- ма выбрать соответствующий вариант создания формы — «Мастер форм».
На 1 шаге Мастера форм необходимо определить источник дан- ных и поля будущей формы. После указания имени таблицы (запро- са) в списке Доступные поля появляется перечень всех полей данной таблицы. Из этого перечня необходимо перенести все нужные поля в список Выбранные поля.
На 2 шаге предлагается задать внешний вид формы: в один столбец, ленточный, табличный или выровненный.
На 3 шаге выбирается стиль формы из списка вариантов стилей. На 4 шаге открывается последнее окно Мастера форм, где нужно ввести имя создаваемой формы и вариант дальнейшей работы (от-
крытие формы для просмотра или изменение макета формы).
11.6.2. Разработка сложных форм
Создать форму, позволяющую просматривать и редактировать за- писи только одной таблицы, довольно просто. Но на практике требу- ются формы, позволяющие производить одновременное отображение данных, хранящихся в нескольких связанных таблицах или запро- сах. Например, при выводе информации о поставщиках, было бы неплохо сразу отображать информацию о его заказах. Эти данные реально хранятся в двух разных таблицах, связанных отношением «один-ко-многим».
Можно создать форму, которая позволит вводить, редактировать и просматривать все эти данные одновременно. В таких случаях используется форма с подчиненной. В ней в основную форму вне- дряется форма, в которой отображаются записи, соответствующие данным, отображаемым в основной форме (рис. 11.14).
Наиболее простым способом создания таких форм является ис- пользование Мастера форм.
Как видно из рисунка, форма состоит из двух частей. В верхней половине окна формы находятся поля таблицы Поставщики, т. е. табли- цы со стороны «один». В нижней половине находится подчиненная форма, содержащая поля из запроса Запрос1 (таблица со стороны «много»).
206
SaveStud.Su

Рис. 11.14. Пример формы с подчиненной
Рассмотрим последовательность действий для создания такой формы. Отметим, что для ее построения необходимо использовать результат запроса, который был рассмотрен ранее — «Запрос1», так как в подчиненной форме отображается поле «Сумма». Для созда- ния такой формы нужно:
1.Перейти на вкладку Формы в окне базы данных, нажать кноп- ку Создать и выбрать в качестве режима создания Мастер форм;
2.В окне Создание формы в качестве источника записей формы выберем сначала таблицу «Поставщики» и из нее поля — «Фирма»
и«Адрес». Затем выберем запрос «Запрос1» и из него поля «Товар», «Цена», «Количество» и «Сумма» (рис. 11.15);
3.В следующем окне Мастера форм определить содержание главной и подчиненной формы. Здесь следует выбрать вид пред- ставления данных — «Поставщики». В правой части данного окна диалога отображаются поля форм: в верхней части поля главной, а в нижней — подчиненной (рис. 11.16).
Заметим, что если на шаге 3 Мастера не будет предложен ва- риант создания формы с подчиненной, то это означает, что на пред- ыдущих шагах (например, при построении запроса) были допуще- ны ошибки (например, в запросе «Запрос1» вместо внешнего ключа «Код_П» выбран первичный «Код_Поставщика»).
4.Далее следует выбрать внешний вид подчиненной формы: та- бличный или ленточный. Выберем ленточную форму, так как в дальнейшем в подчиненную форму мы добавим отображение общей
207
SaveStud.Su
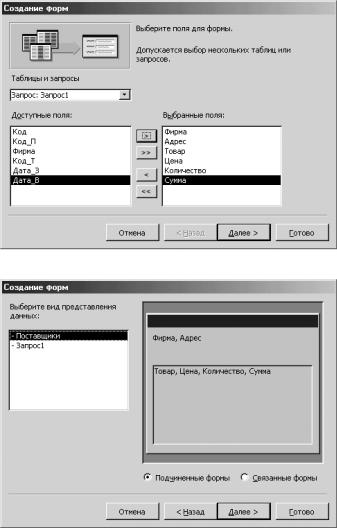
суммы заказов. Эта характеристика будет отображаться в области примечания подчиненной формы, а для табличной формы она не отображается.
Рис. 11.15. Мастер создания формы: шаг 2
Рис. 11.16. Мастер создания формы: шаг 3 208
SaveStud.Su
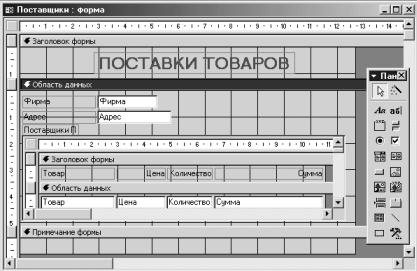
5. На последующих шагах Мастера форм выбрать стиль, задать имена форм, а также указать режим, в котором будет открыта форма после завершения ее создания. При сохранении формы с подчинен- ной в окне формой появится в нашем случае не одна, а две формы. Назовем их «Поставщики» и «Поставщики П».
11.6.3.Редактирование формы в режиме Конструктора
Врежиме Конструктора можно отредактировать формы, создан- ные Мастером, и создавать новые формы любой степени сложности. Однако, создание форм с помощью Конструктора довольно непростая задача. Мы рассмотрим только способ редактирования форм. Любая форма в Access состоит из различных объектов, которые имеют не- которые свойства. Процесс редактирования формы в режиме Кон- структора состоит в удалении или размещении объектов в областях формы и определении для них свойств. Для редактирования формы
врежиме Конструктора нужно выделить форму, нажав кнопку Кон- структор. На экране откроется окно Конструктора форм (рис. 11.17),
вкотором пользователь может ее изменить: добавить элементы (на- пример, надпись — заголовок формы).
Рис. 11.17. Форма, отрытая в режиме Конструктора
209
SaveStud.Su
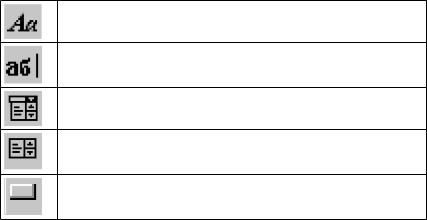
Область построения формы имеет горизонтальную и вертикальную
сетку, предназначеннуюдля выравнивания объектов формы. С помо |
- |
щью горизонтальнойи вертикальнойлинеек можно точно устанавли |
- |
вать размер и местоположение объектов формы. |
|
Форма может содержать разделы «Заголовок», «Область дан- ных», «Примечания формы» и колонтитулы (верхний и нижний). Для добавления или удаления разделов формы используются коман- ды меню Вид. Каждый раздел отделен горизонтальной линией, на которой написано его название.
Данные, размещаемые в заголовке, области данных и примеча- нии отображаются в форме. Элементы, расположенные в области данных, отображаются для каждой записи таблицы.
Для изменения размера какого либо раздела нужно в режиме Конструктора формы установить указатель мыши на верхнюю часть его границы и переместить ее на новое место.
Панель элементов используется для размещения в форме объ- ектов. Обычно панель элементов появляется в режиме Конструк- тора форм автоматически. Убрать или восстановить ее на экране можно командой Вид–Панель элементов. Ниже приведены наиболее используемые элементы формы и соответствующие им кнопки на Панели элементов.
Надпись. Размещение в форме произвольного текста.
Поле. Размещение в форме данных из соответствующего поля базовой таблицы/запроса, вывод результатов вычислений, а также прием дан- ных, вводимых пользователем.
Поле со списком. Размещение элемента управления, объединяющего поле и раскрывающийся список.
Список. Создание списка, допускающего прокрутку. Выбранное из списка значение можно ввести в новую запись или использовать для замены уже существующего значения.
Кнопка. Создание командной кнопки, позволяющей осуществлять не- которые действия (поиск записей, печать отчета, и т. п.).
При размещении в форме полей из базовой таблицы/запроса удобно пользоваться списком полей, который можно вывести ко-
210
SaveStud.Su
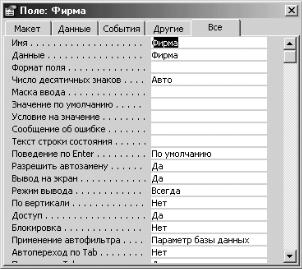
мандой Вид|Список полей. Он представляет собой окно, содержа- щее перечень полей таблицы/запроса. Чтобы разместить какое-либо поле в форме, достаточно перетащить его из Списка полей в нужный раздел формы.
Все объекты формы характеризуются своими свойствами, которые можно настроить в соответствии с определенными требованиями.
Для того чтобы получить доступ к свойствам объекта формы, сле - дует сначала выделить этот объект в окне конструктора формы, а затем выполнить команду Вид|Свойства (либо нажать кнопку Свой- ства на панели инструментов). В результате на экране появится окно со свойствами и событиями выбранного объекта. На рис. 11.18 по - казано окно свойств элемента поле для отображения наименования фирмы.
Рис. 11.18. Окно свойств поля
При размещении в форме нового объекта для него устанавлива- ются значения свойств, принятые по умолчанию. Например, для эле- мента Поле можно изменить свойства Формат, Число десятичных знаков, Маска ввода, Значение по умолчанию.
Каждый элемент формы имеет свое имя. Это имя используется для ссылок на данный элемент. По умолчанию, новым элементам
211
SaveStud.Su
присваивается имя, состоящее из названия элемента и его номе- ра, который определяется порядком создания. Например, Поле1 или Надпись3.
11.6.4. Создание управляющих кнопок
Кнопки используются в форме для выполнения определенного действия или ряда действий. Например, можно создать кнопку, ко- торая будет открывать другую форму. Можно создать набор кнопок для перемещения по записям таблицы, если не устраивают стандарт- ные средства перемещения, предусмотренные в форме.
В Access предусмотрено более 30 стандартных кнопок, при соз- дании которых достаточно воспользоваться лишь Мастером по соз- данию кнопки. Для этого нужно выполнить следующие действия:
— установить режим использования Мастера на панели элемен- тов — нажать кнопку  ;
;
—выбрать инструмент Кнопка на панели элементов и указать местоположение и размер кнопки в форме;
—в первом окне Мастера выбрать категорию кнопки и выпол- няемые ею действия;
—если создаваемая кнопка предназначена для работы с другим объектом (отчетом, таблицей, другой формой), то на втором шаге нужно выбрать необходимый объект;
—далее следует выбрать текст или рисунок, размещаемый на кнопке.
—на заключительном шаге работы Мастера задается имя соз- даваемого элемента.
11.6.5.Управление элементами формы
Впроцессе создания формы все ее элементы можно перемещать, удалять, изменять их свойства. Для этого элемент прежде всего сле - дует выделить. Выделенный элемент имеет маркеры выделения в виде небольших квадратиков, расположенных по углам и серединам сторон. Для выделения одного элемента достаточно просто щелкнуть по нему мышью. Для выделения нескольких можно нажать клавишу SHIFT и, удерживая ее, щелкнуть мышью по всем выделяемым элементам.
Для изменения размера элемента нужно переместить один из маркеров выделения до достижения нужного размера.
212
SaveStud.Su
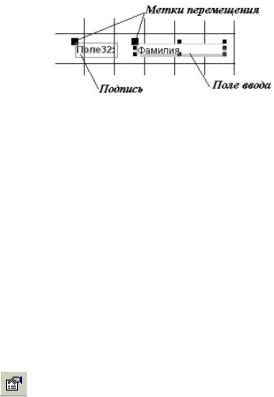
Для перемещения выделенного элемента нужно установить ука- затель мыши на границу выбранного объекта так, чтобы указатель принял форму открытой ладони. После этого нажать кнопку мыши и переместить элемент на новое место.
Поле ввода и его подпись связаны друг с другом. Для того, чтобы переместить порознь используются метки перемещения — квадраты в левом верхнем углу каждого связанного элемента (рис. 11.19). Если подвести к ним указатель мыши, то он примет форму указательного пальца руки. В этом положении можно переместить каждый из эле- ментов отдельно.
Рис. 11.19. Элементы поля в форме
Для удаления элемента формы нужно его выделить и нажать клавишу Delette или воспользоваться командой Правка|Удалить.
Рассмотрим редактирование формы Конструктором: создадим в нашей форме надпись в области заголовка формы и поле для ото- бражения общей суммы заказов, выполняемых поставщиком.
Для этого откроем форму «Поставщики» в режиме Конструк- тора, увеличим область заголовка, выберем на панели элементов
элемент «Надпись» (кнопка  ) и поместим ее на форме. Введем текст надписи, отформатируем ее, сохраним и закроем форму. Далее откроем в режиме Конструктора подчиненную форму «Поставщики П». Общую сумму заказов будем отображать в области примечания, которую необходимо увеличить перемещением разделителя вниз.
) и поместим ее на форме. Введем текст надписи, отформатируем ее, сохраним и закроем форму. Далее откроем в режиме Конструктора подчиненную форму «Поставщики П». Общую сумму заказов будем отображать в области примечания, которую необходимо увеличить перемещением разделителя вниз.
Выберем на панели элементов инструмент поле —  и «нари- суем» в области примечания (там, где хотим поместить итоговую сумму) прямоугольник (рис. 11.20). Вызовем окно свойств элемента «Поле»
и «нари- суем» в области примечания (там, где хотим поместить итоговую сумму) прямоугольник (рис. 11.20). Вызовем окно свойств элемента «Поле»
(кнопка |
на панели инструментов) и установим свойство: |
Данные |
— «=Sum([Сумма])». |
Выделим элемент «Надпись», установим свойство: |
|
Имя |
— «Всего». |
|
213 |
SaveStud.Su

Рис. 11.20. Редактирование формы
Рис. 11.21. Установка свойств
В результате мы получим форму, изображенную на рис. 11.22.
Рис. 11.22. Установка свойств
214
SaveStud.Su
