
- •Предисловие
- •Методические материалы
- •Рабочая программа по учебной дисциплине
- •Пояснительная записка
- •Содержание дисциплины
- •Рекомендации по самостоятельной работе обучающегося
- •Календарно-тематический план
- •Теоретические материалы
- •1.3. Информационные связи в корпоративных системах
- •1.4. Формирование управленческих решений с помощью информационных технологий
- •Резюме
- •2.1. Проектирование информационных технологий в управлении
- •2.4. Модели формирования управленческих решений
- •2.5. Организация создания ИС и ИТ
- •2.6. Роль пользователя в создании информационных технологий
- •2.7. Постановка управленческих задач
- •Резюме
- •3.1. Техническое обеспечение ИТ управления организацией
- •3.2. Программные средства ИС управления организацией
- •3.3. Программное обеспечение АРМ
- •Резюме
- •4.1. Понятие информационного обеспечения
- •4.2. Информационное обеспечение управления
- •4.3. Компьютерное информационное обеспечение
- •Резюме
- •5.1. Понятие автоматизированных поисковых систем и их особенности
- •5.2. Виды документальных информационных систем
- •5.3. Информационно-поисковые языки
- •5.4. Системы индексирования
- •5.5. Структура работы поисковых систем
- •Резюме
- •6.2. Классификация систем управления электронными документами
- •Резюме
- •7.1. Форматы текстовых документов
- •7.2. Классификация систем подготовки текстовых документов
- •7.3. Стили и шаблоны
- •7.5. Автоматизация рассылки документов: слияние
- •Резюме
- •8.1. Концепция электронных таблиц
- •8.2. Обработка списков в Microsoft Excel
- •Резюме
- •9.2. Режимы функционирования информационных технологий
- •9.3. Интегрированные информационные технологии
- •9.4. Автоматизированные технологии формирования управленческих решений
- •9.5. Последовательность действий менеджеров при принятии решения о внедрении автоматизированной информационной системы
- •Резюме
- •10.2 Гипертекстовые технологии
- •10.3. Основы языка гипертекстовой разметки HTML
- •Резюме
- •11.1. Введение в СУБД
- •11.2. Основные понятия баз данных
- •11.3. Система управления базами данных Microsoft Access
- •11.4. Таблицы MS Access
- •11.5. Запросы в MS Access
- •11.6. Формы в MS Access
- •11.7. Отчеты в MS Access
- •Резюме
- •Тема 12. Информационные технологии
- •12.2. Роль ИТ на различных этапах управления персоналом
- •12.3. Управление стоимостью рабочей силы и ИТ
- •Резюме
- •13.1 Информационные технологии в государственном управлении
- •13.2. Территориальная информационная система управления
- •13.3 Информационные технологии в муниципальном управлении
- •13.4. Государственные информационные ресурсы в Интернете
- •13.5. Экономическая эффективность территориальных ИС управления
- •Резюме
- •Заключение
- •Практикум
Правка|Схема данных). Перед редактированием связей нужно за- крыть все таблицы.
Для редактирования существующей связи нужно щелкнуть пра- вой кнопкой мыши на ее линии. В появившемся контекстном меню всего две команды: Изменить связь.. и Удалить. Выбор первой команды дает диалоговое окно Связи, где нужно изменить суще- ствующие установки.
Если в схему данных необходимо добавить новую таблицу, то нужно щелкнуть по кнопке Добавить таблицу на панели элементов
 или выполнить команду Связи|Добавить таблицу. После это- го будет выведено окно Добавление таблицы где нужно указать имя добавляемой таблицы.
или выполнить команду Связи|Добавить таблицу. После это- го будет выведено окно Добавление таблицы где нужно указать имя добавляемой таблицы.
11.5. Запросы в MS Access
Запрос — это обращение к БД для поиска или изменения в базе данных информации, соответствующей заданным критериям.
В Access могут быть созданы следующие типы запросов:
запросы на выборку;
запросы с параметром;
перекрестные запросы;
запросы на изменение (создание таблиц, добавление и уда- ление данных в таблицах, изменение данных).
Одним из наиболеераспространенныхзапросовявляетсязапрос на выборку, который выполняет отбор данных из одной или нескольких
таблиц по заданнымпользователемкритериям,не приводящийк изме |
- |
нениямв самой базе данных.Результатзапросана выборку— «вирту |
- |
альная» таблица, которая не хранится в БД в виде таблице. Каждый раз при выполнении запроса эта таблица создается заново и при закрытии запроса она уничтожается. Запрос может осуществлять выборку ин - формации их таблиц и запросов. Запрос хранится в БД записанным на специальном языке SQL.
11.5.1. Создание запроса
Для создания запроса следует перейти на вкладку Запросы и нажать кнопку Создать. Появится окно Новый запрос для выбора
197
SaveStud.Su

способа построения запроса (рис 11.8). Конструктор — создает за- прос на основе пустого бланка запроса.
Рис. 11.8. Диалоговое окно Новый запрос
Конструктор — построение запроса «вручную».
Простой запрос — создает запрос из полей выбранной таблицы. Перекрестный запрос — создает обобщающий запрос, данные в
котором имеют вид, подобный сводным таблиц в Excel. Повторяющиеся записи — создает запрос, выбирающий повто-
ряющие записи из таблицы или простого запроса.
Записи без подчиненных — создает запрос, выбирающий из та- блицы записи, не связанные с записями из другой таблицы.
При выборе для построения запроса Конструктора через диа- логовое окно Добавление таблицы (рис. 11.9).добавляются имена та- блиц в окно конструктора запроса.
Окно Добавлениетаблицы состоит из трех вкладок, содержащих
перечниобъектов,предлагаемыхпрограммойдляпроектированиязапро |
- |
са: Таблицы,Запросыи Таблицыи запросы.При выборевкладкиТабли |
- |
цы следуетвыделитьнужнуюнам таблицуиз предложенногоспискаи |
|
с помощью кнопки Добавить можно добавитьнесколькотаблиц. При |
|
выборетаблицих символическоеизображениепоявляетсяв верхнейча |
- |
сти окна конструкторазапроса.Например,на рис. 11.10 для построения |
|
запроса выбрано три таблицы: Поставщики, Товары и Поставки. |
|
Нижняя часть является бланком запроса, здесь указываются поля таблиц, которые включаются в запрос, параметры запроса, а также определяется способ их отображения на экране.
198
SaveStud.Su
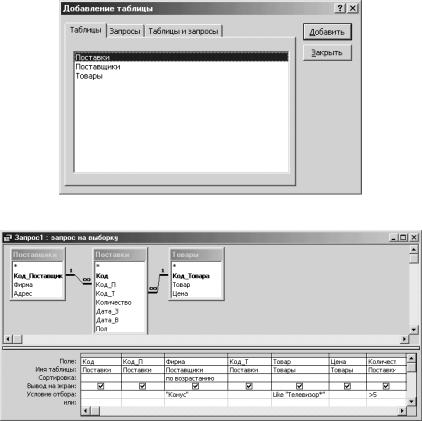
Рис 11.9. Окно Добавление таблицы
Рис 11.10. Окно конструктора запроса. Пример ввода условия
Добавить нужные поля в бланк запроса можно путем перета- скивания их имен из списка, находящегося в верхней части окна конструктора в строку бланка Поле. Еще один способ — выполнить двойной щелчок по имени поля.
Удалить поле из бланка запроса можно клавишей Delete или через меню Правка командой Удалить столбцы. Чтобы удалить таблицу, следует маркировать ее в верхней части окна конструктора запроса, выполнив щелчок по имени, и нажать Delete или в меню
Правка командой Удалить.
199
SaveStud.Su
11.5.2. Установка критериев отбора записей
При создании запроса можно задать критерии, вследствие чего по запросу будет осуществлен отбор только нужных записей. Чтобы найти записи с конкретным значением в каком либо поле, нужно ввести это значение в данное поле в строке Условие отбора.
Например, на рис. 11.10, построен запрос, по которому из данных о заказах будут выбраны те, которые выполняет фирма «Конус», наименование товара начинается на символы «Телевизор» и коли- чество более 5.
Для создания запроса с несколькими критериями пользуются различными операторами.
Можно задать несколько условий отбора, соединенных логическим оператором или (or), для некоторого поля одним из двух способов:
1) можно ввести все условия в одну ячейку строки Условие отбо - ра, соединив их логическим оператором или (or). В этом случае будут выбраны данные, удовлетворяющие хотя бы одному из условий.
Например, 4 or 5
2) ввести второе условие в отдельную ячейку строки или. Логическая операция и (and) используется в том случае, когда
должны быть выполнены оба условия.
Например, условие >2 and <5, задает выбор только заказы с количеством 3 и 4.
Чтобы объединить несколько условий отбора оператором и (and), следует указать их в одной строке.
Исключить группу данных из состава анализируемых запросом записей позволяет следующий критерий: < > (нерано).
Операторы и и или применяются как отдельно, так и в комбина- ции. Следует помнить, что условия связанные оператором и выпол- няются раньше условий, объединенных оператором или.
Оператор Between позволяет задать диапазон значений, например: between 10 and 20
Оператор In позволяет задавать используемый для сравнения список значений. Например:
in («первый», «второй», «третий»)
Оператор Like полезен для поиска образцов в текстовых полях, причем можно использовать шаблоны:
* — обозначает любое количество (включая нулевой) символов; ? — любой одиночный символ;
# — указывает что в данной позиции должна быть цифра.
200
SaveStud.Su
Например:длявыборафамилии,начинающейсяс буквыП и с окон - чанием ''ов'' можно записать
like П*ов
Операторы для даты и времени. Можно ввести дату и время, при этом значения должны быть заключены в символы #. Например:
#10 мая 1998# >#31.12.96#
11.5.3. Сортировка данных в запросе
Данные в результирующей таблице, полученной в результате за- проса, можно упорядочить по возрастанию или убыванию. Для упо- рядочения отобранных записей необходимо указать способ сортиров- ки в строке Сортировка окна конструктора запроса (рис 11.10).
Сортировка может быть выполнена по любому количеству полей. Отметим, что самое левое поле, по которому выполняется сортиров- ка, называется главным и упорядочивание по нему выполняется в первую очередь. Чем левее расположено поле сортировки, тем стар- ше его приоритет.
11.5.4. Вычисляемые поля, построитель выражений |
|
В запросеможноопределитьвычислениянадполямитаблицыи сде |
- |
латьвычисляемоезначениеновымполем.Такоеполеназываетсявычис |
- |
ляемым. Для этого в строке Поле в свободном столбце вводится формула длявычисления,причемименаполейзаключаютсяв квадратныескобки. Например, для вычисления суммы заказа можно записать выражение
Сумма: =[ Цена ]*[ Количество ]
В выражениях можно использовать следующие операторы:
—арифметические: * умножение; + сложение; – вычитание; / деление; ^ возведение в степень;
—соединение частей текста при помощи знака &, например:
=[ Фамилия] & “ “&[Имя]
При создании выражений для вычисляемых полей можно ис-
пользовать Построитель выражений, который можно вызвать кноп-
кой  на панели инструментов. Перед обращением к Построителю запрос следует сохранить, в противном случае имена полей, встав- ленных в запрос ранее, будут недоступны. При вызове Построителя открывается окно Построитель выражений (рис. 11.11).
на панели инструментов. Перед обращением к Построителю запрос следует сохранить, в противном случае имена полей, встав- ленных в запрос ранее, будут недоступны. При вызове Построителя открывается окно Построитель выражений (рис. 11.11).
201
SaveStud.Su

Рис.11.11. Окно построителя выражений
В верхней части окна расположена пустая область ввода, в кото- рой создается выражение. Можно самим ввести выражение, но про- ще использовать различные кнопки, расположенные под областью ввода.
Все имена объектов, из которых строится выражение, заключе- ны в квадратные скобки, причем перед именем поля может стоять восклицательный знак (!) разделяющий имя поля и имя таблицы. Отметим, что выбор полей лучше производить из редактируемого запроса, а не из таблиц.
Если по завершении формирования выражения (например, на рисунке 11.11 задано выражение для поля, которое будет равно сум- ме заказа) щелкнуть по кнопке ОК, то полученный результат будет перенесен в запрос. В текущей ячейке появится текст выражения, перед которым будет стоять имя этого поля — «Выражениеn:», кото- рое целесообразно заменить более подходящее, например, на «Сум- ма:» (двоеточие является разделителем и он должен присутствовать в записи определения вычисляемого поля).
Построитель выражений может быть использован также для по- строения условий отбора записей.
202
SaveStud.Su
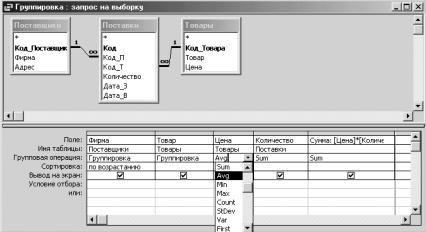
11.5.5. Запрос с группировкой
Запросы с группировкой отличаются от обычных запросов. В них поля делятся на 2 типа:
—поля, по которым осуществляется группировка данных;
—поля, для которых проводятся итоговые вычисления.
Для составления такого запроса, находясь в режиме конструктора, можно воспользоваться командой Групповые операции из меню Вид.
В результате этого в бланке запроса появится строка Групповая операция. Если для соответствующего поля из списка выбрать функцию Группировка (рис. 11.12), то при выполнении запроса записи по этому полю группируются (объединяются) по значениям в этом поле.
Рис. 11.12. Строка Групповая операция
Группировка в итоговом запросе производится, как правило, по небольшому числу полей (одно — два). Во всех остальных полях вводятся итоговые (агрегатные) функции.
Access предоставляет ряд агрегатных функций, обеспечивающих вычисление итогов в групповых операциях. Функцию можно задать, набрав на клавиатуре ее имя в строке Групповая операция или вы- брать ее из раскрывающегося списка.
Основные групповые функции:
SUМ — вычисляет сумму всех значений заданного поля (для числовых или денежных полей), отобранных запросом;
203
SaveStud.Su
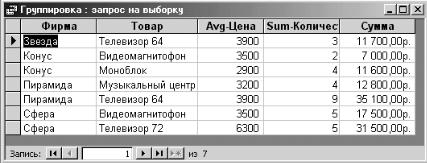
AVG — вычисляет среднее значение в тех записях определен- ного поля, которые отобраны запросом (для числовых или денежных полей);
MIN — выбирает минимальное значение в записях определенно- го поля, отобранных запросом;
MAX — выбирает максимальное значение в записях определен- ного поля, отобранных запросом;
COUNT — вычисляет количество записей, отобранных запросом в определенном поле, в которых значения данного поля отличны от нуля.
11.5.6. Выполнение запроса
Готовый запрос выполняется при выборе кнопки «Открыть» в окне БД. Из режима конструктора запрос выполняется по команде За-
пуск из меню Запрос или по кнопке  панели инструментов. В результате будет получена таблица с данными, определенными этим запросом.
панели инструментов. В результате будет получена таблица с данными, определенными этим запросом.
Переключение в режим Конструктора и обратно в режим отобра- жения результатов запроса может быть выполнен с помощью левой
кнопки Вид на панели инструментов:  или
или  — она ме- няется в зависимости от режима, в котором мы находимся. Отметим, что выполнение запроса-действия при этом не происходит.
— она ме- няется в зависимости от режима, в котором мы находимся. Отметим, что выполнение запроса-действия при этом не происходит.
Например, на рис 11.13 показан результат запроса, построенного по запросу рис. 11.12.
Рис. 11.13. Результат выполненного запроса
204
SaveStud.Su
