
- •Предисловие
- •Методические материалы
- •Рабочая программа по учебной дисциплине
- •Пояснительная записка
- •Содержание дисциплины
- •Рекомендации по самостоятельной работе обучающегося
- •Календарно-тематический план
- •Теоретические материалы
- •1.3. Информационные связи в корпоративных системах
- •1.4. Формирование управленческих решений с помощью информационных технологий
- •Резюме
- •2.1. Проектирование информационных технологий в управлении
- •2.4. Модели формирования управленческих решений
- •2.5. Организация создания ИС и ИТ
- •2.6. Роль пользователя в создании информационных технологий
- •2.7. Постановка управленческих задач
- •Резюме
- •3.1. Техническое обеспечение ИТ управления организацией
- •3.2. Программные средства ИС управления организацией
- •3.3. Программное обеспечение АРМ
- •Резюме
- •4.1. Понятие информационного обеспечения
- •4.2. Информационное обеспечение управления
- •4.3. Компьютерное информационное обеспечение
- •Резюме
- •5.1. Понятие автоматизированных поисковых систем и их особенности
- •5.2. Виды документальных информационных систем
- •5.3. Информационно-поисковые языки
- •5.4. Системы индексирования
- •5.5. Структура работы поисковых систем
- •Резюме
- •6.2. Классификация систем управления электронными документами
- •Резюме
- •7.1. Форматы текстовых документов
- •7.2. Классификация систем подготовки текстовых документов
- •7.3. Стили и шаблоны
- •7.5. Автоматизация рассылки документов: слияние
- •Резюме
- •8.1. Концепция электронных таблиц
- •8.2. Обработка списков в Microsoft Excel
- •Резюме
- •9.2. Режимы функционирования информационных технологий
- •9.3. Интегрированные информационные технологии
- •9.4. Автоматизированные технологии формирования управленческих решений
- •9.5. Последовательность действий менеджеров при принятии решения о внедрении автоматизированной информационной системы
- •Резюме
- •10.2 Гипертекстовые технологии
- •10.3. Основы языка гипертекстовой разметки HTML
- •Резюме
- •11.1. Введение в СУБД
- •11.2. Основные понятия баз данных
- •11.3. Система управления базами данных Microsoft Access
- •11.4. Таблицы MS Access
- •11.5. Запросы в MS Access
- •11.6. Формы в MS Access
- •11.7. Отчеты в MS Access
- •Резюме
- •Тема 12. Информационные технологии
- •12.2. Роль ИТ на различных этапах управления персоналом
- •12.3. Управление стоимостью рабочей силы и ИТ
- •Резюме
- •13.1 Информационные технологии в государственном управлении
- •13.2. Территориальная информационная система управления
- •13.3 Информационные технологии в муниципальном управлении
- •13.4. Государственные информационные ресурсы в Интернете
- •13.5. Экономическая эффективность территориальных ИС управления
- •Резюме
- •Заключение
- •Практикум
можно разослать письма только тем студентам, у которых оценки за все экзамены положительные.
Резюме
Существуют различные форматы представления текстовых доку- ментов и имеется много различных программ подготовки текстовых документов. Их можно разделить на три категории: текстовые редак- торы, текстовые процессоры и издательские системы.
В текстовом процессоре Word стили и шаблоны позволяют зна- чительно повысить эффективность работы пользователя за счет ис- пользования разработанных ранее элементов.
Для автоматизации работы с документами в программе Word имеется возможность использовать электронные формы — это структурированные документы с областями, в которые пользователь может ввести данные.
Для автоматизации почтовой рассылки в программе MS Word предусмотрен специальный механизм — слияние. Путем слияния документов создаются тексты, содержащие фиксированную, неиз- меняемую часть (бланк) и переменные текстовые фрагменты (напол- нение). В процессе слияния участвуют основной документ слияния и источник данных. В результате может быть получен итоговый до- кумент слияния.
Вопросы для самопро Верки
1.Дайте краткую характеристику форматов текстовых доку- ментов.
2.Что такое стиль абзаца, знака?
3.Что такое шаблон документа?
4.Какие способы создания шаблонов вам известны?
5.Какие поля используются в электронных формах докумен- тов?
6.Какие средства программы MS Word позволяют автоматизи- ровать рассылку писем?
120
SaveStud.Su
тема 8. ОбрабОтка экОнОМическОй инфОрМации на ОснОве табличных ПрОцессОрОв
8.1. Концепция электронных таблиц
Табличные процессоры представляют собой мощную систему создания и использования электронных таблиц. Однако реальные возможности этих систем гораздо шире, чем просто вычислительный потенциал электронной таблицы. Кроме вычислений можно выде- лить следующие группы возможностей:
использование богатейшей библиотеки встроенных функций (математических, статистических, финансовых и пр.);
построение диаграмм и графиков на основе данных, пред- ставленных в таблице;
создание простейшиханалоговбаз данных и наиболеепростые функции управления ими: сортировка и фильтрация данных, ввод и поиск данных с помощью формы, построение сводных таблиц;
возможности обработки численных данных: подбор значения параметра, расчет таблицы значений функции от одной или двух переменных;
поиск решения оптимизационных задач.
Весь перечисленный здесь набор возможностей реализован в та- бличном процессоре Microsoft Excel. Изучение основ применения электронных таблиц для обработки информации (в том числе эконо- мической) рассматривается в дисциплине «Информатика». В данном пособии рассматривается применение электронных таблиц для об- работки списков и решения задач оптимизации.
121
SaveStud.Su
8.2. Обработка списков в Microsoft Excel
8.2.1. Списки
При обработке большого объема однотипной информации об объектах обычно используются базы данных. Большинство баз дан- ных для хранения своей информации использует таблицы. Каждая таблица состоит из строк и столбцов.
Основным назначением базы данных является быстрый поиск содержащейся в ней информации и выборка информации по задан- ному критерию.
В качестве простой базы данных в MS Excel можно использовать список. Excel располагаетобширным набором команд, которые позво - ляют легко обращаться с базами данных. Чтобы воспользоватьсявоз - можностями Excel для обработки данных, нужно создать таблицу на рабочем листе и выбрать команду Данные. Excel автоматическиопре - деляет и обрабатывает весь список при правильной его организаци.
При выполнении операций со списком:
заголовки столбцов становятся именами полей базы данных;
каждая строка списка рассматривается как запись;
столбцы списков являются полями базы данных.
В MS Excel имеется набор команд и функций, облегчающих об - работку и анализ данных в списке. Чтобы использовать эти функции, при организации списка следует придерживаться следующих правил:
на листе не следует помещать более одного списка;
для правильного распознавания списка между ним и други- ми данными необходимо оставить, по меньшей мере, одну пустую строку и один пустой столбец;
данные не следует помещать левее или правее списка, так как после применения фильтра они могут оказаться скрытыми;
в первой строке списка должны находиться заголовки столб- цов, они используются MS Excel при организации данных и состав- лении отчетов. Не следует размещать заголовки в объединенных вертикально ячейках;
заголовок столбцов списка должен иметь отличное от строк списка форматирование (шрифт, начертание, выравнивание и т. д.);
в самом списке не должно быть пустых строк и столбцов. Для отделения заголовков от расположенных ниже данных не сле- дует использовать пустые строки;
122
SaveStud.Su
список должен быть организован так, чтобы во всех строках
водинаковых столбцах находились однотипные данные.
|
|
8.2.2. Описание демонстрационного примера |
|
|
||||||
|
Для демонстрации основных возможностей и приемов работы со |
|||||||||
спискамив MS Excel рассмотримследующийпример.Пусть для неко |
- |
|||||||||
торой оптовой фирмы, торгующего средствами вычислительнойтехни |
- |
|||||||||
ки, требуетсяавтоматизироватьучет поставоктоваров другим фирмам. |
|
|||||||||
Такой учет может быть организован в таблице MS Excel (табл. )8..1 |
|
|||||||||
|
|
|
|
|
|
|
Таблица 8.1 |
|||
|
|
Пример списка «Поставка товаров» |
|
|
||||||
|
|
|
|
|
|
|
|
|
|
|
|
Дата |
|
|
Коли- |
|
|
Дата вы- |
Срок |
|
|
№ |
Фирма |
Товар |
Цена |
Сумма |
исполне- |
|||||
заказа |
чество |
полнения |
||||||||
|
|
|
|
|
|
|
|
ния |
|
|
1 |
31.05.1998 |
Арсенал |
Pentium III |
2 |
600 |
1200 |
06.06.1998 |
6 |
|
|
|
|
|
|
|
|
|
|
|
|
|
2 |
23.08.1998 |
Арсенал |
Pentium III C |
4 |
650 |
2600 |
|
|
|
|
|
|
|
|
|
|
|
|
|
|
|
3 |
11.01.1998 |
Мастер |
Pentium III |
1 |
600 |
600 |
17.01.1998 |
6 |
|
|
|
|
|
|
|
|
|
|
|
|
|
4 |
07.03.1999 |
Мастер |
Pentium IV |
3 |
900 |
2700 |
13.03.1999 |
6 |
|
|
|
|
|
|
|
|
|
|
|
|
|
5 |
25.09.1998 |
ВИСТ |
Pentium III |
4 |
600 |
2400 |
|
|
|
|
|
|
|
|
|
|
|
|
|
|
|
6 |
05.07.1998 |
ВИСТ |
Принтер HP 6P |
2 |
400 |
800 |
12.07.1998 |
7 |
|
|
|
|
|
|
|
|
|
|
|
|
|
7 |
04.01.1998 |
Арсенал |
Pentium III C |
3 |
650 |
1950 |
20.01.1998 |
16 |
|
|
|
|
|
|
|
|
|
|
|
|
|
8 |
15.02.1998 |
Мастер |
Pentium III |
1 |
600 |
600 |
|
|
|
|
|
|
|
|
|
|
|
|
|
|
|
9 |
28.10.1998 |
Арсенал |
Pentium IV |
4 |
900 |
3600 |
13.11.1998 |
16 |
|
|
|
|
|
|
|
|
|
|
|
|
|
10 |
09.08.1998 |
ВИСТ |
Принтер HP 6L |
2 |
300 |
600 |
15.08.1998 |
6 |
|
|
|
|
|
|
|
|
|
|
|
|
|
11 |
06.02.1998 |
Мастер |
Pentium IV |
3 |
900 |
2700 |
|
|
|
|
|
|
|
|
|
|
|
|
|
|
|
12 |
30.11.1998 |
ВИСТ |
Принтер HP 6L |
4 |
300 |
1200 |
12.12.1998 |
12 |
|
|
|
|
|
|
|
|
|
|
|
|
|
13 |
22.03.1998 |
ВИСТ |
Pentium III |
1 |
600 |
600 |
28.03.1998 |
6 |
|
|
|
|
|
|
|
|
|
|
|
|
|
14 |
02.01.1999 |
Мастер |
Pentium III |
4 |
600 |
2400 |
|
|
|
|
|
|
|
|
|
|
|
|
|
|
|
15 |
13.09.1998 |
Арсенал |
Pentium IV |
2 |
900 |
1800 |
29.09.1998 |
16 |
|
|
|
|
|
|
|
|
|
|
|
|
|
16 |
11.03.1998 |
Арсенал |
Принтер HP 6P |
3 |
400 |
1200 |
|
|
|
|
|
|
|
|
|
|
|
|
|
|
|
... |
|
|
|
|
|
|
|
|
|
|
|
|
|
|
|
|
|
|
|
|
|
В реальных задачах учета число параметров для каждой поставки гораздобольше,то естьв таблицебудетбольшестолбцов,но для демон - страции возможностей средств обработки списков это не существенно.
123
SaveStud.Su

Отметим, что среди параметров часть является исходными дан- ными, а другие — вычисляемыми (например, столбец «Сумма» — вычисляемый параметр то есть в столбце находится формула). Для некоторых поставок «Дата выполнения» не указана, это означает, что эта поставка еще не выполнена.
Следует иметь в виду, что число строк в этой таблице может быть очень большим, поэтому обычные средства работы с табличны- ми данными могут оказаться недостаточными.
8.2.3. Формы
Форма — это удобное средство для просмотра, изменения, до- бавления и удаления записей списка, а также для поиска записей, удовлетворяющих заданным условиям.
Форма данных представляет собой окно диалога, используемое для просмотра, изменения, добавления и удаления записей базы данных, или для поиска конкретных записей на основе определяе- мых критериев (рис. 8.1). Заголовки столбцов используются для соз- дания полей формы. Одновременно в форме выводится до 32 полей списка.
Рис. 8.1. Пример формы
124
SaveStud.Su
Форма позволяет выполнять наиболее часто используемые опе- рации работы с данными:
переход между записями;
редактирование данных;
вставку и удаление записей
отбор записей в соответствии с некоторым критерием.
В диалоговом окне формы данных можно пользоваться следую- щими кнопками:
Кнопка |
Назначение |
|
|
|
|
Создать |
Позволяет ввести новую запись в базу данных. Вводимые данные |
|
будут добавлены как новая запись в конец базы |
||
|
||
|
|
|
Удалить |
Удаляет запись, остальные записи базы сдвигаются вверх. Уда- |
|
ленные записи не могут быть восстановлены |
||
|
||
|
Восстанавливает отредактированные поля редактируемой запи- |
|
Восстановить |
си. Если нужно восстановить запись, то это необходимо сделать |
|
|
перед нажатием клавиши ENTER или перед переходом к другой |
|
|
записи |
|
Предыдущая |
Выводит предыдущую запись в базе |
|
|
|
|
Следующая |
Выводит следующую запись в базе |
|
|
|
|
Критерии |
Выводит окно диалога, в котором можно ввести критерий для от- |
|
бора нужного подмножества записей |
||
|
||
Закрыть |
Закрывает форму данных |
|
|
|
|
Очистить |
Удаляет существующий критерий из окна диалога. Доступна толь- |
|
ко тогда, когда нажата кнопка Критерии |
||
|
||
Форма |
Возвращает к типу формы данных по умолчанию. Доступна толь- |
|
ко тогда, когда нажата кнопка Критерии |
||
|
Вставка записей с помощью формы
Для добавления записи в конец списка необходимо нажать кноп- ку «Добавить», по завершении набора последней записи нажмите кнопку Закрыть, чтобы добавить набранную запись и выйти из фор- мы.
Если поле списка содержит формулу, то в форме выводится ее результат (например, поля «Сумма» и «Срок исполнения»). Изме- нять значения этого поля в форме нельзя.
При добавлении записи, содержащей формулу, результат фор- мулы не будет вычислен до нажатия клавиши ENTER или кнопки
Закрыть.
125
SaveStud.Su

Чтобы отменить добавление записи, следует нажать кнопку Вер- нуть перед нажатием клавиши ENTER или кнопки Закрыть.
MS Excel автоматически добавляет запись при переходе к другой записи или закрытии формы.
Изменение записей с помощью формы
Для перемещенияк следующемуполю формы используетсяклави - ша TAB, для перемещения к предыдущему полю — сочетание клавиш SHIFT+TAB. По завершению изменения записи следует нажать кнопку Закрыть для обновления текущей записи и выхода из формы.
Поиск записей в списке с помощью формы
Для перемещения на одну запись следует нажать на кнопки Да- лее и Назад или стрелки полосы прокрутки в диалоговом окне. Что- бы переместиться на 10 записей, можно нажать на полосу прокрутки между стрелками.
Чтобы задать в форме условия отбора записей для отображения, следует нажать кнопку Критерии и ввести критерии в полях фор- мы. Чтобы найти совпадающие с критериями записи, следует нажать кнопки Далее или Назад.
Например, на рис. 8.2 изображено задание критерия отбора: Фир- ма = «Мастер» и Количество >3. После нажатие на кнопку Далее или Назад в форме будут отображаться записи, удовлетворяющие этим условиям.
Рис. 8.2. Задание в форме критерия отбора записей
126
SaveStud.Su

8.2.4. Сортировка
Строки в списке можно сортировать по значениям ячеек одного или нескольких столбцов. Максимальное число столбцов сортиров - ки — три. Строки в процессе сортировки переупорядочиваются в со - ответствии с заданным пользователем порядком сортировки. Списки можно сортировать в возрастающем или убывающем порядке.
Рис. 8.3. Окно диалога для задания порядка сортировки
По умолчаниюсписки сортируютсяв алфавитномпорядке.Для со - ртировки месяцев и дней недели в соответствиис их логическим,а не алфавитным порядком следует использовать пользовательский порядок сортировки, который можно выбрать с помощью кнопки Параметры...
8.2.5. Фильтрация
Фильтр — это специальное средство, позволяющее отображать в списке записи, удовлетворяющиенекоторым условиям. Фильтр может быть установлен только для одного списка на листе. Существует две разновидности фильтра: Автофильтр и Расширенный фильтр.
Наиболее простым по использованию является Автофильтр. Для его установки необходимо:
1.Сделать текущей какую-либо ячейку в фильтруемом списке;
2.Выбрать команду Данные|Фильтр|Автофильтр;
3.Чтобы отфильтровать строки, содержащие определенное зна- чение, нажмите кнопку со стрелкой в столбце, в котором содержатся искомые данные.
127
SaveStud.Su

4.Выбрать значение в списке.
5.Повторить шаги 3 и 4, чтобы ввести дополнительные ограни- чения для значений в других столбцах.
На рис. 8.4. приведен пример отображения фрагмента списка
сАвтофильтром по двум полям: Фирма = «Арсенал» и Товар = «Pentium IV».
Рис. 8.4. Список с Автофильтром
При изображении списка, для которого установлен Автифильтр и заданы условия фильтрации, номера строк и кнопки в заголовке списка отображаются синим цветом.
Если данные уже отфильтрованы по одному из столбцов, то при использовании фильтра для другого столбца будут предложены только те значения, которые видны в отфильтрованном списке.
Чтобы отфильтровать список по двум значениям в одном столбце или применить отличные от равенства операторы сравнения, следует нажать кнопку со стрелкой, а затем выбрать пункт Условие и задать условие фильтрации (рис. 8.5).
Рис. 8.5. Окно диалога Пользовательский фильтр
128
SaveStud.Su
Чтобы отобразить строки, удовлетворяющие одновременно двум условиям отбора, введите оператор и значение сравнения в первой группе полей, нажмите кнопку И, а затем введите второй оператор и значение сравнения во второй группе полей.
Чтобы отобразить строки, удовлетворяющие одному из двух условий отбора, необходимо использовать для их объединения логи- ческую операцию ИЛИ.
С помощью команды Автофильтр на столбец можно наложить до двух условий. Если требуется наложить большее число условий, следует использовать расширенный фильтр
Чтобы удалить фильтр для одного столбца списка, нажмите на кнопку со стрелкой, а затем выберите из развернувшегося списка пункт Все.
Чтобы удалить фильтры для всех столбцов списка, выберите в меню Данные пункт Фильтр, а затем — команду Показать все.
Чтобы удалить автофильтр, необходимо выбрать в меню Данные пункт Фильтр, а затем — выключить команду Автофильтр.
8.2.6. Расширенный фильтр
Чтобы отфильтровать список с помощью расширенного фильтра, столбцы списка должны иметь заголовки. На листе также должно быть не менее трех пустых строк выше списка. Эти строки будут ис- пользованы в качестве диапазона условий отбора.
Для задания условий расширенного фильтра необходимо выпол- нить следующие действия:
1.Скопировать из списка заголовки фильтруемых столбцов;
2.Вставить скопированные заголовки столбцов в первой пустой строке диапазона условий отбора;
3.Ввести в строки под заголовками условия отбора записей. Между значениями условий и списком должна находится как мини- мум одна пустая строка;
4.Указать ячейку в списке;
5.Выбрать в меню Данные пункт Фильтр, а затем — команду
Расширенный фильтр;
6.Чтобы показать результат фильтрации, скрыв ненужные стро- ки, необходимо установить переключатель Обработка в положение Фильтровать список на месте. Чтобы скопировать отфильтрован- ные строки в другую область листа, установите переключатель Об-
129
SaveStud.Su
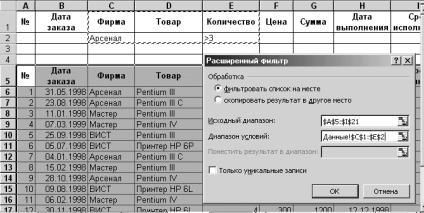
работка в положение Скопировать результаты в другое место, перейдите в поле Поместить результат в диапазон, а затем ука-
жите верхнюю левую ячейку области вставки;
7.Ввести в поле Диапазон критериев ссылку на диапазон усло- вий отбора, включающий заголовки столбцов (рис 8.6).
8.Завершить работу с диалоговым окном Расширенный фильтр нажатием кнопки «ОК»
Рис. 8.6. Окно диалога Расширенный фильтр
Если на листе существует диапазон с именем Критерии, то в поле Диапазон условий автоматически появится ссылка на этот диапазон.
Примеры условий отбора расширенного фильтра. В условия от- бора расширенного фильтра может входить несколько условий, на- кладываемых на один столбец, несколько условий, накладываемых одновременно на несколько столбцов, а также условия, накладывае- мые на возвращаемое формулой значение.
Чтобы задать для отдельного столбца три или более условий от - бора, введите условия в ячейки, расположенные в смежных строках.
Чтобы наложить условия отбора не несколько столбцов одновре- менно, необходимо ввести условия в ячейки, расположенные в одной строке диапазона условий.
Чтобы выбрать строки, удовлетворяющие одному из нескольких условий, наложенных на разные столбцы, необходимо ввести усло- вия в ячейки, расположенные в разных строках диапазона условий.
130
SaveStud.Su
Виды условий отбора. При вводе условий отбора в диапазоне условий расширенного фильтра можно использовать перечисленные ниже элементы условий.
При использовании текстовой константы будут отобраны все строки с ячейками, содержащими текст, начинающийся с заданной последовательности символов. Чтобы получить точное соответствие отобранных значений заданному образцу, например текст, следует ввести условие:
=''=текст''
Знаки подстановки. Чтобы отобрать строки с ячейками, содержа- щими последовательность символов, в некоторых позициях которой могут стоять произвольные символы, следует использовать знаки подстановки. Знак подстановки эквивалентен одному символу или произвольной последовательности символов:
Чтобы найти |
Используйте знак |
Пример |
|
|
|
Любой символ в той же позиции, |
? (знак вопроса) |
д?м задает поиск |
что и знак вопроса |
|
''дым'' и ''дом'' |
Любую последовательность сим- |
|
*ино задает поиск |
волов в той же позиции |
* (звездочка) |
''Люблино'' |
что и звездочка |
|
и ''Выхино'' |
|
|
|
Знак вопроса, звездочка или |
~ (тильда), за которой |
Что~? Задает поиск |
тильда |
следует ?, * или ~ |
''Что?'' |
Значения сравнения. Чтобы отобрать строки с ячейками, имею- щими значения в заданных границах, следует использовать оператор сравнения. Условие отбора с оператором сравнения следует ввести в
ячейку ниже заголовка столбца в диапазоне условий. Например, что- бы отобрать строки, имеющие значения ячеек большие или равные 1000, введите условие отбора >=1000 ниже заголовка «Количество».
8.2.7.Промежуточные итоги
ВMS Excel имеется средство, позволяющее получить обобщен- ные данные, если требуется объединить данные в отдельные группы, например, сгруппировать поставки по фирмам или товарам. Исполь- зование команды Итоги позволит, не составляя формул и не пре- образуя таблицу, найти промежуточные и общие итоги, структури- ровать данные и вставить в таблицу строки с промежуточными и общими итогами.
131
SaveStud.Su
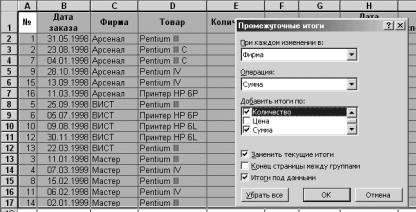
Рассмотрим процесс создания промежуточных итогов на демон- страционном примере «Поставка товаров» (табл. 8.1).
Прежде чем подводить промежуточные итого, необходимо отсо- ртировать записи по тем столбцам, по которым будет выполняться группировка данных.
Например, рассмотрим задачу вычисления общего количество и суммы поставок каждой фирмой
Для вставки в список промежуточных итогов необходимо выпол- нить следующие действия:
1.Отсортировать список по столбцу «Фирма»;
2.Выделитьячейкусписка,азатемвыбратькоманду Данные|Итоги. На экране появится окно Промежуточные итоги (рис. 8.7);
Рис. 8.7. Окно «Промежуточные итоги»
3.Укажите, как группировать данные, выбрав значение в списке При каждом изменении в. Список содержит названия столбцов. Выберем поле «Фирма»;
4.Выбрать операцию, выполняемую над данными, из списка Операция. Возможно подведение итогов по одной из следующих опе-
раций: Сумма, Кол-во значений, Среднее, Максимум, Минимум, Произведение, Кол-во чисел, Смещенное отклонение, Несмещен- ное отклонение, Смещенная дисперсия, Несмещенная диспер-
сия. В нашем случае выберем операцию Сумма;
5.Выделить данные, по которым должны быть подведены итоги, установив в списке Добавить итоги по флажки требуемых столб-
132
SaveStud.Su

цов. Если требуется подвести итоги по нескольким столбцам одно- временно, установите флажки для каждого из них. В нашем случае, следует установить флажок для столбцов «Количество» и «Сумма»; Чтобы заменить все старые промежуточные итоги на вновь соз- данные, установите флажок Заменить текущие итоги. В нашем слу- чае положение этого флажка не существенно, так как никаких ито-
гов в нашем списке нет; По умолчанию строки, содержащие общие и промежуточные ито-
ги, располагаются под данными. Если флажок Итоги под данными сбросить, то итоги будут располагаться над данными;
Завершить работу с окном «Промежуточные итоги» следует на- жать кнопку «ОК».
В результате выполненных действий в список будут вставле- ны строки с промежуточными итогами (рис. 8.8). Кроме того, слева от номеров строк в списке появятся символы группировки данных: кнопки «1», «2» и «3» позволяют увидеть: 1 — только общий итог; 2 — общий итог и итоги для каждой фирмы; 3 — весь список с итогами. Кроме того, кнопки «+» и «–» позволяют «развернуть» или «свернуть» группу данных;
Рис. 8.8. Список с промежуточными итогами
Если надо к полученным итогам добавить дополнительные (вло- женные итоги), то следует повторить пункты 2–8, при этом флажок
Заменить текущие итоги должен быть сброшен.
133
SaveStud.Su
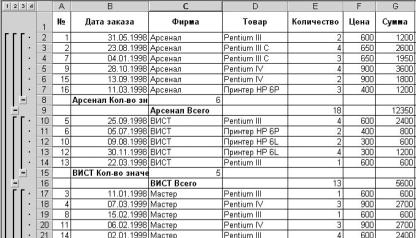
Например, добавим в промежуточные итоги информацию о коли- честве заказов, выполненных фирмой. С этой целью вновь обратим-
ся к команде Данные|Итоги и в окне Промежуточные итоги в
списке Операция укажем «Количество значений» и сбросим флажок
Заменить текущие итоги.
В результате получим список с промежуточными итогами, изо- браженный на рис. 8.9.
Рис. 8.9. Список с промежуточными итогами
Для расчета итогового значения по строкам списка в соответствии с заданным условием можно воспользоваться командой Автофильтр, чтобы сначала вывести строки, удовлетворяющие этому условию, а затем рассчитать промежуточные итоги только по этим строкам.
Для удаленияиз спискапромежуточныхитоговнеобходимовызвать команду Данные|Итоги и нажать кнопку «Убрать все». При удалении промежуточных итогов из списка, удаляется структура и все разрывы страниц, которые были вставлены в список при подведении итогов.
8.2.8. Сводные таблицы
Сводные таблицы являются одним из наиболее мощных средств MS Excel по анализу баз данных, помещенных в таблицы или спи- ски. Сводная таблица не просто группирует и обобщает данные, но и дает возможность провести глубокий анализ имеющейся информа-
134
SaveStud.Su
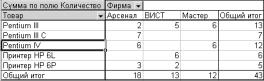
ции. Создавая сводную таблицу, пользователь задает имена полей, которые размещаются в ее строках и столбцах. Допускается также задание поля страницы, которое позволяет работать со сводной та- блицей, как со стопкой листов.
Приведемпример своднойтаблицы,в которойотображеныколиче - ство заказанных товаров в разрезе фирм и наименований (рис. 0)8.1.
Рис. 8.10. Сводная таблица
Сводные таблицы удобны при анализе данных по нескольким причинам:
позволяют создавать обобщающие таблицы, которые предо- ставляют возможность группировки однотипных данных, подведения итогов, нахождения статических характеристик записей;
легко преобразуются;
на основе сводных таблиц строятся диаграммы, которые ди- намически перестраиваются вместе с изменением сводной таблицы.
Рассмотрим пошаговое описание процесса создания сводной та- блицы, изображенной на рис. 8.10, на примере таблицы «Поставка товаров». Для этого необходимо:
1. Выбрать команду Данные|Сводная таблица. На экране поя- вится окно Мастера сводных таблиц, шаг 1 (рис. 8.11). Заметим, что количество шагов в мастере зависит от версии. Мы будем рассматри- вать технологию работы в Excel 2003.
2. В первом окне Мастера сводных таблиц под заголовком «Соз- дать таблицу на основе данных, находящихся:» надо указать источ- ник данных для создания сводной таблицы. Возможны четыре источ- ника данных, которые выбираются при помощи переключателей. Мы будем рассматривать только первый вариант: построение сводной таблицы на основании списка расположенного на рабочем листе.
Кроме того, при помощи переключателей под заголовком «Вид создаваемого отчета:» можно задать вид сводной таблицы: просто сводная таблица или сводная диаграмма со сводной таблицей. В на- шем случае выберем «сводная таблица» и нажмем кнопку «Далее».
135
SaveStud.Su

Рис. 8.11. Мастер сводных таблиц, шаг 1
3.На экране появится второе окно Мастера сводных таблиц. На этом шаге необходимо указать диапазон, содержащий данные, по которым будет строиться сводная таблица. Если источник данных находится в другой рабочей книге, то необходимо воспользоваться кнопкойорОбз.
Если перед выбором команды Данные|Сводная текущая ячейка находилась в списке и список оформлен в соответствии с правилами, перечисленными выше, Excel выделит весь список и сам сформирует диапазон ячеек. В противном случае необходимо его задать само- стоятельно.
Итак, после ввода ссылки на диапазон данных следует нажать кнопку «Далее». На экране появится третье окно Мастера сводных таблиц (рис. 8.12).
4.Первоначально нажмем кнопку «Макет...» для создания струк- туры сводной таблицы. На экране отобразится окно Мастер сводных таблиц и диаграмм — макет (рис. 8.13).
Прежде чем создавать макет сводной таблицы, надо определить- ся, какая информация будет вводиться в области строк, столбцов, данных и страниц.
Для того чтобы поместить сводной таблице в строках (столбцах) значения поля, необходимо перетащите кнопку выбранного поля в соответствующую область макета. В нашем случае по строкам будут
136
SaveStud.Su

размещаться сведения о товарах, а по столбцам — о фирмах. Поэто- му отбуксирует поле «Товар» в область заголовков строк, а поле «Фирма» — столбцов.
Рис. 8.12. Мастер сводных таблиц, шаг 3
Рис. 2.13. Мастер сводных таблиц и диаграмм — макет
Далее необходимо выбрать поле, содержащее данные, по которым нужно подвести итоги, и отбуксировать соответствующую кнопку в область Данные. В нашем случае, будем подводить итоги по полю «Количество». Excel самостоятельно выбирает функцию подведения итогов — «Сумма».
137
SaveStud.Su

Для того чтобы изменить функцию подведения итогов, необхо- димо дважды щелкнуть по кнопке «Сумма по полю Количество», расположенной в области Данные. На экране отобразится окно Вы- числение поля сводной таблицы (рис. 8.14). В списке Операция пере- числены допустимые операции: Сумма, Кол-во значений, Среднее, и т. д. Кнопка «Дополнительно» позволяет расширить множество допустимых операций, а кнопка «Формат...» — выбрать формат ото- бражения данных. После выбора функции следует нажать кнопку «ОК». Произойдет возврат в окно «Мастер сводных таблиц и диа- грамм — макет.
Рис. 8.14. Окно вычисления поля сводной таблицы
Размещение поля в области «Страница» позволяет работать со сводной таблицей, как со стопкой листов.
Итак, в окне «Мастер сводных таблиц и диаграмм — макет» создана структура будущей сводной таблицы (рис. 8.13). Нажатие на кнопку «ОК» вернет нас к третьему окну Мастера сводных таблиц.
Параметры сводной таблицы можно изменить с помощью кнопки «Параметры» панели инструментов (рис. 8.15).
Вокне, под полем Имя, в которое вводится имя сводной табли- цы, находятся две группы параметров Формат и Данные. Из группы Формат отметим только флажки общая сумма по строкам и общая сумма по столбцам, которые определяют, надо ли подводить итоги по строкам и столбцам. Вернемся вновь к третьему шага Мастера сводных таблиц (кнопка «ОК»).
Вгруппе «Поместить таблицу в:» имеется два переключателя: «новый лист» и «существующий лист», при помощи которых мы мо- жем управлять размещением сводной таблицы.
138
SaveStud.Su
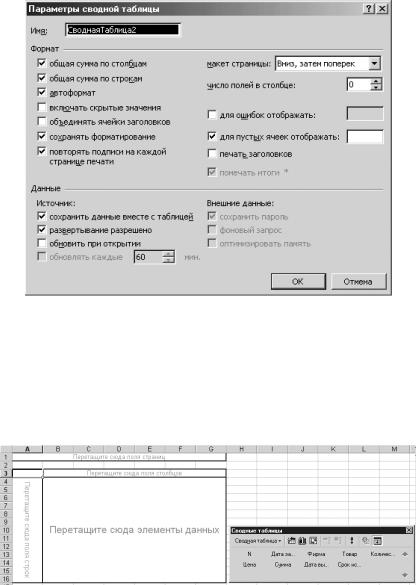
Рис. 8.15. Параметры сводной таблицы
В результате наших действий будет построена сводная таблица, приведенная на рис. 8.10.
Отметим, что в Excel 2003 имеется возможность построения свод - ной таблицы непосредственно на рабочем листе: на третьем шаге можно не обращаться к кнопке «Макет...». В этом случае мы получим возможность формирования элементов сводной таблицы прямо на ра - бочем листе с помощью панели «Сводные таблицы» (рис. 8.16).
Рис. 8.16. Создание сводной таблицы в Excel 2003
139
SaveStud.Su
Для формирования элементов сводной таблицы можно отбукси- ровать перечисленные поля в соответствующие области на рабочем листе. Редактировать сводные таблицы можно, как в режиме про- смотра, так и вернувшись, в режим создания таблицы. Изменению в таблице могут подвергаться структура (добавление новых полей, удаление существующих, изменение местонахождения поля), тип используемой функции и дополнительные вычисления.
Способы редактирования в разных режимах сводится к:
перетаскиванию названия поля в соответствующую область;
вызову команды Данные главного меню;
обращению к контекстно–зависимому меню поля;
двойному щелчку на имени поля;
щелчку на кнопке панели инструментов «Сводные таблицы». Панель инструментов «Сводные таблицы» появляется на экране
автоматически после построения сводной таблицы или вызывается командой главного меню Вид|Панели инструментов. С помощью кнопок этой панели инструментов можно быстро переместиться в диалоговое окно 3 из 4 Мастера сводных таблиц (т. е. для измене- ния структуры таблицы), открыть диалоговое окно «Поле сводной таблицы», отобразить все страницы текущей сводной таблицы на отдельные листы и т. п.
Например,буксировкойв область данных поля «Сумма» или в об - ластьстраницыполя «Фирма»таблица,приведеннаяна рис. 8.10 может быть трансформирована в сводные таблицы, приведенные на рис.178.
Отметим еще одну возможность, имеющуюся при создании сводных таблиц. Построим сводную таблицу, разместив в области заголовков строк даты заказа товара, а в области заголовков столбцов — наиме- нования фирм. В области данных будем вычислять суммы продаж. В результате этих действий будет получена сводная таблица, пока- занная на рис. 8.18.
Такая сводная таблица, как правило, не представляет особого интереса, так как при большом числе данных, равномерно распреде- ленных по датам, она окажется очень большой. Однако эта таблица может быть модифицирована: данные по строкам могут быть сгруп- пированы по выбранному критерию.
Для выполнения такого преобразования необходимо разместить текущую ячейку в области заголовков строк (например, в ячейке А6) и
выполнить команду Данные|Группа и структура|Группировать...
140
SaveStud.Su

Рис. 8.17. Модификация сводной таблицы
Рис. 8.18. Сводная таблица без группировки
141
SaveStud.Su

В открывшемся окне Группирование можно установить нужные параметры группировки данных. На рис. 8.19 показана группировка по кварталам и годам. Данные в области заголовков строк и столб- цов могут быть сгруппированы, если в них размещены числовые данные (в том числе даты и время).
Рис. 8.19. Окно Группирование
В результате выполненных действий Excel преобразует сводную таблицу 2 (рис. 8.18) в таблицу, изображенную на рис. 8.20.
Рис. 8.20. Сводная таблица с группировкой данных
По данной сводной таблице уже может быть проведен анализ данных и построена диаграмма, отражающая поставки товаров фир- мами по кварталам. Для этого достаточно нажать на соответствую- щую кнопку на панели инструментов «Сводная таблица» (при этом текущая ячейка должна находиться в сводной таблице).
142
SaveStud.Su
8.3.Решение оптимизационных задач
вMicrosoft Excel
Вжизни мы часто сталкиваемсяс необходимостьюрешать оптими - зационные задачи. Например, каждый раз заходя в магазин, мы стоим перед дилеммой максимального удовлетворения наших потребностей, соизмеряя их с возможностями нашего кошелька. Что же говорить о менеджерах, экономистах, которые постоянно должны решать раз - нообразные проблемы, начиная от планирования штата сотрудников, фонда зарплаты и заканчивая составлением оптимального плана про - изводства, планированиемрекламной кампании по продвижению про - дукции на рынок и оптимизацией капиталовложений.
Несмотря на все многообразие этих задач MS Excel предлагает единый, мощный инструмент их решения — Поиск решения. От пользователя требуется сформулировать в MS Excel задачу (раз- работать формулы для расчета оптимизируемого значения), а опти- мальное решение он найдет сам. Данный раздел на примерах демон- стрирует возможности решения оптимизационных задач.
8.3.1.Задача об оптимальном производстве
Вданном разделе будет продемонстрировано, как при помощи средства Поиск решения решаются линейные оптимизационные за- дачи на примере задачи о планирование производства.
Постановка задачи.
Рассмотрим следующую задачу планирования производства. Пусть фирма производит два вида продукции: столы и стулья. Для изготовления одного стула требуется 15 кг. древесины, для одного стола — 35 кг. На изготовление одного стула затрачивается 2 час. рабочего времени, на изготовление стола — 8 час. Каждый стул приносит прибыль 1000 руб., а стол — 3000 руб. Кроме того, фирма ежедневно может располагать 2400 кг. древесины и 400 час. рабоче- го времени. Ставится задача нахождения плана выпуска продукции, который обеспечит максимальную прибыль.
Для решения этой задачи необходимо сначала построить матема - тическую модель, описывающую этот процесс производства. Построе - ние модели необходимо начать с ответа на следующие три вопроса:
1. Для определения каких величин строится модель, то есть что является переменными модели;
143
SaveStud.Su
2.В чем состоит цель, для достижения которой из множества всех значений переменных выбираются оптимальные (определить целевую функцию);
3.Каким ограничениям должны удовлетворять неизвестные?
В нашем случае фирме необходимо спланировать объемы про- изводства столов и стульев так, чтобы максимизировать прибыль. Поэтому в этой задаче неизвестными переменными являются:
x1 — объем производства стульев;
x2 — объем производства столов.
Целевой функцией в этой задаче является суммарная прибыль, которая рассчитывается по формуле:
S = 1000 *х1 + 3000 * х2.
Из всех возможных значений следует выбрать такие, которые обеспечат наибольшее значение S.
Очевидно, что функция S не ограничена, и чем больше фирма бу - дет выпускать стульев и столов, тем больше будет получать прибыль. Однако фирма ограничена запасами древесины и ресурсом рабочего времени. Запишем это в виде формул. Общий расход древесины при плане производства x1 стульев и x2 столов будет составлять 15 * x1 +35 * x2 и эта величина не должна превышать 2400 кг. Общий расход времени при плане производства x1 стульев и x2 столов будет состав - лять 2* x1 + 8 * x2 и эта величина не должна превышать 400 часов.
Кроме того, величины x1 и x2 должны быть положительными и целыми.
Таким образом, математическая модель данной задачи имеет следующий вид:
максимизировать:
S = 1000 * x1 + 3000 * x2.
при ограничениях: x1 ≥ 0, x2 ≥ 0,
x1 x2 — целые,
15 * x1 +35 * x2 ≤ 2400,
2* x1 + 8 * x2 ≤ 400 .
Заметим, что данная модель является линейной, т. к. целевая функция и ограничения линейно зависят от переменных x1 и x2.
Для решения сформулированной задачи на рабочем листе MS Excel разместим исходные данные и формулы для расчета целевой функции и левых частей ограничений.
144
SaveStud.Su

Отведем ячейки B2 и C2 для размещения плана выпуска про- дукции. На данном этапе решения задачи в ячейки, отведенные под неизвестные, можно ввести любые данные (например, 1). После ре- шения задачи при помощи средства Поиск решения в ячейках B2 и C2 MS будут находиться оптимальные значения. На рис. 8.21 приведены фрагменты рабочего листа с формулами и результатами расчетов по ним.
Рис. 8.21. Рабочий лист для расчета прибыли и ограничений
Решение задачи.
Поиск решения является одной из надстроек MS Excel. Если в меню Сервис отсутствует команда Поиск решения, для ее установ- ки необходимо выбрать команду Сервис | Надстройки. На экране отобразится диалоговое окно Надстройки. В списке Список над- строек выберите Поиск решения и нажмите кнопку ОК. Если в этом списке нет средства Поиск решения, то его надо сначала ин- сталлировать с диска Microsoft Office. Для этого необходимо по- вторно запустить программу установки Microsoft Office и убедить- ся, что выбран параметр установки надстройки Поиск решения.
145
SaveStud.Su
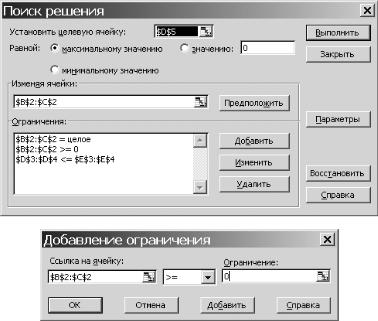
Для нахождения оптимального плана необходимо:
1. Выбрать команду Сервис | Поиск решения. На экране ото- бразится диалоговое окно Поиск решения (рис. 8.22).
Рис. 8.22. Окно «Поиск решения» и «Добавление ограничений»
Окно Поиск решения имеет элементы, перечисленные в табл. 8.3.
Таблица 8.3
|
Элементы окна Поиск решения |
|
|
|
|
Элемент |
Описание |
|
|
|
|
Поле. |
Приводится ссылка на ячейку с целевой функцией. |
|
Установить целевую |
||
В примере с задачей о красках в это поле вводим D5. |
||
ячейку |
||
|
||
|
|
|
|
Устанавливается тип целевой функции путем выбора пере- |
|
Группа. |
ключателя (максимального, минимального или равно уста- |
|
Равной |
новленному значению). |
|
|
Выберем переключатель максимальному значению. |
|
|
|
|
|
146 |
SaveStud.Su

Элемент |
Описание |
|
|
|
|
Поле |
Приводится ссылка на диапазон ячеек или группу диапазо- |
|
нов ячеек, отведенных под неизвестные. |
||
Изменяя ячейки |
||
В нашем случае введем в поле диапазон B2:C2. |
||
|
||
|
|
|
|
Допускаются ограничения в виде равенств, неравенств или |
|
Список |
требования целочисленности. Ограничения добавляются по |
|
Ограничения |
одному (кнопка Добавить). Для завершения ввода ограниче- |
|
|
ний следует нажать кнопку ОК. |
|
|
|
Для ввода ограничений в поле Ссылка на ячейку вводится левая часть ограничений — B2:C2, в поле Ограничение — правая часть, в нашем случае — 0. Раскрывающийся список позволяет задать тип соотношения. В нашем случае следует выбрать соотношение >=. Та- ким образом, требование не отрицательности переменных задано.
Далее с помощью кнопки Добавить вновь вызывается окно До- бавление ограничения для ввода других ограничений: вторая группа ограничений — D3:D4 <= E3:E4. Аналогично добавляются условия целочисленности неизвестных.
Ограничения удобнее задавать не отдельно для каждого неравен- ства, а в виде диапазонов, как это сделано в разобранном примере.
Для установки параметров поиска решения следует нажать кноп- ку Параметры. На экране отобразится диалоговое окно (рис. 8.23).
Рис. 8.23. Окно параметры поиска решения
В этом окне можно изменять условия и варианты поиска реше- ния исследуемой задачи. Значения и состояния элементов управле-
147
SaveStud.Su

ния, используемые по умолчанию, подходят для решения большин- ства задач.
В нашем случае установим флажок Линейная модель, а осталь- ные значения, можно не изменять. При нажатии на кнопку ОК на экране опять отобразится окно Поиск решения.
3. Для запуска процесса поиска решения следует нажать кнопку
Выполнить. На экране отобразится окно Результаты поиска ре-
шения (рис. 8.24).
Рис. 8.24. Окно «Результат поиска решения»
После нажатия кнопки ОК. результаты будут внесены в рабочий лист (рис. 8.25).
Рис. 8.25. Результат поиска решения
MS Excel нашел оптимальный план производства, при котором прибыль будет максимальной. Из рисунка видно, что оптимальным является производство в 104 стульев и 24 столов. Этот план выпуска продукции обеспечит наибольшую прибыль — 176 тыс. руб.
148
SaveStud.Su
8.3.2. Транспортная задача
Рассмотрим еще один пример применения средства Поиск реше- ния. Пусть Фирма имеет 4 фабрики и 5 магазинов. Фабрики А1, А2, А3, А4 имеют производственные возможности соответственно 200, 150, 225 и 175 единиц продукции ежедневно. Магазины В1, В2, В3, В4 и В5 имеют потребности в 100, 200, 50, 250 и 150 единиц продук- ции ежедневно. Стоимости перевозки единицы продукции с фабрик в магазины (cij) приведены в табл. 8.4.
|
|
|
|
|
|
|
|
Таблица 8.4 |
|
|
|
Транспортные расходы |
|
|
|
||||
|
|
|
|
|
|
|
|
|
|
Фабрики |
|
|
Магазины |
|
|
|
Производство |
|
|
|
|
|
|
|
|
|
|
||
В1 |
В2 |
В3 |
|
В4 |
|
В5 |
|
||
|
|
|
|
|
|||||
|
|
|
|
|
|
|
|
|
|
А1 |
1,5 |
2 |
1,75 |
|
2,25 |
|
2,25 |
200 |
|
|
|
|
|
|
|
|
|
|
|
А2 |
2,5 |
2 |
1,75 |
|
1 |
|
1,5 |
150 |
|
|
|
|
|
|
|
|
|
|
|
А3 |
2 |
1,5 |
1,5 |
|
1,75 |
|
1,75 |
225 |
|
|
|
|
|
|
|
|
|
|
|
А4 |
2 |
0,5 |
1,75 |
|
1,75 |
|
1,75 |
175 |
|
|
|
|
|
|
|
|
|
|
|
Потребность |
100 |
200 |
50 |
|
250 |
|
150 |
|
|
|
|
|
|
|
|
|
|
|
|
Необходимо так спланировать перевозки, чтобы минимизировать суммарные транспортные расходы.
Важно отметить, что данная модель сбалансирована, то есть суммарный объем произведенной продукции равен суммарному объему потребностей в ней. В противном случае в модель надо ввести:
в случае перепроизводства — фиктивный магазин; стоимость перевозок единицы продукции в него полагается равной стоимости складирования, а объемы перевозок в этот пункт равны объемам складирования излишек продукции на фабриках;
в случае дефицита — фиктивную фабрику; стоимость пере- возок единицы продукции с фиктивной фабрики полагается равной стоимости штрафов за недопоставку продукции, а объемы перевозок
сэтой фабрики равны объемам недопоставок продукции.
Для решения данной задачи построим ее математическую мо- дель. Неизвестными здесь являются объемы перевозок. Пусть хij — объем перевозок с i-й фабрики в j-й магазин.
149
SaveStud.Su
Функцией цели являются суммарные транспортные расходы, т. е.
S =∑4 5∑cijxij ,
i=1 j=1
где cij — стоимость перевозки единицы продукции с i-й фабрики в j-й магазин. Кроме того, неизвестные должны удовлетворять сле- дующим ограничениям:
неотрицательность объема перевозок;
вся продукция должна быть вывезена с фабрик;
потребность всех магазинов должна быть полностью удо- влетворена.
Таким образом, мы имеем следующую модель:
минимизировать:
|
S =∑4 |
5∑cijxij |
||
|
|
i=1 |
j=1 |
|
при ограничениях: |
|
|
|
|
xij ≥0 i |
1,..., 4 j 1,...=,5 |
|||
∑4 |
xij |
= bj |
, |
j =1,...,5 |
i=1 |
|
|
|
|
∑5 |
xij |
=a j |
, |
i =1,..., 4 |
j=1 |
|
|
|
|
где ai — объем производства на i-й фабрике, bj — спрос в j-м ма- газине.
Для решения транспортной задачи с помощью средства Поиск решения выполним следующую подготовительную работу (рис. 8.26). На рабочем листе введем исходные данные и формулы расчета функ - ции цели и объемов поставок и вывоза продукции. В ячейки B13:F16 введем единичные значения (можно ввести любые).
Вызовем команду Сервис|Поиск решения. В окне диалога уста- новим следующие значения (рис. 8.27):
Установить целевую ячейку — G26;
150
SaveStud.Su

Равной |
— минимальному значению; |
Изменяя ячейки |
— B13:F16; |
Ограничения: |
B13:F16>=0; |
|
B8:F8=B17:F17; |
|
G4:G7=G13:g16. |
Рис. 8.26. Расчетные таблица (формулы) для транспортной задачи
Рис. 8.27. Установка параметров команды Поиск решения
151
SaveStud.Su
