
- •About the Authors
- •Dedication
- •Contents at a Glance
- •Table of Contents
- •Introduction
- •About This Book
- •System Requirements
- •How This Book Is Organized
- •Part I: Wireless Networking Fundamentals
- •Part II: Making Plans
- •Part III: Installing a Wireless Network
- •Part IV: Using a Wireless Network
- •Part V: The Part of Tens
- •Icons Used in This Book
- •Where to Go from Here
- •Nothing but Net(work): Why You Need (Or Want) One
- •File sharing
- •Printer and peripheral sharing
- •Internet connection sharing
- •Home arcades and wireless to go
- •Wired versus Wireless
- •Installing wired home networks
- •Installing wireless home networks
- •Picking a Wireless Standard
- •Planning Your Wireless Home Network
- •Workstations and servers
- •Network infrastructure
- •Network interface adapters
- •Get the (Access) Point?
- •Industry Standards
- •Who or What Is Bluetooth?
- •Wi-Fi versus Bluetooth
- •Piconets, Masters, and Slaves
- •Wirelessly synching your PDAs
- •Wireless printing and data transfer
- •Integrating HPNA and HomePlug with Your Wireless Home Network
- •Home Phoning (ET Got It Backward!)
- •Network Power(line)!
- •Deciding What Is Connected to the Network
- •Counting network devices
- •Choosing wired or wireless
- •Choosing a wireless technology
- •Choosing an access point
- •Deciding where to install the AP
- •Adding printers
- •Adding entertainment and more
- •Connecting to the Internet
- •Budgeting for Your Wireless Network
- •Pricing access points
- •Pricing wireless network adapters
- •A sample budget
- •Planning Security
- •Selecting Access Points
- •Certification and Standards Support
- •Compatibility and Form Factor
- •DHCP servers
- •Gateways, NAT, and cable/DSL routers
- •Switches
- •Print servers
- •Operational Features
- •Security
- •Range and Coverage Issues
- •Manageability
- •Web-based configuration
- •Software programming
- •Telnetting to your device
- •Upgradeable firmware
- •Price
- •Warranties
- •Customer and Technical Support
- •Before Getting Started, Get Prepared
- •Setting Up the Access Point
- •Preparing to install a wireless AP
- •Installing the AP
- •Configuring AP parameters
- •Changing the AP Configuration
- •Installing device drivers and client software
- •PC Cards and mini-PCI cards
- •Compact Flash cards
- •PCI and ISA cards
- •USB adapters
- •Modifying Wireless Network Adapters
- •Synchronizing and Internet Access
- •Wireless Zero Configuration with XP
- •Easy installation
- •Automatic network connections
- •Tracking Your Network’s Performance
- •Apple AirPort Hardware
- •Pick an AirPort Card, any card
- •Apple AirPort Software Updates
- •AirPort 2.0 software
- •AirPort 2.0.4 software
- •AirPort 2.0.5 software
- •AirPort 2.1.1 software
- •OS 9 Wireless Networks
- •Installing AirPort software on Mac OS 9
- •Upgrading AirPort Base Station firmware on OS 9
- •OS X Wireless Networks
- •Installing the AirPort software on OS X
- •Upgrading AirPort Base Station firmware on OS X
- •Adding another computer to your AirPort network on OS X
- •Connection sharing
- •Routers and gateways
- •Sharing dialup Internet connections
- •Obtaining an IP Address Automatically
- •Windows 9x
- •Windows 2000
- •Windows XP
- •Setting Up Internet Connection Sharing
- •Windows 98 SE and Windows Me
- •Windows 2000
- •Windows XP
- •Mac OS X v. 10.2 (Jaguar)
- •Assessing the Risks
- •General Internet security
- •Airlink security
- •How about a bit more about WEP?
- •What’s wrong with WEP?
- •Clamping Down on Your Wireless Home Network’s Security
- •Getting rid of the defaults
- •Enabling WEP
- •Closing your network
- •Looking into the Crystal Ball
- •Waiting for WPA
- •The future: 802.11i
- •A Networking Review
- •Basic networking terminology
- •Setting up a workgroup
- •Will You Be My Neighbor?
- •Sharing a document or folder on Windows 95/98/Me
- •Enabling sharing on Windows 2000/XP
- •Setting permissions
- •Accessing shared files
- •Be Economical: Share Those Peripherals
- •Setting up a print server
- •Sharing other peripherals
- •PC Gaming Hardware Requirements
- •Networking Requirements for PC Gaming
- •Console online gaming services and equipment
- •Console wireless networking equipment
- •Dealing with Router Configurations
- •Getting an IP address
- •Dealing with port forwarding
- •Setting Up a Demilitarized Zone (DMZ)
- •Wireless Home Entertainment Gear
- •Expanding Your Home Entertainment Center with Wireless Adapters
- •The Home Media Player
- •The Home Theater PC
- •Internet Content for Your Media Players and HTPCs
- •Making a Connection to Your Car
- •Your car’s path to wireless enlightenment
- •Synching your car stereo with home
- •Getting online with your own car PC
- •Picking wireless gear for your car
- •Using your PDA as a remote control
- •Whole home 802.11-based IR coverage
- •See me, feel me, hear me, touch me
- •Discovering Bluetooth Basics
- •Bluetooth Mobile Phones
- •Bluetooth PDAs
- •Other Bluetooth Devices
- •Printers
- •Digital cameras
- •Keyboards and meeses (that’s plural for mouse!)
- •Bluetooth adapters
- •Discovering Public Hot Spots
- •Freenets and open access points
- •For-pay services
- •Using T-Mobile Hot Spots
- •Using Wayport Hot Spots
- •Using Boingo Hot Spots
- •Tools for Finding Hot Spots
- •Netstumbler.com
- •Boingo
- •Check the Obvious
- •Move the Access Point
- •Move the Antenna(s)
- •Change Channels
- •Check for Dual-Band Interference
- •Check for New Obstacles
- •Install Another Antenna
- •Add a Signal Booster
- •Add a Repeater or Bridge
- •Check Your Cordless Phone Frequencies
- •Your Bath
- •Your Car
- •Your Exercise Gear
- •Your Home Appliances
- •Your Musical Instruments
- •Your Pets
- •Your Phones
- •Your Robots
- •Your Wearing Apparel
- •CNET.com
- •802.11 Planet
- •Broadband Wireless Exchange Magazine
- •80211b.weblogger.com
- •PC Magazine
- •Electronic House Magazine
- •Home Automation Magazine
- •Practically Networked
- •ExtremeTech.com
- •Network World
- •Other Cool Sites
- •Index
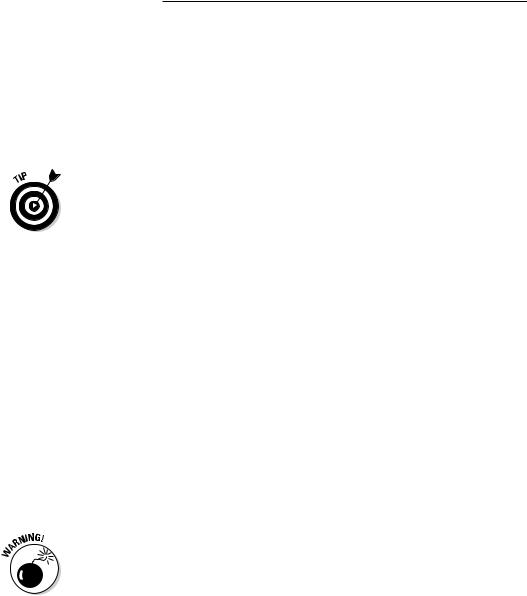
322 Part V: The Part of Tens
The first item is usually not a problem because many electrical codes require that in a residence, a power outlet should be placed every eight feet. However, if you’re mounting an AP high up on a wall, you might not want an electrical power jack running to the spot. In that case, you might consider getting an AP that supports a power over Ethernet (Power Over Ethernet; POE) option, which delivers power to run the unit over the same wiring as carries the data signal, meaning that only one Cat 5e (standard Ethernet cabling) wire has to be run to where you want your AP to be.
Leviton also has a neat product called the PowerJack (www.leviton.com/ sections/prodinfo/newprod/powerjack/powerjack.htm; $25) that allows you to hide the power cable behind a four-conductor RJ-11 jack, avoiding that AC adapter cable strung across the wall as well. However, Leviton doesn’t yet have a version for an eight-conductor RJ-45 jack, but we expect one soon. Check the Leviton site to see whether one is available — and get one of these if you have problems with an AC adapter cable with your cordless phone as well because they’re great.
The second issue (getting the Ethernet connection to your access point) used to be a matter of running all sorts of wiring around the house, but depending on the actual throughput that you’re looking to provide, you might be able to set up another access point by using the HomePlug, Home Phone Networking Alliance (HPNA), or even wireless repeater functionality that we mention in Chapter 3 and elsewhere in this chapter. We’re not going to repeat those options here, but know that you have those options when moving away
from your office or other place where a lot of your network connections are concentrated.
After you get the connectivity and power to the place you want it, what do you need to consider when installing a second access point? Choose the right channel: If you have auto channel selection in your AP, you don’t need to worry about this because your AP’s smarts will handle it for you. If you’re setting this manually, don’t choose the same channel that your other AP is set to.
Be sure to heed the previous advice about multiple access points on the same or nearby channels. Make sure that you have proper spacing of your channels if you have 802.11b or 802.11g access points (which have overlapping bands). Read “Change Channels” earlier in this chapter for more information on channels.
Add a Repeater or Bridge
Wireless repeaters are an alternative way to extend the range of an existing wireless network instead of adding more access points. We talk earlier in the book about the role of bridges and repeaters in a wireless network. The topic of bridges can be pretty complex, and we don’t want to rehash here — go back and read Chapter 2 for all that juicy detail.

Chapter 18: Ten Ways to Troubleshoot Wireless LAN Performance 323
Not many standalone repeaters are on the consumer market. However, what’s important for our discussion is that repeater capability is finding its way into the AP firmware from many AP vendors. A wireless AP repeater basically does double duty — it’s an AP as well as a wireless connection back to the main AP that’s connected to the Internet connection.
At its most basic level, a repeater simply regenerates a wireless network signal in order to extend the range of the existing wireless LAN. You set the two devices to the same channel with the same Service Set Identifier (SSID), thus effectively broadening the collective footprint of the signal.
If you’re having throughput performance issues because of interference or reach, putting an access point into repeating mode might help you extend the reach of your network. One review of the D-Link (www.d-link.com) DWL900AP+ saw a 50 percent improvement in reach.
However, it’s not clear that adding a repeater helps actual throughput in all situations, unfortunately. Some testing labs have cited issues with throughput at the main AP because of interference from the new repeating AP (which is broadcasting on the same channel). Others note that the repeater must receive and retransmit each frame (or burst of data) on the same RF channel, which effectively doubles the number of frames that are sent. This effectively cuts throughput in half. Some vendors have dealt with this issue through software and claim that it’s not an issue.
It’s hard to make a blanket statement at this juncture about the basic effectiveness of doing an AP in repeater mode, particularly versus the option of running a high-quality Ethernet cable to a second AP set on a different channel. If you can do the latter, that’s preferable.
When using the bridging/repeating functions of AP/bridges, we recommend that you use the same product at both ends of the bridge to minimize any issues between vendors. Most companies support this functionality between their products only.
Check Your Cordless Phone Frequencies
As we define in Part I of the book, the wireless frequencies at 2.4 GHz and 5.2 GHz are unlicensed, which means that you, as the buyer of an AP and operator of a wireless broadcasting capability, don’t need to get permission from the FCC to use these frequencies as long as you stay within certain power and usage limitations as set by federal guidelines. It also means you don’t have to pay any money to use the airwaves — because no license is required, it doesn’t cost anything.
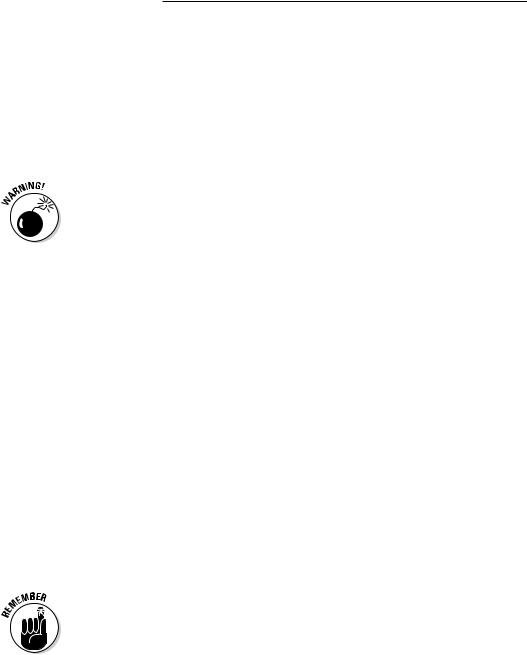
324 Part V: The Part of Tens
A lot of consumer manufacturers have taken advantage of these free radio spectra and created various products for these unlicensed frequencies, such as cordless phones, wireless A/V connection systems, RF remote controls, wireless cameras, and so on.
A home that has grown up on RadioShack and X10.com gadgets can likely have a fair amount of radio clutter on these frequencies in the home. This clutter can cut into your performance. These sources of RF energy occasionally block users and access points from accessing their shared air medium.
As home wireless LAN usage grows, there are more reports of interference with home X10 networks, which use various wireless transmitters and signaling over electrical lines to communicate among their connected devices. If you have a home X10 network for your home automation and it starts acting weird (like the lights go on and off, and you think your house is haunted), consider your LAN as a potential problem source. A strong wireless LAN in your house can be fatal to an X10 network.
At some point, you’ve got to get better control over these interferers, and there aren’t a lot of options. First, you can change channels, like we mention earlier in this chapter. Cordless phones, for instance, use channels just like your local area network; you can change them so that they don’t cross paths (wirelessly speaking) with your data heading towards the Internet.
Second, you can change phones. If you have an 802.11b or g network operating at home on the 2.4 GHz band, consider one of the newer 5 GHz cordless phones for your house. (Or vice versa: If you have an 802.11a, 5 GHz network, get a 2.4 GHz phone). Note: An old-fashioned 900 MHz phone won’t interfere with either.
You might find that your scratchy cordless phone improves substantially in quality and that your LAN performance improves, too. Look for other devices that can move to other frequencies or move to your 802.11 network itself. As we discuss in Chapter 19, all sorts of devices are coming down the road that will work over your 802.11 network and not compete with it. Ultimately, you need to keep the airwaves relatively clear to optimize all your performance issues.
At the end of the day, interference from sources outside your house is probably your own fault. If your neighbor asks you how your wireless connection works, lie and tell him or her that it works horribly. You don’t want your neighbor getting one and sending any stray radio waves toward your network. And do the same about cable modems. You don’t want your neighbor’s traffic slowing you up because it’s a shared connection at the neighborhood level. Interference is a sign of popularity — it means that a lot of other people have caught on. So keep it your little secret.
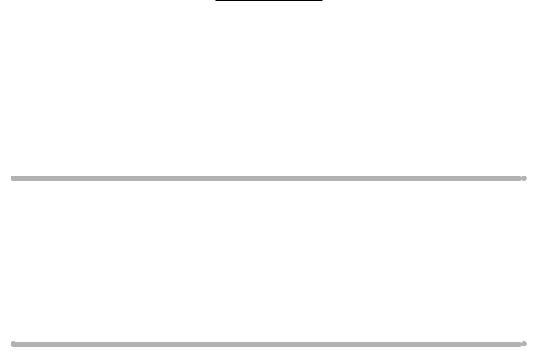
Chapter 19
More Than Ten Devices You’ll Connect to Your Wireless Network in the Future
In This Chapter
Singing in the shower (and hot tub) with wireless tunes
Looking under the hood (without lifting the hood)
Losing weight with wireless exercise gear
Wearing wirelessly connected apparel
Tracking Junior and Fido
. . . and more!
We tell you throughout this book to think bigger-picture than just networking your home computers. In Chapter 11, we talk about adding
various peripheral devices (such as a printer) to your home network. In Chapters 12 and 13, we talk extensively about all the gaming gear and audio/visual equipment that you’d want to hook into your wireless home network. In Chapter 14, you hear about lots of things you can connect today, ranging from cameras to cars.
Clearly, the boom is on among the consumer goods manufacturers to net- work-enable everything with chips. You get the convenience (and cool-factor) of monitoring the health of your gadgets, and vendors want to sell you addon services to take advantage of that chip. This transformation is happening to everything — clocks, sewing machines, automobiles, toaster ovens . . .
even shoes. If a device can be added to your wireless home network, valueadded services can be sold to those who want to track their kids, listen to home-stored music in the car, and know when Fido is in the neighbor’s garbage cans again.
In this chapter, we expose you to some things that you could bring very soon onto your wireless home network. These aren’t pie-in-the-sky discussions
