
- •About the Authors
- •Dedication
- •Contents at a Glance
- •Table of Contents
- •Introduction
- •About This Book
- •System Requirements
- •How This Book Is Organized
- •Part I: Wireless Networking Fundamentals
- •Part II: Making Plans
- •Part III: Installing a Wireless Network
- •Part IV: Using a Wireless Network
- •Part V: The Part of Tens
- •Icons Used in This Book
- •Where to Go from Here
- •Nothing but Net(work): Why You Need (Or Want) One
- •File sharing
- •Printer and peripheral sharing
- •Internet connection sharing
- •Home arcades and wireless to go
- •Wired versus Wireless
- •Installing wired home networks
- •Installing wireless home networks
- •Picking a Wireless Standard
- •Planning Your Wireless Home Network
- •Workstations and servers
- •Network infrastructure
- •Network interface adapters
- •Get the (Access) Point?
- •Industry Standards
- •Who or What Is Bluetooth?
- •Wi-Fi versus Bluetooth
- •Piconets, Masters, and Slaves
- •Wirelessly synching your PDAs
- •Wireless printing and data transfer
- •Integrating HPNA and HomePlug with Your Wireless Home Network
- •Home Phoning (ET Got It Backward!)
- •Network Power(line)!
- •Deciding What Is Connected to the Network
- •Counting network devices
- •Choosing wired or wireless
- •Choosing a wireless technology
- •Choosing an access point
- •Deciding where to install the AP
- •Adding printers
- •Adding entertainment and more
- •Connecting to the Internet
- •Budgeting for Your Wireless Network
- •Pricing access points
- •Pricing wireless network adapters
- •A sample budget
- •Planning Security
- •Selecting Access Points
- •Certification and Standards Support
- •Compatibility and Form Factor
- •DHCP servers
- •Gateways, NAT, and cable/DSL routers
- •Switches
- •Print servers
- •Operational Features
- •Security
- •Range and Coverage Issues
- •Manageability
- •Web-based configuration
- •Software programming
- •Telnetting to your device
- •Upgradeable firmware
- •Price
- •Warranties
- •Customer and Technical Support
- •Before Getting Started, Get Prepared
- •Setting Up the Access Point
- •Preparing to install a wireless AP
- •Installing the AP
- •Configuring AP parameters
- •Changing the AP Configuration
- •Installing device drivers and client software
- •PC Cards and mini-PCI cards
- •Compact Flash cards
- •PCI and ISA cards
- •USB adapters
- •Modifying Wireless Network Adapters
- •Synchronizing and Internet Access
- •Wireless Zero Configuration with XP
- •Easy installation
- •Automatic network connections
- •Tracking Your Network’s Performance
- •Apple AirPort Hardware
- •Pick an AirPort Card, any card
- •Apple AirPort Software Updates
- •AirPort 2.0 software
- •AirPort 2.0.4 software
- •AirPort 2.0.5 software
- •AirPort 2.1.1 software
- •OS 9 Wireless Networks
- •Installing AirPort software on Mac OS 9
- •Upgrading AirPort Base Station firmware on OS 9
- •OS X Wireless Networks
- •Installing the AirPort software on OS X
- •Upgrading AirPort Base Station firmware on OS X
- •Adding another computer to your AirPort network on OS X
- •Connection sharing
- •Routers and gateways
- •Sharing dialup Internet connections
- •Obtaining an IP Address Automatically
- •Windows 9x
- •Windows 2000
- •Windows XP
- •Setting Up Internet Connection Sharing
- •Windows 98 SE and Windows Me
- •Windows 2000
- •Windows XP
- •Mac OS X v. 10.2 (Jaguar)
- •Assessing the Risks
- •General Internet security
- •Airlink security
- •How about a bit more about WEP?
- •What’s wrong with WEP?
- •Clamping Down on Your Wireless Home Network’s Security
- •Getting rid of the defaults
- •Enabling WEP
- •Closing your network
- •Looking into the Crystal Ball
- •Waiting for WPA
- •The future: 802.11i
- •A Networking Review
- •Basic networking terminology
- •Setting up a workgroup
- •Will You Be My Neighbor?
- •Sharing a document or folder on Windows 95/98/Me
- •Enabling sharing on Windows 2000/XP
- •Setting permissions
- •Accessing shared files
- •Be Economical: Share Those Peripherals
- •Setting up a print server
- •Sharing other peripherals
- •PC Gaming Hardware Requirements
- •Networking Requirements for PC Gaming
- •Console online gaming services and equipment
- •Console wireless networking equipment
- •Dealing with Router Configurations
- •Getting an IP address
- •Dealing with port forwarding
- •Setting Up a Demilitarized Zone (DMZ)
- •Wireless Home Entertainment Gear
- •Expanding Your Home Entertainment Center with Wireless Adapters
- •The Home Media Player
- •The Home Theater PC
- •Internet Content for Your Media Players and HTPCs
- •Making a Connection to Your Car
- •Your car’s path to wireless enlightenment
- •Synching your car stereo with home
- •Getting online with your own car PC
- •Picking wireless gear for your car
- •Using your PDA as a remote control
- •Whole home 802.11-based IR coverage
- •See me, feel me, hear me, touch me
- •Discovering Bluetooth Basics
- •Bluetooth Mobile Phones
- •Bluetooth PDAs
- •Other Bluetooth Devices
- •Printers
- •Digital cameras
- •Keyboards and meeses (that’s plural for mouse!)
- •Bluetooth adapters
- •Discovering Public Hot Spots
- •Freenets and open access points
- •For-pay services
- •Using T-Mobile Hot Spots
- •Using Wayport Hot Spots
- •Using Boingo Hot Spots
- •Tools for Finding Hot Spots
- •Netstumbler.com
- •Boingo
- •Check the Obvious
- •Move the Access Point
- •Move the Antenna(s)
- •Change Channels
- •Check for Dual-Band Interference
- •Check for New Obstacles
- •Install Another Antenna
- •Add a Signal Booster
- •Add a Repeater or Bridge
- •Check Your Cordless Phone Frequencies
- •Your Bath
- •Your Car
- •Your Exercise Gear
- •Your Home Appliances
- •Your Musical Instruments
- •Your Pets
- •Your Phones
- •Your Robots
- •Your Wearing Apparel
- •CNET.com
- •802.11 Planet
- •Broadband Wireless Exchange Magazine
- •80211b.weblogger.com
- •PC Magazine
- •Electronic House Magazine
- •Home Automation Magazine
- •Practically Networked
- •ExtremeTech.com
- •Network World
- •Other Cool Sites
- •Index
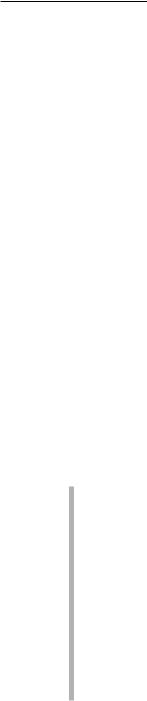
Chapter 6: Installing Wireless Access Points in Windows 107
Setting Up the Access Point
Before you install and set up a wireless network interface adapter in one of your computers, you should first set up the wireless access point (also sometimes called a base station) that will facilitate communication between the various wireless devices in your network. In this section, we describe how to set up a typical AP.
Preparing to install a wireless AP
The procedure for installing and configuring most wireless APs is similar from one manufacturer to the next . . . but not exactly the same. You’re most likely to be successful if you locate the documentation for the AP that you have chosen and follow its installation and configuration instructions carefully.
Because having a network makes it easy to share an Internet connection, the best time to set up the AP for that purpose is during initial setup (but we give you the details for setting up Internet sharing in Chapter 9). In terms of setting up a shared Internet connection, you’ll already have a wired computer on your broadband (cable or digital subscriber line [DSL]) or dialup Internet connection. This is very helpful as a starting place for most AP
installations because most of the information that you need to set up your AP is already available on your computer. If you don’t have a wired computer on your Internet connection — that is, this is the first computer that you’re connecting — first collect any information (special log-in information, such as username or password) that your Internet service provider (ISP) has given you regarding using its services.
Ensure that your computer has a standard wired Ethernet connection.
Most AP configurations require wired access for their initial setup. An Ethernet port is normally found on the back of your computer; this port looks like a typical telephone jack, only a little bit wider. If you don’t have an Ethernet adapter, you should buy one and install it in your computer. Alternatively, if your computer does have a Universal Serial Bus (USB) port (preferably USB 2.0, also known as USB High Speed), you can purchase an AP that connects to the USB port.
Collect your ISP’s network information. You need to know the following. If you don’t already know this stuff, ask the tech support folks at your ISP.
•Your Internet protocol (IP) address: This is the equivalent of your network’s phone number. Your IP address identifies your network on the Internet and enables communications.
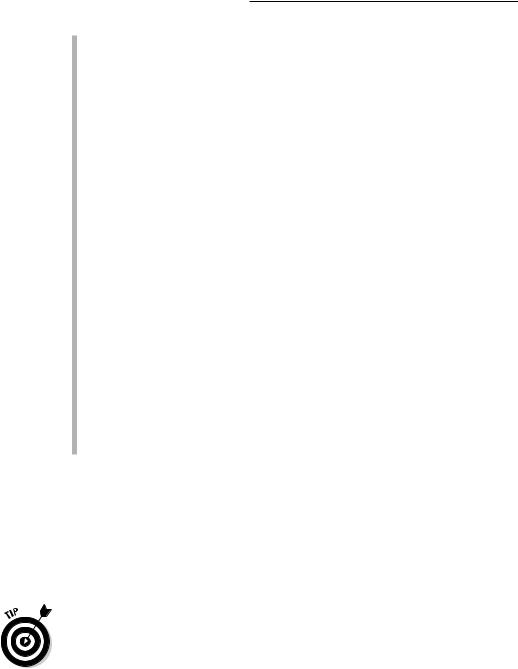
108 Part III: Installing a Wireless Network
•Your gateway address: This is the IP address of the networking device that connects the devices attached to your home network to the Internet.
•Your subnet mask: Your local area network (LAN) — your home network — uses this to define the location of the computers within the network and allows them to connect to Internet.
•Your Domain Name System (DNS) server: This is a special computer within your ISP’s network that translates IP addresses into host names. Host names are the (relatively) plain English names for computers attached to the Internet. For example, the wiley.com part of www.wiley.com is the host name of the Web server computers of our publisher.
•Whether your ISP is delivering all this to you via Dynamic Host Configuration Protocol (DHCP): In almost all cases, the Internet service that you get at home uses DHCP, which means that a server (or computer) at your ISP’s network center automatically provides all the information listed in the bullets above, without you needing to enter anything manually. It’s a great thing!
Collect the physical address of the network card used in your computer only if you are already connected. Many ISPs use the physical address as a security check to ensure that the computer connecting to its network is the one paying for the service. Many of the AP and Internet access devices available today permit you to change their physical address (Media Access Control [MAC] address) to match the physical address of your existing network card, eliminating the need for you to get your service provider to adjust your account — or in many cases, charge you more.
Installing the AP
If you’re connecting your first computer with your ISP, the ISP should have supplied you with all the information that we list in the preceding section except for the physical address of the network card (which isn’t needed if you aren’t already connected).
Before you install your wireless gear, buy a 100-foot Ethernet cable. If you are installing your AP at a distance farther than that away from your router or Internet-sharing PC, you might get a longer cable. Trust us . . . this is one of those things that comes with having done this a lot. You need a wired backup to your system to test devices and debug problems. And to do that (unless you want to keep moving your gear around, which we don’t recommend), you need a long cable. Or two. Anyone with a home network should have extra cables,
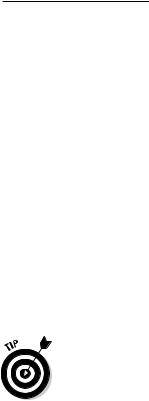
Chapter 6: Installing Wireless Access Points in Windows 109
just like you have electrical extension cords around the house. You can get good quality 100-foot cables online at RadioShack (www.radioshack.com) or Fry’s (www.frys.com) for around $25.
1.Gather the necessary information for installing the AP (see the preceding list).
If you’re using Windows 95/98/Me, do the following:
a.Choose Start Run, type winipcfg in the Run dialog box that appears, and then click OK.
This brings up the Windows IP configuration tool.
b.Select the network adapter that you are connecting to your physical network and then click the More Info button.
c.Copy all the networking information from the screen and save it for later use in configuring the AP in Step 4.
The information that you need to know includes the physical address, IP address, default gateway, subnet mask, DNS server(s), and whether DHCP is enabled.
Note that if your network adapter has more than one DNS server assigned, you will see a square button with three dots on it to the right of the DNS servers box. Clicking this button will cycle through the available DNS servers that you have access to. In most cases, you will have at least two.
If you’re using Windows NT/2000/XP, do the following:
a.Choose Start Programs Accessories Command Prompt.
This will bring up the command prompt window that’s similar to a DOS screen.
b.Type IPCONFIG /ALL and then press Enter.
The information that you receive will scroll down the screen. Use the scroll bar to slide up to the top and write down the networking information that we listed earlier (physical address, IP address, default gateway, subnet mask, DNS server(s), and whether DHCP is enabled). You will use this information to configure the AP in Step 4.
2.Run the setup software that accompanies the AP or device containing your AP like a wireless or Internet gateway.
The software will probably start when you insert its CD-ROM into the CD drive. In many cases, this software will detect your Internet settings, which makes it much easier to configure the AP for Internet sharing and to configure the first computer on the network. For example, Figure 6-1 shows the Microsoft Broadband Networking Setup utility that accompanies the Microsoft Wireless Base Station, which is a wireless gateway from Microsoft.
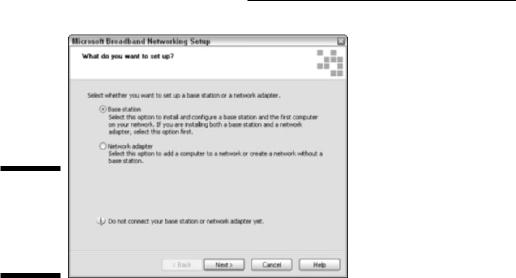
110 Part III: Installing a Wireless Network
Figure 6-1:
The
Microsoft
Broadband
Networking
Setup.
3.When prompted by the setup software to connect the AP (see Figure 6-2), unplug the network cable that connects the broadband
modem to your computer from the computer’s Ethernet port and plug this cable into the Ethernet port that’s marked WAN or Modem on your network’s cable/DSL router or Internet gateway.
If you’re using an Internet or wireless gateway, run a Cat 5e cable from one of its Ethernet ports to the computer on which you are running the setup software. (Cat 5e cable is a standard Ethernet cable or patch cord with what look like oversized phone jacks on each end. You can pick one up at any computer store or RadioShack.)
If you’re not, you need to connect a Cat 5e cable between the AP and one of the router’s Ethernet ports and then connect another cable from another one of the router’s Ethernet ports to the computer on which you are running the setup software.
4.Complete the installation of the setup software and when prompted, enter the information that you collected in Step 1 (so have that information handy).
5.Record the following access point parameters.
The following list covers AP parameters that you will most often encounter and need to configure, but it is not comprehensive. (Read more about them in the following section, “Configuring AP parameters.”) You will need this information if you plan to follow the steps on modifying AP configuration, which we cover in the later section, “Changing the AP Configuration.” (What did you expect that section to be called?) Other settings that you probably don’t need to change include the transmission rate (which normally adjusts automatically to give the best throughput), RTS/CTS protocol settings, the beacon interval, and the fragmentation threshold.
