
- •About the Authors
- •Dedication
- •Contents at a Glance
- •Table of Contents
- •Introduction
- •About This Book
- •System Requirements
- •How This Book Is Organized
- •Part I: Wireless Networking Fundamentals
- •Part II: Making Plans
- •Part III: Installing a Wireless Network
- •Part IV: Using a Wireless Network
- •Part V: The Part of Tens
- •Icons Used in This Book
- •Where to Go from Here
- •Nothing but Net(work): Why You Need (Or Want) One
- •File sharing
- •Printer and peripheral sharing
- •Internet connection sharing
- •Home arcades and wireless to go
- •Wired versus Wireless
- •Installing wired home networks
- •Installing wireless home networks
- •Picking a Wireless Standard
- •Planning Your Wireless Home Network
- •Workstations and servers
- •Network infrastructure
- •Network interface adapters
- •Get the (Access) Point?
- •Industry Standards
- •Who or What Is Bluetooth?
- •Wi-Fi versus Bluetooth
- •Piconets, Masters, and Slaves
- •Wirelessly synching your PDAs
- •Wireless printing and data transfer
- •Integrating HPNA and HomePlug with Your Wireless Home Network
- •Home Phoning (ET Got It Backward!)
- •Network Power(line)!
- •Deciding What Is Connected to the Network
- •Counting network devices
- •Choosing wired or wireless
- •Choosing a wireless technology
- •Choosing an access point
- •Deciding where to install the AP
- •Adding printers
- •Adding entertainment and more
- •Connecting to the Internet
- •Budgeting for Your Wireless Network
- •Pricing access points
- •Pricing wireless network adapters
- •A sample budget
- •Planning Security
- •Selecting Access Points
- •Certification and Standards Support
- •Compatibility and Form Factor
- •DHCP servers
- •Gateways, NAT, and cable/DSL routers
- •Switches
- •Print servers
- •Operational Features
- •Security
- •Range and Coverage Issues
- •Manageability
- •Web-based configuration
- •Software programming
- •Telnetting to your device
- •Upgradeable firmware
- •Price
- •Warranties
- •Customer and Technical Support
- •Before Getting Started, Get Prepared
- •Setting Up the Access Point
- •Preparing to install a wireless AP
- •Installing the AP
- •Configuring AP parameters
- •Changing the AP Configuration
- •Installing device drivers and client software
- •PC Cards and mini-PCI cards
- •Compact Flash cards
- •PCI and ISA cards
- •USB adapters
- •Modifying Wireless Network Adapters
- •Synchronizing and Internet Access
- •Wireless Zero Configuration with XP
- •Easy installation
- •Automatic network connections
- •Tracking Your Network’s Performance
- •Apple AirPort Hardware
- •Pick an AirPort Card, any card
- •Apple AirPort Software Updates
- •AirPort 2.0 software
- •AirPort 2.0.4 software
- •AirPort 2.0.5 software
- •AirPort 2.1.1 software
- •OS 9 Wireless Networks
- •Installing AirPort software on Mac OS 9
- •Upgrading AirPort Base Station firmware on OS 9
- •OS X Wireless Networks
- •Installing the AirPort software on OS X
- •Upgrading AirPort Base Station firmware on OS X
- •Adding another computer to your AirPort network on OS X
- •Connection sharing
- •Routers and gateways
- •Sharing dialup Internet connections
- •Obtaining an IP Address Automatically
- •Windows 9x
- •Windows 2000
- •Windows XP
- •Setting Up Internet Connection Sharing
- •Windows 98 SE and Windows Me
- •Windows 2000
- •Windows XP
- •Mac OS X v. 10.2 (Jaguar)
- •Assessing the Risks
- •General Internet security
- •Airlink security
- •How about a bit more about WEP?
- •What’s wrong with WEP?
- •Clamping Down on Your Wireless Home Network’s Security
- •Getting rid of the defaults
- •Enabling WEP
- •Closing your network
- •Looking into the Crystal Ball
- •Waiting for WPA
- •The future: 802.11i
- •A Networking Review
- •Basic networking terminology
- •Setting up a workgroup
- •Will You Be My Neighbor?
- •Sharing a document or folder on Windows 95/98/Me
- •Enabling sharing on Windows 2000/XP
- •Setting permissions
- •Accessing shared files
- •Be Economical: Share Those Peripherals
- •Setting up a print server
- •Sharing other peripherals
- •PC Gaming Hardware Requirements
- •Networking Requirements for PC Gaming
- •Console online gaming services and equipment
- •Console wireless networking equipment
- •Dealing with Router Configurations
- •Getting an IP address
- •Dealing with port forwarding
- •Setting Up a Demilitarized Zone (DMZ)
- •Wireless Home Entertainment Gear
- •Expanding Your Home Entertainment Center with Wireless Adapters
- •The Home Media Player
- •The Home Theater PC
- •Internet Content for Your Media Players and HTPCs
- •Making a Connection to Your Car
- •Your car’s path to wireless enlightenment
- •Synching your car stereo with home
- •Getting online with your own car PC
- •Picking wireless gear for your car
- •Using your PDA as a remote control
- •Whole home 802.11-based IR coverage
- •See me, feel me, hear me, touch me
- •Discovering Bluetooth Basics
- •Bluetooth Mobile Phones
- •Bluetooth PDAs
- •Other Bluetooth Devices
- •Printers
- •Digital cameras
- •Keyboards and meeses (that’s plural for mouse!)
- •Bluetooth adapters
- •Discovering Public Hot Spots
- •Freenets and open access points
- •For-pay services
- •Using T-Mobile Hot Spots
- •Using Wayport Hot Spots
- •Using Boingo Hot Spots
- •Tools for Finding Hot Spots
- •Netstumbler.com
- •Boingo
- •Check the Obvious
- •Move the Access Point
- •Move the Antenna(s)
- •Change Channels
- •Check for Dual-Band Interference
- •Check for New Obstacles
- •Install Another Antenna
- •Add a Signal Booster
- •Add a Repeater or Bridge
- •Check Your Cordless Phone Frequencies
- •Your Bath
- •Your Car
- •Your Exercise Gear
- •Your Home Appliances
- •Your Musical Instruments
- •Your Pets
- •Your Phones
- •Your Robots
- •Your Wearing Apparel
- •CNET.com
- •802.11 Planet
- •Broadband Wireless Exchange Magazine
- •80211b.weblogger.com
- •PC Magazine
- •Electronic House Magazine
- •Home Automation Magazine
- •Practically Networked
- •ExtremeTech.com
- •Network World
- •Other Cool Sites
- •Index
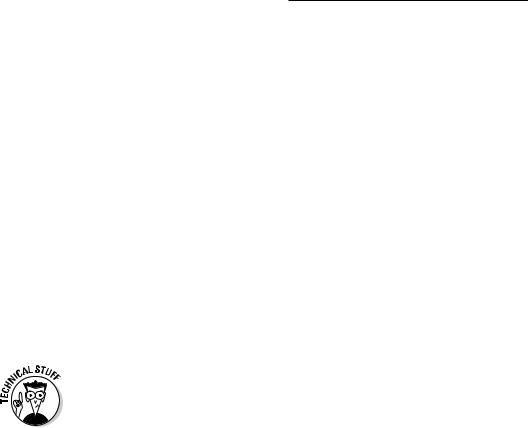
26 |
Part I: Wireless Networking Fundamentals |
If you’re not the least bit interested in buzzwords, you can safely skip this chapter for now and go right to the chapters that cover planning, purchasing, installing, and using your wireless network. You can always refer to this chapter anytime that you run into some wireless networking terminology that throws you. But if you like knowing a little bit about the language that the locals speak before visiting a new place, read on.
Networking Buzzwords That
You Need to Know
A computer network comprises computers or network-accessible devices — and sometimes other peripheral devices such as printers — connected in a way that they transmit data between participants. Computer networks have been commonplace in offices for nearly 20 years, but with the advent of reasonably priced wireless networks, computer networks are becoming increasingly common in homes. Now we mere mortals can share printers, share the Internet, play multi-player video games, and stream video like the corporate gods have been doing for years.
A computer network that connects devices in a particular physical location, such as in a home or in a single office site, is sometimes called a local area network (LAN). Conversely, the network outside your home that connects you to the Internet and beyond is called a wide area network (WAN).
In a nutshell, computer networks help people and devices share information (files and e-mail) and expensive resources (printers and Internet connections) more efficiently.
Workstations and servers
Each computer in your home that’s attached to a network is a workstation, also sometimes referred to as a client computer. The Windows operating system (OS) refers to the computers residing together on the same local area network as a workgroup. A Windows-based computer network enables the workstations in a workgroup to share files and printers that are visible through the Network Neighborhood (or My Network Places). Home networks based on the Apple Macintosh OS offer the same capability. On a Mac, all the computers on the network are called a network neighborhood.
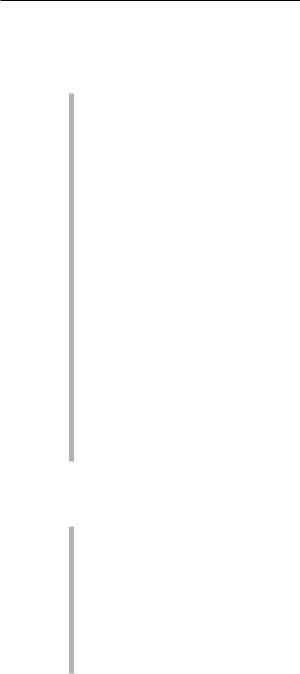
Chapter 2: From a to g and b-yond |
27 |
Some networks also have servers, which are special-purpose computers or other devices that provide one or more services to other computers and devices on a network. Examples of typical servers include
File server: A file server makes storage space on hard disks or some other type of storage device available to workstations on the network. Home networks seldom have a file server because each computer typically has enough storage space to store the files created on that computer. Common in-home applications of a file server today are consumer devices such as Yamaha’s MusicCast (www.yamaha.com; $2,000) or Turtle Beach Systems’ AudioTron (www.turtlebeach.com; $269) MP3 servers that enable you to play your MP3s over your stereo wirelessly.
Print server: A print server is a computer or other device that makes it possible for the computers on the network to share one or more printers. You won’t commonly find a print server in a home network, but some wireless networking equipment comes with a print server feature built in, which turns out to be very handy.
E-mail server: An e-mail server is a computer that provides a system for sending e-mail to users on the network. You might never see an e-mail server on a home network. Most often, home users send e-mail through a third-party service, such as America Online (AOL), EarthLink, MSN Hotmail, Yahoo!, and so on.
DHCP server: Every computer on a network, even a home network, must have its own unique network address in order to communicate with the other computers on the network. A Dynamic Host Configuration Protocol (DHCP) server automatically assigns a network address to every computer on a network. You most often find DHCP servers in another device like a router or an AP.
There are many types of client computers — network-aware devices — that you can find on your network, too. Some examples include
Gaming consoles: Microsoft’s Xbox (www.xbox.com), Sony PlayStation 2 (www.playstation.com), and Nintendo’s GameCube (www.nintendo. com) have adapters for network connections or multi-player gaming and talking to other players while gaming. Cool! Read more about online gaming in Chapter 12.
Wireless network cameras: Panasonic’s KX-HCM250 and KX-HCM270 Network Cameras (www.panasonic.com/consumer_electronics/ gate/cameras.asp) enable you to not only view your home from when away but also pan, tilt, scan, zoom, and so on your way around the home. Now that’s a nanny-cam.
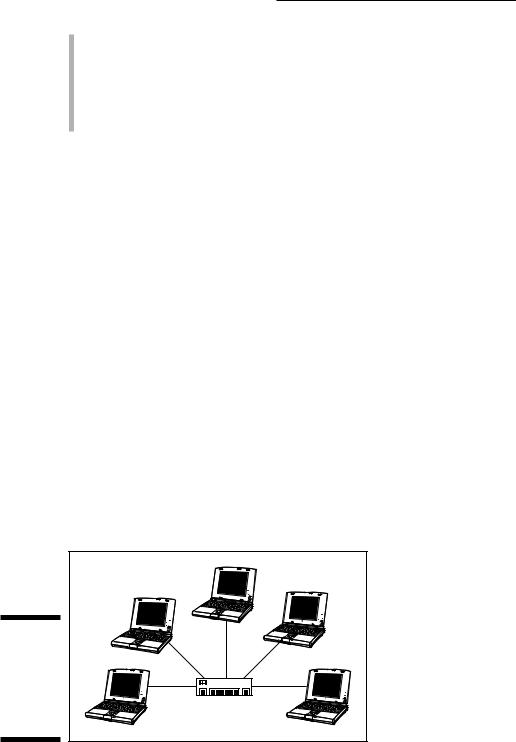
28 |
Part I: Wireless Networking Fundamentals |
MP3 players: Yamaha’s MusicCAST interactive wireless home music network system (www.yamaha.com) enables you to use wireless technology to stream music files throughout your home. The system uses a main server (about $2,000), which stores your CDs in the MP3 (or other) electronic format, and a series of receivers or clients (about $800) in remote rooms for playing back music. You can have one in each room — if you can afford it!
Most consumer manufacturers are trying to network-enable their devices, so expect to see everything from your washer and dryer to your vacuum cleaner network-enabled at some point. Why? Because after such appliances are on a network, they can be monitored for breakdowns, software upgrades, and so forth without you having to manually monitor them.
Network infrastructure
Workstations must be electronically interconnected in order to communicate. The equipment over which the network traffic (electronic signals) travels between computers on the network is the network infrastructure.
Network hubs
In a typical office network, a strand of wiring similar to phone cable is run from each computer to a central location, such as a phone closet, where each wire is connected to a network hub. The network hub, similar conceptually to the hub of a wheel, receives signals transmitted by each computer on the network and sends the signals out to all other computers on the network.
Figure 2-1 illustrates a network with a star-shaped topology (the physical design of a network). Other network topologies include ring and bus. Home networks typically use a star topology because it’s the simplest to install and troubleshoot.
|
|
|
PC |
|
|
PC |
PC |
|
|
|
|
Figure 2-1: |
|
|
|
It’s all in the |
|
|
|
stars: A |
|
|
|
typical |
PC |
|
PC |
network |
|
||
|
|
Hub |
|
star-shaped |
|
|
|
topology. |
|
|
|

Chapter 2: From a to g and b-yond |
29 |
Bridges
A network bridge provides a pathway for network traffic between networks or segments of networks. A device that connects a wireless network segment to a wired network segment is a type of network bridge. In larger networks, network bridges are sometimes used to connect networks on different floors in the same building or in different buildings. In a wireless home network, the device that manages the wireless network, an access point, often acts as a bridge between a wireless segment of the network and a wired segment.
Hubs and switches
Networks transmit data in bundles called packets. Along with the raw information that’s being transmitted, each packet also contains the network address of the computer that sent it and the network address of the recipient computer. Network hubs send packets indiscriminately to all ports of all computers connected to the hub.
A special type of hub called a switched hub examines each packet, determines the addressee and port, and forwards the packet only to the computer and port to which it is addressed. Most often, switched hubs are just called switches.
A switch reads the addressee information in each packet and sends the packet directly to the segment of the network to which the addressee is connected. Packets that aren’t addressed to a particular network segment are never transmitted over that segment, and the switch acts as a filter to eliminate unnecessary network traffic. Switches make more efficient use of the available transmission bandwidth than standard hubs and therefore offer higher aggregate throughput to the devices on the switched network.
Routers
Over a large network and on the Internet, a router is analogous to a superefficient postal service — reading the addressee information in each data packet and communicating with other routers over the network or Internet to determine the best route for each packet to take. Routers can be a standalone device, but more often, home networks use a device known as a cable/(digital subscriber line) DSL router. This type of router — which marries a cable or DSL modem and a router — uses a capability called Network Address Translation (NAT) to enable all the computers on a home network to share a single Internet address on the cable or DSL network. Such routers also exist for satellite and dialup connections. Generically, these are called WAN routers because they have access to your wide area network connection, whether it’s broadband or dialup.
So your local area network, or LAN, in your home connects to your wide area network, or WAN, which takes signals out of the home.

30 |
Part I: Wireless Networking Fundamentals |
Transmission Control Protocol/Internet Protocol (TCP/IP) is the most common protocol for transmitting packets around a network. Every computer on a TCP/IP network must have its own IP address, which is a 32-bit numeric address that’s written as four numbers separated by periods (for example, 192.168.1.100). Each number can have a value from 0 (zero) to 254. The Internet transmits packets by using the TCP/IP protocol. When you use the Internet, the Internet service provider (ISP), such as AOL or EarthLink, assigns a unique TCP/IP number to your computer. For the period of time that your computer is connected, your computer “leases” this unique address and uses it like a postal address to send and receive information over the Internet to and from other computers.
A WAN router with the Network Address Translation (NAT) feature also helps to protect the data on your computers from intruders. The NAT feature acts as a protection because it hides the real network addresses of networked computers from computers outside the network. (For more details on NAT, see Chapter 9.) Many WAN routers also have additional security features that more actively prevent intruders from gaining unauthorized access to your network through the Internet. This type of protection is sometimes described generically as a firewall. Good firewall software usually offers a suite of tools that not only block unauthorized access but also help you to detect and monitor suspicious computer activity. In addition, these tools also provide you ways to safely permit computers on your network to access the Internet.
Internet gateways
In some cases, you can get a device that really does it all — a wireless Internet gateway. These devices combine all the features of an access point, a router, and a broadband modem (typically cable or DSL). Some wireless Internet gateways even include a print server (that enables you to connect a printer directly to the gateway and use it from any networked PC), a dialup modem, and even some Ethernet ports for computers and devices that connect to your network using wires.
For example, the Cayman Systems 3500 Series Smart Gateways (www. netopia.com) include a built-in DSL modem, a router, a wireless access point, and other networking features such as a firewall and an easy-to-use graphical user interface (GUI) for configuring and setting up the gateway.
There aren’t a lot of these devices on the market; you can’t buy many of them off-the-shelf, but you can get them directly from your broadband service provider.
