
- •About the Authors
- •Dedication
- •Contents at a Glance
- •Table of Contents
- •Introduction
- •About This Book
- •System Requirements
- •How This Book Is Organized
- •Part I: Wireless Networking Fundamentals
- •Part II: Making Plans
- •Part III: Installing a Wireless Network
- •Part IV: Using a Wireless Network
- •Part V: The Part of Tens
- •Icons Used in This Book
- •Where to Go from Here
- •Nothing but Net(work): Why You Need (Or Want) One
- •File sharing
- •Printer and peripheral sharing
- •Internet connection sharing
- •Home arcades and wireless to go
- •Wired versus Wireless
- •Installing wired home networks
- •Installing wireless home networks
- •Picking a Wireless Standard
- •Planning Your Wireless Home Network
- •Workstations and servers
- •Network infrastructure
- •Network interface adapters
- •Get the (Access) Point?
- •Industry Standards
- •Who or What Is Bluetooth?
- •Wi-Fi versus Bluetooth
- •Piconets, Masters, and Slaves
- •Wirelessly synching your PDAs
- •Wireless printing and data transfer
- •Integrating HPNA and HomePlug with Your Wireless Home Network
- •Home Phoning (ET Got It Backward!)
- •Network Power(line)!
- •Deciding What Is Connected to the Network
- •Counting network devices
- •Choosing wired or wireless
- •Choosing a wireless technology
- •Choosing an access point
- •Deciding where to install the AP
- •Adding printers
- •Adding entertainment and more
- •Connecting to the Internet
- •Budgeting for Your Wireless Network
- •Pricing access points
- •Pricing wireless network adapters
- •A sample budget
- •Planning Security
- •Selecting Access Points
- •Certification and Standards Support
- •Compatibility and Form Factor
- •DHCP servers
- •Gateways, NAT, and cable/DSL routers
- •Switches
- •Print servers
- •Operational Features
- •Security
- •Range and Coverage Issues
- •Manageability
- •Web-based configuration
- •Software programming
- •Telnetting to your device
- •Upgradeable firmware
- •Price
- •Warranties
- •Customer and Technical Support
- •Before Getting Started, Get Prepared
- •Setting Up the Access Point
- •Preparing to install a wireless AP
- •Installing the AP
- •Configuring AP parameters
- •Changing the AP Configuration
- •Installing device drivers and client software
- •PC Cards and mini-PCI cards
- •Compact Flash cards
- •PCI and ISA cards
- •USB adapters
- •Modifying Wireless Network Adapters
- •Synchronizing and Internet Access
- •Wireless Zero Configuration with XP
- •Easy installation
- •Automatic network connections
- •Tracking Your Network’s Performance
- •Apple AirPort Hardware
- •Pick an AirPort Card, any card
- •Apple AirPort Software Updates
- •AirPort 2.0 software
- •AirPort 2.0.4 software
- •AirPort 2.0.5 software
- •AirPort 2.1.1 software
- •OS 9 Wireless Networks
- •Installing AirPort software on Mac OS 9
- •Upgrading AirPort Base Station firmware on OS 9
- •OS X Wireless Networks
- •Installing the AirPort software on OS X
- •Upgrading AirPort Base Station firmware on OS X
- •Adding another computer to your AirPort network on OS X
- •Connection sharing
- •Routers and gateways
- •Sharing dialup Internet connections
- •Obtaining an IP Address Automatically
- •Windows 9x
- •Windows 2000
- •Windows XP
- •Setting Up Internet Connection Sharing
- •Windows 98 SE and Windows Me
- •Windows 2000
- •Windows XP
- •Mac OS X v. 10.2 (Jaguar)
- •Assessing the Risks
- •General Internet security
- •Airlink security
- •How about a bit more about WEP?
- •What’s wrong with WEP?
- •Clamping Down on Your Wireless Home Network’s Security
- •Getting rid of the defaults
- •Enabling WEP
- •Closing your network
- •Looking into the Crystal Ball
- •Waiting for WPA
- •The future: 802.11i
- •A Networking Review
- •Basic networking terminology
- •Setting up a workgroup
- •Will You Be My Neighbor?
- •Sharing a document or folder on Windows 95/98/Me
- •Enabling sharing on Windows 2000/XP
- •Setting permissions
- •Accessing shared files
- •Be Economical: Share Those Peripherals
- •Setting up a print server
- •Sharing other peripherals
- •PC Gaming Hardware Requirements
- •Networking Requirements for PC Gaming
- •Console online gaming services and equipment
- •Console wireless networking equipment
- •Dealing with Router Configurations
- •Getting an IP address
- •Dealing with port forwarding
- •Setting Up a Demilitarized Zone (DMZ)
- •Wireless Home Entertainment Gear
- •Expanding Your Home Entertainment Center with Wireless Adapters
- •The Home Media Player
- •The Home Theater PC
- •Internet Content for Your Media Players and HTPCs
- •Making a Connection to Your Car
- •Your car’s path to wireless enlightenment
- •Synching your car stereo with home
- •Getting online with your own car PC
- •Picking wireless gear for your car
- •Using your PDA as a remote control
- •Whole home 802.11-based IR coverage
- •See me, feel me, hear me, touch me
- •Discovering Bluetooth Basics
- •Bluetooth Mobile Phones
- •Bluetooth PDAs
- •Other Bluetooth Devices
- •Printers
- •Digital cameras
- •Keyboards and meeses (that’s plural for mouse!)
- •Bluetooth adapters
- •Discovering Public Hot Spots
- •Freenets and open access points
- •For-pay services
- •Using T-Mobile Hot Spots
- •Using Wayport Hot Spots
- •Using Boingo Hot Spots
- •Tools for Finding Hot Spots
- •Netstumbler.com
- •Boingo
- •Check the Obvious
- •Move the Access Point
- •Move the Antenna(s)
- •Change Channels
- •Check for Dual-Band Interference
- •Check for New Obstacles
- •Install Another Antenna
- •Add a Signal Booster
- •Add a Repeater or Bridge
- •Check Your Cordless Phone Frequencies
- •Your Bath
- •Your Car
- •Your Exercise Gear
- •Your Home Appliances
- •Your Musical Instruments
- •Your Pets
- •Your Phones
- •Your Robots
- •Your Wearing Apparel
- •CNET.com
- •802.11 Planet
- •Broadband Wireless Exchange Magazine
- •80211b.weblogger.com
- •PC Magazine
- •Electronic House Magazine
- •Home Automation Magazine
- •Practically Networked
- •ExtremeTech.com
- •Network World
- •Other Cool Sites
- •Index
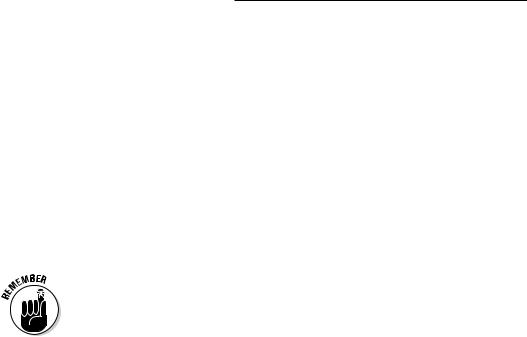
216 Part IV: Using a Wireless Network
3.Follow the wizard’s onscreen prompts to enter a name, logon name, description, password, and then which group the user will be part of.
New users should always start as part of the Users group (also referred to as the Restricted Access group), which is the lowest possible access level. Starting users at the lowest possible access level is the best way for you to share your files without compromising your network’s security.
Accessing shared files
Whether drives, folders, or single files are set up for sharing on your wireless home network, you access the shared thing in pretty much the same way. On any networked PC, you simply log onto the network, head for Network Neighborhood (or My Network Places, as the case may be), and navigate to the file (or folder or drive) that you want to access. It’s really as easy as that.
Just because you can see a drive, folder, or file in Network Neighborhood, however, doesn’t necessarily mean that you have access to that drive, folder, or file. It all depends on set permissions.
Be Economical: Share Those Peripherals
Outside of the fact that there is only so much space on your desk or your kitchen countertop, you simply don’t need a complete set of peripherals at each device on your network. For instance, digital cameras are becoming quite popular, and you can view pictures on your PC, on your TV, and even in wireless picture frames around the house. But you probably only need one color printer geared toward printing high-quality photos for someone to take home (after admiring your wireless picture frames!).
The same is true about a lot of peripherals: business card scanners, backup drives (such as Zip and Jaz drives), and even cameras. If you have one device and it’s network enabled, anyone on the wireless network should be able to access that for the task at hand.
Setting up a print server
The most common shared peripheral is a printer. Setting up a printer for sharing is really easy, and using it is even easier.

Chapter 11: Putting Your Wireless Home Network to Work 217
You might have several printers in your house, and different devices might have different printers — but they all can be shared. You might have the color laser printer on your machine, a less expensive one (with less expensive consumables like printer cartridges, too) for the kid’s computer, and a highquality photo printer maybe near the TV set plugged into a USB port of a net-
workable A/V device. Each of these can be used by a local device . . . if properly set up.
Here are the steps that you need to take to share a printer:
1.Enable printer sharing within the operating system of the computer to which the printer is attached.
2.Set up sharing for the installed printer.
We say installed printer because we assume that you’ve already installed the printer locally on your computer or other device.
3.Remotely install the printer on every other computer on the network.
We describe remote installation in the aptly named section “Remotely installing the printer on all network PCs.”
4.Access the printer from any PC on the network!
Throughout the rest of this section, we go through these four general steps in much more detail.
Enabling printer sharing
Your first task is to enable the printer sharing within the Windows OS of the computer to which the printer is attached. This is the same process as sharing a folder (see the earlier section “Sharing a document or folder”) and is available by default in Windows 2000/XP.
Windows 95/98/Me shares the printer drivers for that printer. It’s the same as sharing a folder. Because most people will be using a workgroup type of network (see the earlier section “Setting up a workgroup”), having the printer drivers easily accessible makes adding those shared printers to your other computers a lot simpler.
In the shared folder that you create, copy the printer software that came with your printer. These days, most printers have their software on CD-ROM. The simplest way to make that accessible is to share the CD-ROM drive of the computer that the printer is attached to. Now you have full access to the printer’s software without having to use up space on one of your hard drives.
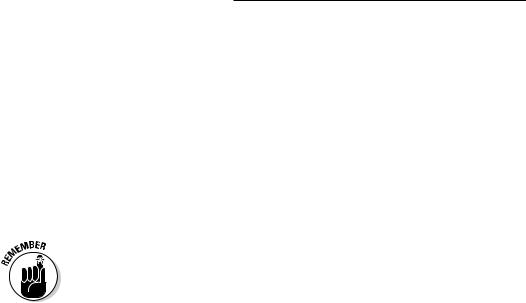
218 Part IV: Using a Wireless Network
Setting up sharing for the installed printer
After you enable printer sharing, it’s time to . . . can you guess? . . . share your installed printer.
Windows 95/98/Me
To share a printer on Windows 95/98/Me, just follow these steps:
1.Go to your Printers folder by choosing Start Settings Printers and then right-clicking the printer that you want to share.
2.From the pop-up menu that appears, choose the Sharing option.
3.Select the appropriate radio button to share the printer and then consider adding some descriptive words in the Comment field like Photo Printer in Living Room.
Keep in mind the eight-character limit for device names that we mention earlier.
Just like in file sharing, you can set a password at the same place where you activate sharing in the Sharing dialog box. We can’t see a reason to add a password for a printer, but you might want to because some printers (like photo printers) have high consumables costs (photo paper often costs more than a buck per sheet). This is likely one of the reasons why Windows 2000/XP carries its security policy to printers as well as files.
4.Click OK.
Your printer is shared. Didn’t we tell you that this was simple?
Windows 2000/XP
Windows 2000/XP are more sophisticated operating systems and subsequently have a server type of print sharing. In other words, they offer all the features of a big network with servers on your local machine. These features include the ability to assign users to manage the print queue remotely, embed printer software for easier installation, and manage when the printer will be available based on a schedule that you define.
To share a printer on Windows 2000/XP, follow these steps:
1.Choose Start Settings Printers and Faxes (or simply choose Start Printers and Faxes, depending on how your Start menu is configured).
2.Right-click the printer in the Printers folder and choose Properties from the pop-up menu that appears.

Chapter 11: Putting Your Wireless Home Network to Work 219
3.On the Sharing tab of the dialog box that appears, click the Additional Drivers button.
4.Select which operating systems you want to support to use this shared printer and also select the other types of drivers needed for your other computer systems and devices; then click OK.
5.When prompted, insert a floppy disk or CD-ROM and direct the subsequent dialog boxes to the right places on those devices to get the driver for each operating system that you chose.
Windows finds those drivers and downloads them to the Windows 2000/XP’s hard drive. Then, when you go to install the printer on your other computers (see the next section), the Windows 2000/XP machine, which is sharing the printer, automatically transfers the proper printer drivers and finishes the installation for you. Darned sweet if you ask us!
Remotely installing the printer on all network PCs
The third step is done at every other PC in the house. Basically, you install the printer on each of these computers, but in a logical way — logically as opposed to physically installing and connecting the printer to each computer. You install the printer just like any other printer except that you’re installing a network printer, and the printer installation wizard will search the network for the printers that you want to install.
The process that you’ll use will vary depending on the operating system that you use and the type of printer that you’re trying to install. In every case, read the printer documentation before you start because some printers require their software to be partially installed before you try to add the printer. We’ve seen this a lot with multifunction printers that support scanning, copying, and faxing.
With Windows, the easiest way to start the installation of a printer is to look inside Network Neighborhood (or My Network Places), find the computer sharing the printer, and double-click the shared printer. This starts the Add Printer Wizard, which takes you through the process of adding the printer. This wizard works like any good wizard — you’ll make a few selections and click Next a lot. When asked for the printer drivers, use the Browse button to direct the wizard to look in the shared folder or CD-ROM drive where you put the printer software on the computer that the printer is attached to.
You have two options for installing a network printer:
From your Printers folder: In Window 95/98/Me, choose Start Settings Printers to see the Printers folder where your installed printers are shown. Double-click the Add Printer icon.
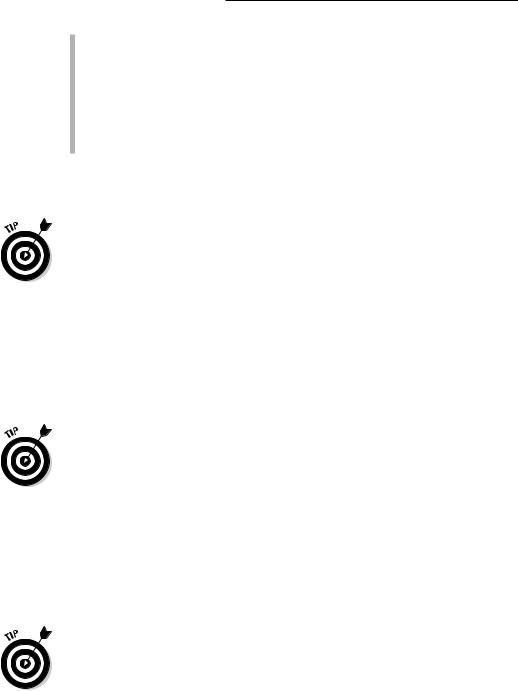
220 Part IV: Using a Wireless Network
In Windows 2000/XP, choose Start Settings Printers and Faxes (or simply Start Printers and Faxes, depending how your Start menu is configured).
From Network Neighborhood or My Network Places: From within Network Neighborhood in Windows 95/98/Me (or My Network Places in Windows 2000/XP), double-click the computer that has the printer attached. An icon will appear showing the shared printer. Right-click it and then choose Install from the pop-up menu that appears.
Either route leads you to the Add Printer Wizard, which guides you through the process of adding the network printer.
Don’t start the Add Printer Wizard unless you have the disks or CDs for your printer handy. The Add Printer Wizard will install the printer drivers (software files that contain the info required for Windows to talk to your printers and exchange data for printing). The wizard gets these from the CD that comes with your printer. If you don’t have the CD, go to the Web site of your printer manufacturer and download the driver to your desktop and install from there. And don’t forget to delete the downloaded file(s) from your desktop when done with installing them on the computer.
Note also that the wizard will allow you to browse your network to find the printer that you want to install. Simply click the plus sign next to the computer that has the printer attached, and you should see the printer below the computer. (If not, then recheck that printer sharing is enabled on that computer.)
At the end of the wizard screens, you have the option to print a test page. We recommend that you do this. You don’t want to wait until your child has to have a color printout for her science experiment (naturally she waits until 10 minutes before the bus arrives to tell you!) to find out that the printer doesn’t work.
Accessing your shared printer(s)
After you have the printers installed, how do you access them? Whenever your Print window comes up (by pressing Ctrl+P in most applications), you will see a field labeled Name for the name of the printer accompanied by a pull-down menu of printer options. Use your mouse to select any printer — local or networked — and the rest of the printing process remains the same as if you had a printer directly plugged into your PC.
You can even make a networked printer the default printer by right-clicking the printer and then choosing Set as Default Printer from the pop-up menu that appears.
