
- •About the Authors
- •Dedication
- •Contents at a Glance
- •Table of Contents
- •Introduction
- •About This Book
- •System Requirements
- •How This Book Is Organized
- •Part I: Wireless Networking Fundamentals
- •Part II: Making Plans
- •Part III: Installing a Wireless Network
- •Part IV: Using a Wireless Network
- •Part V: The Part of Tens
- •Icons Used in This Book
- •Where to Go from Here
- •Nothing but Net(work): Why You Need (Or Want) One
- •File sharing
- •Printer and peripheral sharing
- •Internet connection sharing
- •Home arcades and wireless to go
- •Wired versus Wireless
- •Installing wired home networks
- •Installing wireless home networks
- •Picking a Wireless Standard
- •Planning Your Wireless Home Network
- •Workstations and servers
- •Network infrastructure
- •Network interface adapters
- •Get the (Access) Point?
- •Industry Standards
- •Who or What Is Bluetooth?
- •Wi-Fi versus Bluetooth
- •Piconets, Masters, and Slaves
- •Wirelessly synching your PDAs
- •Wireless printing and data transfer
- •Integrating HPNA and HomePlug with Your Wireless Home Network
- •Home Phoning (ET Got It Backward!)
- •Network Power(line)!
- •Deciding What Is Connected to the Network
- •Counting network devices
- •Choosing wired or wireless
- •Choosing a wireless technology
- •Choosing an access point
- •Deciding where to install the AP
- •Adding printers
- •Adding entertainment and more
- •Connecting to the Internet
- •Budgeting for Your Wireless Network
- •Pricing access points
- •Pricing wireless network adapters
- •A sample budget
- •Planning Security
- •Selecting Access Points
- •Certification and Standards Support
- •Compatibility and Form Factor
- •DHCP servers
- •Gateways, NAT, and cable/DSL routers
- •Switches
- •Print servers
- •Operational Features
- •Security
- •Range and Coverage Issues
- •Manageability
- •Web-based configuration
- •Software programming
- •Telnetting to your device
- •Upgradeable firmware
- •Price
- •Warranties
- •Customer and Technical Support
- •Before Getting Started, Get Prepared
- •Setting Up the Access Point
- •Preparing to install a wireless AP
- •Installing the AP
- •Configuring AP parameters
- •Changing the AP Configuration
- •Installing device drivers and client software
- •PC Cards and mini-PCI cards
- •Compact Flash cards
- •PCI and ISA cards
- •USB adapters
- •Modifying Wireless Network Adapters
- •Synchronizing and Internet Access
- •Wireless Zero Configuration with XP
- •Easy installation
- •Automatic network connections
- •Tracking Your Network’s Performance
- •Apple AirPort Hardware
- •Pick an AirPort Card, any card
- •Apple AirPort Software Updates
- •AirPort 2.0 software
- •AirPort 2.0.4 software
- •AirPort 2.0.5 software
- •AirPort 2.1.1 software
- •OS 9 Wireless Networks
- •Installing AirPort software on Mac OS 9
- •Upgrading AirPort Base Station firmware on OS 9
- •OS X Wireless Networks
- •Installing the AirPort software on OS X
- •Upgrading AirPort Base Station firmware on OS X
- •Adding another computer to your AirPort network on OS X
- •Connection sharing
- •Routers and gateways
- •Sharing dialup Internet connections
- •Obtaining an IP Address Automatically
- •Windows 9x
- •Windows 2000
- •Windows XP
- •Setting Up Internet Connection Sharing
- •Windows 98 SE and Windows Me
- •Windows 2000
- •Windows XP
- •Mac OS X v. 10.2 (Jaguar)
- •Assessing the Risks
- •General Internet security
- •Airlink security
- •How about a bit more about WEP?
- •What’s wrong with WEP?
- •Clamping Down on Your Wireless Home Network’s Security
- •Getting rid of the defaults
- •Enabling WEP
- •Closing your network
- •Looking into the Crystal Ball
- •Waiting for WPA
- •The future: 802.11i
- •A Networking Review
- •Basic networking terminology
- •Setting up a workgroup
- •Will You Be My Neighbor?
- •Sharing a document or folder on Windows 95/98/Me
- •Enabling sharing on Windows 2000/XP
- •Setting permissions
- •Accessing shared files
- •Be Economical: Share Those Peripherals
- •Setting up a print server
- •Sharing other peripherals
- •PC Gaming Hardware Requirements
- •Networking Requirements for PC Gaming
- •Console online gaming services and equipment
- •Console wireless networking equipment
- •Dealing with Router Configurations
- •Getting an IP address
- •Dealing with port forwarding
- •Setting Up a Demilitarized Zone (DMZ)
- •Wireless Home Entertainment Gear
- •Expanding Your Home Entertainment Center with Wireless Adapters
- •The Home Media Player
- •The Home Theater PC
- •Internet Content for Your Media Players and HTPCs
- •Making a Connection to Your Car
- •Your car’s path to wireless enlightenment
- •Synching your car stereo with home
- •Getting online with your own car PC
- •Picking wireless gear for your car
- •Using your PDA as a remote control
- •Whole home 802.11-based IR coverage
- •See me, feel me, hear me, touch me
- •Discovering Bluetooth Basics
- •Bluetooth Mobile Phones
- •Bluetooth PDAs
- •Other Bluetooth Devices
- •Printers
- •Digital cameras
- •Keyboards and meeses (that’s plural for mouse!)
- •Bluetooth adapters
- •Discovering Public Hot Spots
- •Freenets and open access points
- •For-pay services
- •Using T-Mobile Hot Spots
- •Using Wayport Hot Spots
- •Using Boingo Hot Spots
- •Tools for Finding Hot Spots
- •Netstumbler.com
- •Boingo
- •Check the Obvious
- •Move the Access Point
- •Move the Antenna(s)
- •Change Channels
- •Check for Dual-Band Interference
- •Check for New Obstacles
- •Install Another Antenna
- •Add a Signal Booster
- •Add a Repeater or Bridge
- •Check Your Cordless Phone Frequencies
- •Your Bath
- •Your Car
- •Your Exercise Gear
- •Your Home Appliances
- •Your Musical Instruments
- •Your Pets
- •Your Phones
- •Your Robots
- •Your Wearing Apparel
- •CNET.com
- •802.11 Planet
- •Broadband Wireless Exchange Magazine
- •80211b.weblogger.com
- •PC Magazine
- •Electronic House Magazine
- •Home Automation Magazine
- •Practically Networked
- •ExtremeTech.com
- •Network World
- •Other Cool Sites
- •Index
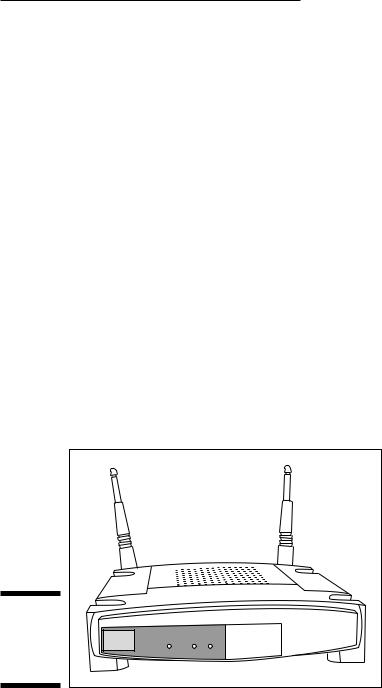
Chapter 2: From a to g and b-yond |
35 |
Most Pocket PC manufacturers provide either standard or optional support for add-on cards built to the Compact Flash form factor. D-Link, for example, makes the DCF-660W model (www.dlink.com/products/wireless/ dcf660w; $99.99) that works with Compaq, HP, Casio, Sharp, and other PDAs. As times goes by, more and more PDAs will have wireless natively onboard; the top-of-the-line HP Pocket PC h5400 series includes integrated support for IEEE 802.11b wireless networking, as well as for Bluetooth, for instance.
Although Pocket PCs are typically more expensive than Palm PDAs (see the nearby sidebar, “Wi-Fi network adapters and the Palm OS”), they boast computing power more akin to a full-sized PC, and they are perfect candidates for wireless network connectivity. You can use them for data synchronization, Internet access, and connecting with other Pocket PCs.
Get the (Access) Point?
Let’s talk some more about the central pivot point in your wireless network: the access point. Somewhat similar in function to a network hub, an access point in a wireless network is a special type of wireless station that receives radio transmissions from other stations on the wireless and forwards them to the rest of the network. An access point can be a standalone device or a computer that contains a wireless network adapter along with special access point management software. Most home networks use a standalone AP, such as shown in Figure 2-7.
Figure 2-7:
Astandalone
access point.
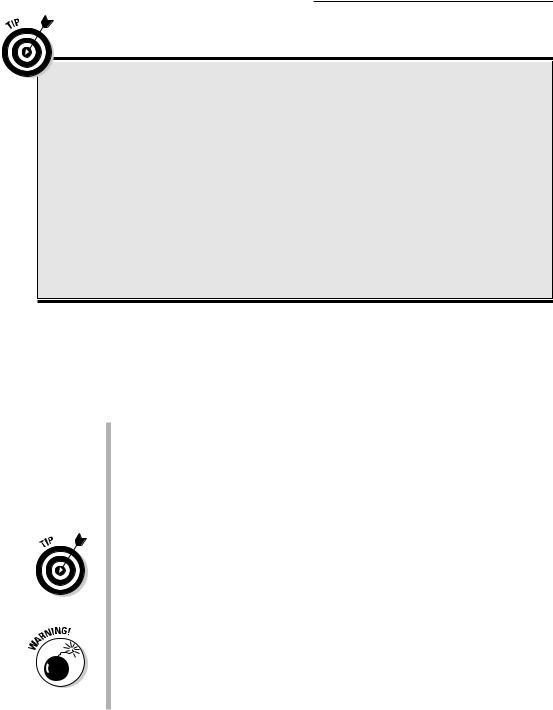
36 |
Part I: Wireless Networking Fundamentals |
Wi-Fi network adapters and the Palm OS
Wi-Fi network adapters for handhelds using the Palm operating system (OS) are less widely available today than are those for Pocket PCs. The one module that we see most often used is the Xircom Wireless LAN Module for Palm (www.intel.com/ network/connectivity/products/ xirpwe1130.htm). Unlike the CF cards that we talk about in this chapter, this module is a sled. That is, you slide the Palm handheld into it, much like how you might slide it into its cradle for syncing with your PC or Mac.
Only time and the marketplace will determine whether 802.11-based technology, Bluetooth, or some yet unidentified technology will become the dominant method of connecting PDAs and other small devices to local area networks. The list of potential applications of wireless technology to handheld electronic devices is virtually limitless.
Because many homes and businesses use wireless networking, a method is needed to distinguish one wireless network from another. Otherwise, your neighbor might accidentally send a page to the printer on your network.
(That could be fun, or that could be a little scary.) Three parameters that can be used to uniquely identify each segment of a wireless network:
Network name: When you set up your wireless network, you should assign a unique name to the network. Some manufacturers refer to the network name by one of its technical monikers — Service Set Identifier (SSID) or perhaps Extended Service Set Identifier (ESSID). This can be confusing and comes up most often if you’re using equipment from different manufacturers. Rest assured, however, that network name, SSID, and ESSID all mean the same thing.
If the AP manufacturer assigns a network name at the factory, it will assign the same name to every AP that it manufactures. Consequently, you should assign a different network name to avoid confusion with other APs that might be nearby (like your neighbor’s). Note: All stations and the AP on a given wireless network must have the same network name to ensure that they can communicate.
Assigning a unique network name is good practice but don’t think of the network name as a security feature. Most APs broadcast their network name, so it’s easy for a hacker to change the network name on his computer to match yours. Changing the network name from the factory setting to a new name just reduces the chance that you and your neighbor accidentally have wireless networks with the same network name.
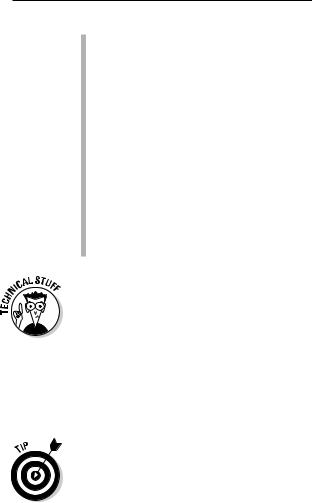
Chapter 2: From a to g and b-yond |
37 |
Channel: When you set up your wireless network, you have the option of selecting a radio channel. All stations and the access point must broadcast on the same radio channel in order to communicate. Multiple radio channels are available for use by wireless networks. The number of channels available varies according to the type of wireless network that you’re using and the country in which you install the wireless network. Wireless stations normally scan all available channels looking for a signal from an AP. When a station detects an AP signal, the station negotiates a connection to the AP.
Encryption key: Because it’s relatively easy for a hacker to determine a wireless network’s name and the channel on which it’s broadcasting, every wireless network should be protected by a secret encryption key unless the network is intended for use by the general public. Only someone who knows the secret key code will be able to connect to the wireless network.
The most popular wireless network technology, Wi-Fi, uses the Wired Equivalent Privacy (WEP) encryption protocol. This technology uses the RC4 encryption algorithm and a private key phrase or series of characters to encrypt all data transmitted over the wireless network. For this type of security to work, all stations must have the private key. Any station without this key cannot get on the network. A new encryption protocol that will replace WEP has recently been announced. This new protocol, Wi-Fi Protected Access (WPA), will soon be available built in to all new Wi-Fi equipment and as a free upgrade from most Wi-Fi equipment manufacturers . . . probably by the time you’re reading this book.
You’ll commonly find AP functionality bundled into the same device as several separate but related functions. For instance, some APs perform the functions of a router, a switched hub, and a DHCP server as well as normal AP functions. Similar devices might even throw in a print server. This Swiss Army knife-like approach is often a real bargain for use in a home wireless network.
Wireless networking devices can operate in one of two modes: infrastructure mode or ad hoc mode. The next two sections describe the difference between these two modes.
Infrastructure mode
When a wireless station (such as a PC or a Mac) communicates with other computers or devices through an AP, the wireless station is operating in infrastructure mode. The station uses the network infrastructure to reach another computer or a device rather than communicate directly with the other computer or device. Figure 2-8 shows a network that consists of a wireless network segment with two wireless personal computers, and a wired network segment with three computers. These five computers communicate through the AP and the network infrastructure. The wireless computers in this network are communicating in infrastructure mode.

38 |
Part I: Wireless Networking Fundamentals |
|
|
Wired |
|
|
network |
|
Wireless |
PC |
|
PC |
|
Figure 2-8: |
|
Ethernet cable |
The two |
|
Access |
wireless |
|
|
computers |
|
point |
|
|
|
in this |
|
|
network |
Wireless |
|
commun- |
|
|
PC |
|
|
icate |
|
|
|
|
|
through the |
|
|
AP in |
|
|
infrastruc- |
|
|
ture mode. |
|
|
Ad hoc mode
Whenever two wireless stations are close enough to communicate with each other, they are capable of establishing an ad hoc network: that is, a wireless network that doesn’t use an AP. Theoretically, you could create a home network out of wireless stations without the need for an AP. It’s more practical, however, to use an AP; an AP is more effective because it facilitates communication between many stations at once (as many as 30 stations simultaneously in a single wireless network segment). In addition, an AP can create a connection or bridge between a wireless network segment and a wired segment.
Ad hoc mode isn’t often used in wireless home networks, but it could be used on occasion to connect two computers together to transfer files where there is no AP in the vicinity to create a wireless infrastructure.
Your Wireless Network’s Power Station —
the Antenna
The main interface between your access point or network interface card and the network is the antenna. Signals generated and received by your wireless gear is dependent on a high quality antenna interface. To be smart in wireless
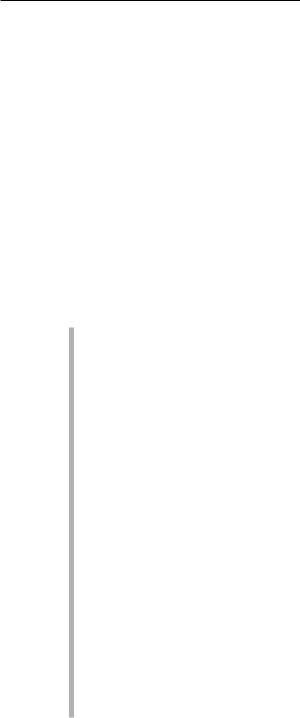
Chapter 2: From a to g and b-yond |
39 |
networking, you need to know the basics about antennas. If you know how they work, you can better optimize your network.
Access point antennas vary from manufacturer to manufacturer. Many APs have a single external antenna about five inches in length. This type of antenna is a dipole antenna. Some APs have two external dipole antennas. Dual external antenna models should provide better signal coverage throughout the house. APs with dual antennas might transmit from only one of the antennas but receive through both antennas by sampling the signal and using whichever antenna is getting the strongest signal — a diversity antenna system.
Typical omnidirectional dipole antennas attach to the AP with a connector that enables you to position the antenna at many different angles; however, omnidirectional dipole radio antennas send and receive best in the vertical position.
The range and coverage of a Wi-Fi wireless AP used indoors is determined by the following factors:
AP transmission output power: This is the power output of the AP’s radio, usually referred to as transmission power or TX power. Higher power output produces a longer range. Wi-Fi APs transmit at a power output of less than 30 dBm (one watt). Government agencies around the world regulate the maximum power output allowed. APs for home use generally have power outputs in the range 13 dBm (20 mW) to 15 dBm (31.6 mW). The higher the power rating, the stronger the signal and the better range your wireless network will have. Some wireless networking equipment manufacturers offer add-on amplifiers that boost the standard signal of the AP to achieve a longer range. We talk about boosters in Chapter 18. (For more on TX power, see the sidebar, “TX power output and antenna gain.”)
Antenna gain: The AP’s antenna and the antenna(s) on the other device(s) on the network improve the capability of the devices to send and receive radio signals. This type of signal improvement is gain. Antenna specifications vary depending on vendor, type, and materials. Adding a higher gain antenna at either end of the connection can increase the effective range.
Antenna type: Radio antennas both send and receive signals. Different types of antennas transmit signals in different patterns or shapes. The most common type of antenna used in wireless home networks, the dipole antenna, is described as omnidirectional because it transmits its signal in all directions equally. In fact, the signal from a dipole antenna radiates 360° in the horizontal plane and 75° in the vertical plane, creating a doughnut-shaped pattern. Consequently, the area directly above or below the antenna gets a very weak signal.
