
- •About the Authors
- •Dedication
- •Contents at a Glance
- •Table of Contents
- •Introduction
- •About This Book
- •System Requirements
- •How This Book Is Organized
- •Part I: Wireless Networking Fundamentals
- •Part II: Making Plans
- •Part III: Installing a Wireless Network
- •Part IV: Using a Wireless Network
- •Part V: The Part of Tens
- •Icons Used in This Book
- •Where to Go from Here
- •Nothing but Net(work): Why You Need (Or Want) One
- •File sharing
- •Printer and peripheral sharing
- •Internet connection sharing
- •Home arcades and wireless to go
- •Wired versus Wireless
- •Installing wired home networks
- •Installing wireless home networks
- •Picking a Wireless Standard
- •Planning Your Wireless Home Network
- •Workstations and servers
- •Network infrastructure
- •Network interface adapters
- •Get the (Access) Point?
- •Industry Standards
- •Who or What Is Bluetooth?
- •Wi-Fi versus Bluetooth
- •Piconets, Masters, and Slaves
- •Wirelessly synching your PDAs
- •Wireless printing and data transfer
- •Integrating HPNA and HomePlug with Your Wireless Home Network
- •Home Phoning (ET Got It Backward!)
- •Network Power(line)!
- •Deciding What Is Connected to the Network
- •Counting network devices
- •Choosing wired or wireless
- •Choosing a wireless technology
- •Choosing an access point
- •Deciding where to install the AP
- •Adding printers
- •Adding entertainment and more
- •Connecting to the Internet
- •Budgeting for Your Wireless Network
- •Pricing access points
- •Pricing wireless network adapters
- •A sample budget
- •Planning Security
- •Selecting Access Points
- •Certification and Standards Support
- •Compatibility and Form Factor
- •DHCP servers
- •Gateways, NAT, and cable/DSL routers
- •Switches
- •Print servers
- •Operational Features
- •Security
- •Range and Coverage Issues
- •Manageability
- •Web-based configuration
- •Software programming
- •Telnetting to your device
- •Upgradeable firmware
- •Price
- •Warranties
- •Customer and Technical Support
- •Before Getting Started, Get Prepared
- •Setting Up the Access Point
- •Preparing to install a wireless AP
- •Installing the AP
- •Configuring AP parameters
- •Changing the AP Configuration
- •Installing device drivers and client software
- •PC Cards and mini-PCI cards
- •Compact Flash cards
- •PCI and ISA cards
- •USB adapters
- •Modifying Wireless Network Adapters
- •Synchronizing and Internet Access
- •Wireless Zero Configuration with XP
- •Easy installation
- •Automatic network connections
- •Tracking Your Network’s Performance
- •Apple AirPort Hardware
- •Pick an AirPort Card, any card
- •Apple AirPort Software Updates
- •AirPort 2.0 software
- •AirPort 2.0.4 software
- •AirPort 2.0.5 software
- •AirPort 2.1.1 software
- •OS 9 Wireless Networks
- •Installing AirPort software on Mac OS 9
- •Upgrading AirPort Base Station firmware on OS 9
- •OS X Wireless Networks
- •Installing the AirPort software on OS X
- •Upgrading AirPort Base Station firmware on OS X
- •Adding another computer to your AirPort network on OS X
- •Connection sharing
- •Routers and gateways
- •Sharing dialup Internet connections
- •Obtaining an IP Address Automatically
- •Windows 9x
- •Windows 2000
- •Windows XP
- •Setting Up Internet Connection Sharing
- •Windows 98 SE and Windows Me
- •Windows 2000
- •Windows XP
- •Mac OS X v. 10.2 (Jaguar)
- •Assessing the Risks
- •General Internet security
- •Airlink security
- •How about a bit more about WEP?
- •What’s wrong with WEP?
- •Clamping Down on Your Wireless Home Network’s Security
- •Getting rid of the defaults
- •Enabling WEP
- •Closing your network
- •Looking into the Crystal Ball
- •Waiting for WPA
- •The future: 802.11i
- •A Networking Review
- •Basic networking terminology
- •Setting up a workgroup
- •Will You Be My Neighbor?
- •Sharing a document or folder on Windows 95/98/Me
- •Enabling sharing on Windows 2000/XP
- •Setting permissions
- •Accessing shared files
- •Be Economical: Share Those Peripherals
- •Setting up a print server
- •Sharing other peripherals
- •PC Gaming Hardware Requirements
- •Networking Requirements for PC Gaming
- •Console online gaming services and equipment
- •Console wireless networking equipment
- •Dealing with Router Configurations
- •Getting an IP address
- •Dealing with port forwarding
- •Setting Up a Demilitarized Zone (DMZ)
- •Wireless Home Entertainment Gear
- •Expanding Your Home Entertainment Center with Wireless Adapters
- •The Home Media Player
- •The Home Theater PC
- •Internet Content for Your Media Players and HTPCs
- •Making a Connection to Your Car
- •Your car’s path to wireless enlightenment
- •Synching your car stereo with home
- •Getting online with your own car PC
- •Picking wireless gear for your car
- •Using your PDA as a remote control
- •Whole home 802.11-based IR coverage
- •See me, feel me, hear me, touch me
- •Discovering Bluetooth Basics
- •Bluetooth Mobile Phones
- •Bluetooth PDAs
- •Other Bluetooth Devices
- •Printers
- •Digital cameras
- •Keyboards and meeses (that’s plural for mouse!)
- •Bluetooth adapters
- •Discovering Public Hot Spots
- •Freenets and open access points
- •For-pay services
- •Using T-Mobile Hot Spots
- •Using Wayport Hot Spots
- •Using Boingo Hot Spots
- •Tools for Finding Hot Spots
- •Netstumbler.com
- •Boingo
- •Check the Obvious
- •Move the Access Point
- •Move the Antenna(s)
- •Change Channels
- •Check for Dual-Band Interference
- •Check for New Obstacles
- •Install Another Antenna
- •Add a Signal Booster
- •Add a Repeater or Bridge
- •Check Your Cordless Phone Frequencies
- •Your Bath
- •Your Car
- •Your Exercise Gear
- •Your Home Appliances
- •Your Musical Instruments
- •Your Pets
- •Your Phones
- •Your Robots
- •Your Wearing Apparel
- •CNET.com
- •802.11 Planet
- •Broadband Wireless Exchange Magazine
- •80211b.weblogger.com
- •PC Magazine
- •Electronic House Magazine
- •Home Automation Magazine
- •Practically Networked
- •ExtremeTech.com
- •Network World
- •Other Cool Sites
- •Index

120 Part III: Installing a Wireless Network
Note: If Windows can’t find the driver, it might start the Found New Hardware (or Add/Remove Hardware, or even New Hardware — it depends on which OS you’re using) Wizard. If this does happen, don’t panic. You can direct Windows to search the CD-ROM for the drivers that it needs, and they should install without issues (although you might have to reboot again).
After you insert or install your wireless network adapter (and restart the computer, if prompted to do so), you will be prompted to configure the new adapter.
3.At a minimum, you need to make sure that the following settings match those of your network’s wireless AP:
•SSID (network name or network ID): Most wireless network adapter configuration programs will display a list of wireless networks that are in range of your adapter. In most instances, you will see only one SSID listed. If you see more than one, that means one (or more) of your neighbors also have a wireless network that is close enough for your wireless adapter to “see.” Of course, that means that your neighbor’s wireless adapter can see your network, too. This is one good reason to give your wireless network a unique SSID (network name), and it’s also a compelling reason to use encryption.
•WEP key: Enter the same key that you entered in the AP’s configuration.
After you configure the wireless network adapter, the setup program might announce that it needs to reboot the computer. Newer versions of Windows, such as Windows XP, don’t have to reboot.
One of the common applications installed with a wireless adapter is a bandwidth monitor. This is a very handy tool used to debug problems and inform you of connection issues. Almost all these tools are graphical in nature and can help you determine the strength of the signal to your AP device as well as the distance that you can travel away from the device before the signal becomes too weak to maintain a connection.
PC Cards and mini-PCI cards
Most wireless network adapters are PC Cards. Nearly all Windows laptops and some Mac laptop computers have PC Card ports that are compatible with these cards. The hottest new wireless (draft) standard, IEEE 802.11g, however, is available on some platforms (notably, the Apple Macintosh) only on mini-PCI cards capable of transmitting data at speeds that are faster than the PC Cards are capable of handling. IEEE 802.11g interfaces will come on mini-PCI cards or standard size PC Cards. The Apple AirPort Extreme (draft) IEEE 802.11g wireless adapter, for example, comes only in a mini-PCI version
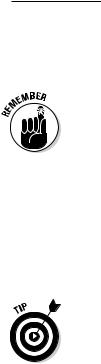
Chapter 7: Setting Up Your Windows PCs for Wireless Networking 121
that will not install in most older Macs. Nevertheless, Linksys, NETGEAR, D-Link, and others offer an IEEE 802.11g PC Card wireless network interface adapter. In the future, most such devices will come pre-installed in computers.
The installation procedure for most types of PC Cards, peripherals (such as modems), and wired network cards consists of plugging the card into the PC Card slot and supplying a driver disk or CD when prompted to do so. With most PC Card wireless network adapters, however, installing the software drivers before inserting the PC Card for the first time is important. Doing so ensures that the correct driver is present on the computer when the operating system recognizes that you’ve inserted a PC Card. Installing the drivers first also ensures that you can configure the software when you install the device.
If you’re installing a PC Card in a Windows-based computer with a PC Card slot, use the following general guidelines but don’t forget to refer to the documentation that comes with the card for detailed instructions. (Refer to Chapter 8 if you are a Mac user.)
Even if you received a CD with the PC Card, checking the manufacturer’s Web site for the most recent drivers and client station software is a good idea. Wireless networking technology is still evolving, so we recommend that you keep up with the changes. For example, to address the security flaws in WEP, a new version of the encryption protocol is available from some manufacturers.
1.Insert the CD that accompanies the PC Card into the CD-ROM drive.
If the setup program doesn’t automatically start, choose Start Run (in Windows) or open Windows Explorer to run the Setup.exe program on the CD.
2.Install the wireless client software.
During this installation, you might be asked to indicate the following:
•Whether you want the PC Card set to infrastructure (AP) mode or to ad hoc (peer-to-peer) mode. Choose infrastructure mode to communicate through the AP. We talk about the difference between infrastructure and ad hoc modes in Chapter 2.
•The SSID (network name).
•Whether you will use a network password (which is the same as WEP encryption).
3.After the wireless station software is installed, restart the computer.
4.While the computer restarts, insert the PC Card wireless network adapter into the available PC Card slot.
Windows 95/98/Me/2000 are Plug and Play-compliant, so they should recognize that you have inserted a new device in the PC Card slot and will automatically search the hard disk for the driver.
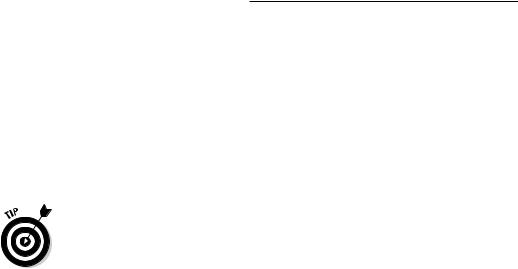
122 Part III: Installing a Wireless Network
Windows XP comes with generic drivers for many wireless PC cards to make installation much simpler than ever before. Some newer PC Cards, which are made specifically for XP, have no software included, relying on XP to take care of it. Even so, we recommend that you follow the directions that come with your PC Card and check whether your card is compatible with XP. Later in this chapter, we discuss XP’s Net Zero configuration tools, which provide software for many XP-compliant and noncompliant cards.
When Windows finds the driver, it will enable the driver for the card, and you’re finished.
Wireless network interface adapter manufacturers periodically post software on their Web sites that you can use to update the firmware (software that’s stored in the circuitry and chips inside the card). In most cases, firmware updates address-specific hardware or software issues. If you aren’t aware of a problem with the card or an important new feature that you need, you should probably leave well enough alone. However, if you like to stay on the cutting edge, we suggest that you regularly check the manufacturer’s Web site for updates.
Compact Flash cards
Some Pocket PCs have optional attachments that make it possible to add PC Card devices. Most Pocket PC manufacturers provide either standard or optional support for add-on cards built to the Compact Flash (CF) form factor. We cover CF cards in more detail in Chapter 2.
Installing a wireless network interface adapter in a Pocket PC is about as easy as it gets (we show you how in a moment), but configuring the device so that you can both synchronize with your PC and use your Pocket PC to access the Internet can be a little tricky (and we show you that later in this chapter).
The installation procedure varies in precise detail from manufacturer to manufacturer, but you can follow these general steps:
1.Install the software that came with the Compact Flash (CF) card and then insert the CF card into the CF slot in your Pocket PC when prompted to do so.
2.Connect the Pocket PC to the desktop or laptop PC that you plan to use to configure your Pocket PC.
This step usually involves placing the Pocket PC in the cradle that’s attached by a cable to your desktop or laptop computer, just like you do when you’re synchronizing your calendar.

Chapter 7: Setting Up Your Windows PCs for Wireless Networking 123
3.Insert the setup CD that came with the wireless network interface CF card into your computer’s CD-ROM drive.
If the setup software doesn’t run automatically, choose Start Run (in Windows) or open Windows Explorer to start it.
4.Install the software by following the onscreen instructions.
If prompted to choose between infrastructure mode and ad hoc mode, choose infrastructure mode (which is the mode that causes your CF card to talk to the AP) rather than directly to other wireless devices (ad hoc mode).
5.When prompted to enter the network name or SSID, enter the name that you used when you set up the AP.
Refer to the discussion of Pocket PC 2002 (later in this chapter) for more information about configuring wireless client software on your Pocket PC.
6.On the Pocket PC, run the wireless network adapter’s configuration program.
To run the configuration utility for the Linksys WCF11 wireless adapter, for example (shown in Figure 7-2), you choose Start Programs and then click the WCF11 Config icon. You might have to unplug the card and reinsert for the configuration utility to be able to “see” the card the first time.
Figure 7-2:
The configuration utility for the Linksys WCF11 wireless adapter.
7.Using the wireless adapter’s configuration utility on the Pocket PC, turn on the encryption feature and enter the same encryption key that you entered in the AP’s configuration software.
At this point, you should have a valid link between the wireless network adapter in the Pocket PC and the AP. (The Linksys utility, for example, has a Link button that you can click to display a screen showing link
