
- •About the Authors
- •Dedication
- •Contents at a Glance
- •Table of Contents
- •Introduction
- •About This Book
- •System Requirements
- •How This Book Is Organized
- •Part I: Wireless Networking Fundamentals
- •Part II: Making Plans
- •Part III: Installing a Wireless Network
- •Part IV: Using a Wireless Network
- •Part V: The Part of Tens
- •Icons Used in This Book
- •Where to Go from Here
- •Nothing but Net(work): Why You Need (Or Want) One
- •File sharing
- •Printer and peripheral sharing
- •Internet connection sharing
- •Home arcades and wireless to go
- •Wired versus Wireless
- •Installing wired home networks
- •Installing wireless home networks
- •Picking a Wireless Standard
- •Planning Your Wireless Home Network
- •Workstations and servers
- •Network infrastructure
- •Network interface adapters
- •Get the (Access) Point?
- •Industry Standards
- •Who or What Is Bluetooth?
- •Wi-Fi versus Bluetooth
- •Piconets, Masters, and Slaves
- •Wirelessly synching your PDAs
- •Wireless printing and data transfer
- •Integrating HPNA and HomePlug with Your Wireless Home Network
- •Home Phoning (ET Got It Backward!)
- •Network Power(line)!
- •Deciding What Is Connected to the Network
- •Counting network devices
- •Choosing wired or wireless
- •Choosing a wireless technology
- •Choosing an access point
- •Deciding where to install the AP
- •Adding printers
- •Adding entertainment and more
- •Connecting to the Internet
- •Budgeting for Your Wireless Network
- •Pricing access points
- •Pricing wireless network adapters
- •A sample budget
- •Planning Security
- •Selecting Access Points
- •Certification and Standards Support
- •Compatibility and Form Factor
- •DHCP servers
- •Gateways, NAT, and cable/DSL routers
- •Switches
- •Print servers
- •Operational Features
- •Security
- •Range and Coverage Issues
- •Manageability
- •Web-based configuration
- •Software programming
- •Telnetting to your device
- •Upgradeable firmware
- •Price
- •Warranties
- •Customer and Technical Support
- •Before Getting Started, Get Prepared
- •Setting Up the Access Point
- •Preparing to install a wireless AP
- •Installing the AP
- •Configuring AP parameters
- •Changing the AP Configuration
- •Installing device drivers and client software
- •PC Cards and mini-PCI cards
- •Compact Flash cards
- •PCI and ISA cards
- •USB adapters
- •Modifying Wireless Network Adapters
- •Synchronizing and Internet Access
- •Wireless Zero Configuration with XP
- •Easy installation
- •Automatic network connections
- •Tracking Your Network’s Performance
- •Apple AirPort Hardware
- •Pick an AirPort Card, any card
- •Apple AirPort Software Updates
- •AirPort 2.0 software
- •AirPort 2.0.4 software
- •AirPort 2.0.5 software
- •AirPort 2.1.1 software
- •OS 9 Wireless Networks
- •Installing AirPort software on Mac OS 9
- •Upgrading AirPort Base Station firmware on OS 9
- •OS X Wireless Networks
- •Installing the AirPort software on OS X
- •Upgrading AirPort Base Station firmware on OS X
- •Adding another computer to your AirPort network on OS X
- •Connection sharing
- •Routers and gateways
- •Sharing dialup Internet connections
- •Obtaining an IP Address Automatically
- •Windows 9x
- •Windows 2000
- •Windows XP
- •Setting Up Internet Connection Sharing
- •Windows 98 SE and Windows Me
- •Windows 2000
- •Windows XP
- •Mac OS X v. 10.2 (Jaguar)
- •Assessing the Risks
- •General Internet security
- •Airlink security
- •How about a bit more about WEP?
- •What’s wrong with WEP?
- •Clamping Down on Your Wireless Home Network’s Security
- •Getting rid of the defaults
- •Enabling WEP
- •Closing your network
- •Looking into the Crystal Ball
- •Waiting for WPA
- •The future: 802.11i
- •A Networking Review
- •Basic networking terminology
- •Setting up a workgroup
- •Will You Be My Neighbor?
- •Sharing a document or folder on Windows 95/98/Me
- •Enabling sharing on Windows 2000/XP
- •Setting permissions
- •Accessing shared files
- •Be Economical: Share Those Peripherals
- •Setting up a print server
- •Sharing other peripherals
- •PC Gaming Hardware Requirements
- •Networking Requirements for PC Gaming
- •Console online gaming services and equipment
- •Console wireless networking equipment
- •Dealing with Router Configurations
- •Getting an IP address
- •Dealing with port forwarding
- •Setting Up a Demilitarized Zone (DMZ)
- •Wireless Home Entertainment Gear
- •Expanding Your Home Entertainment Center with Wireless Adapters
- •The Home Media Player
- •The Home Theater PC
- •Internet Content for Your Media Players and HTPCs
- •Making a Connection to Your Car
- •Your car’s path to wireless enlightenment
- •Synching your car stereo with home
- •Getting online with your own car PC
- •Picking wireless gear for your car
- •Using your PDA as a remote control
- •Whole home 802.11-based IR coverage
- •See me, feel me, hear me, touch me
- •Discovering Bluetooth Basics
- •Bluetooth Mobile Phones
- •Bluetooth PDAs
- •Other Bluetooth Devices
- •Printers
- •Digital cameras
- •Keyboards and meeses (that’s plural for mouse!)
- •Bluetooth adapters
- •Discovering Public Hot Spots
- •Freenets and open access points
- •For-pay services
- •Using T-Mobile Hot Spots
- •Using Wayport Hot Spots
- •Using Boingo Hot Spots
- •Tools for Finding Hot Spots
- •Netstumbler.com
- •Boingo
- •Check the Obvious
- •Move the Access Point
- •Move the Antenna(s)
- •Change Channels
- •Check for Dual-Band Interference
- •Check for New Obstacles
- •Install Another Antenna
- •Add a Signal Booster
- •Add a Repeater or Bridge
- •Check Your Cordless Phone Frequencies
- •Your Bath
- •Your Car
- •Your Exercise Gear
- •Your Home Appliances
- •Your Musical Instruments
- •Your Pets
- •Your Phones
- •Your Robots
- •Your Wearing Apparel
- •CNET.com
- •802.11 Planet
- •Broadband Wireless Exchange Magazine
- •80211b.weblogger.com
- •PC Magazine
- •Electronic House Magazine
- •Home Automation Magazine
- •Practically Networked
- •ExtremeTech.com
- •Network World
- •Other Cool Sites
- •Index
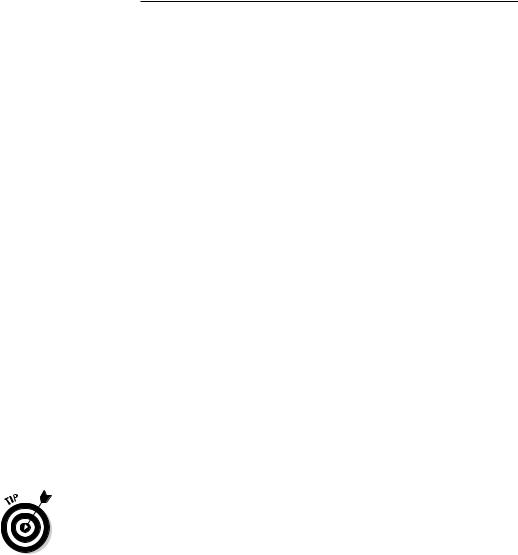
66 Part II: Making Plans
Deciding What Is Connected to the Network
Believe it or not, some techno-geeks have a computer in every room of their house. We have some close friends that fit into that category. You probably don’t own as many computers as we do, but you might own more than one, and we’re guessing that you have at least one printer and probably other peripherals as well. You’re wirelessly networking your home for a reason, no matter whether it’s to share that cool, new color ink jet printer (or scanner or digital video recorder), or to play your computer-based MP3s on your new wide-screen TV, or to give every computer in the house always-on access to the Internet. Whatever the reason, the first thing that you must do when planning a wireless home network is to determine what you want connected to the network.
Counting network devices
When deciding how many computers or other network-aware devices that you want to connect to your network, you can easily get your answer by counting all the computers and networkable devices that you own — if you have the dough to buy the necessary parts, that is. Fortunately, the prices for wireless networking equipment have dropped enough that cost probably won’t deter you. If someone in your house regularly uses a particular computer to access the Internet and/or to print information, that computer should probably be connected to your network. Bottom line: You’ll almost certainly connect to your network each of your computers that you use regularly.
Don’t forget about your personal digital assistant (PDA), if you’re lucky enough to own one of those little gems. Wireless adapters are available that fit into the Compact Flash slot in a typical PDA that enable you to connect your palm-sized computer to your home network. (Hop to Chapter 3 for the lowdown on different types of wireless connectivity.)
And if you’re an audiophile or just like to have fun, you should consider adding your home digital entertainment system to your network so that you can share MP3 files, play video games, and watch DVDs from anywhere in your house, wirelessly! (These cool gadgets are covered in Chapters 11 through 13.)
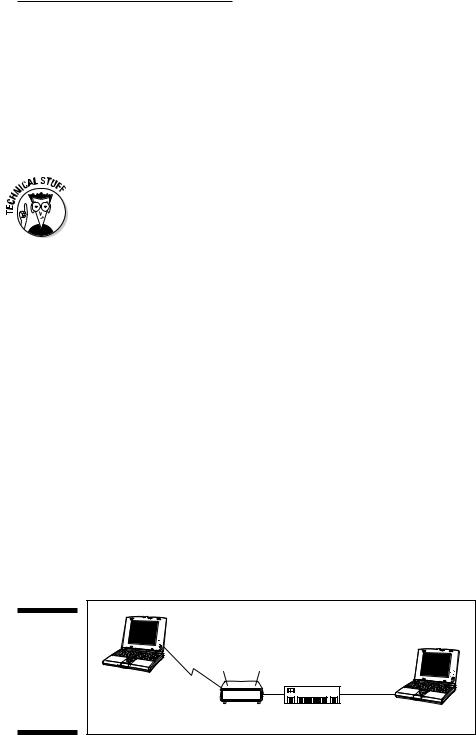
Chapter 4: Planning a Wireless Home Network 67
Choosing wired or wireless
You must decide whether you will connect each computer and networkaware device wirelessly to the network or perhaps connect one or more by a wired connection. At first glance, this decision might seem obvious. You’d expect us to always recommend using wireless because this is a book about wireless networks; however, using both a wired and a wireless connection can sometimes make the most sense.
Wireless network devices and wired network devices can be used on the same network. Both talk to the network and to each other using a protocol known as Ethernet. (You should be getting used to that term by now if you’ve been reading from the start of the book. If not, read through Chapters 1 and 2 for more about networking technology.)
The obvious and primary benefit of connecting to a network wirelessly is that you eliminate wires running all over the place. But if two devices are sitting on the same desk or table — or are within a few feet of each other — connecting them wirelessly might be pointless. You can get Ethernet cables for $5 or less; an equivalent wireless capability for two devices might top $100 when everything is said and done. Keep in mind, however, that your computer must have a wired network adapter installed to be able to make a wired connection to the network. Fortunately, wired network adapters are dirt cheap these days. Many new computers come with one installed as a standard feature (at no additional charge).
Figure 4-1 shows a simple drawing of a network that connects a wireless PC to a wired PC through two network devices: an access point (AP) and a hub or switch. (Recall that your AP connects wireless devices to the rest of the wired network. A network hub or switch is often used to connect PCs to the network by a wired connection. In Chapter 1, we describe the purpose of and differences between APs and hubs and switches.) If you think that it seems absurd to need two network devices to connect two computers, you’re not alone. Hardware manufacturers have addressed this issue by creating APs that have a built-in switch. See the “Choosing an access point” section later in this chapter for more about these multi-function APs.
Figure 4-1: |
|
|
|
A network |
|
|
|
can use |
|
|
|
both |
Wireless PC |
|
|
wireless |
|
Wire |
|
|
|
||
and wired |
AP |
Hub |
PC |
connections. |
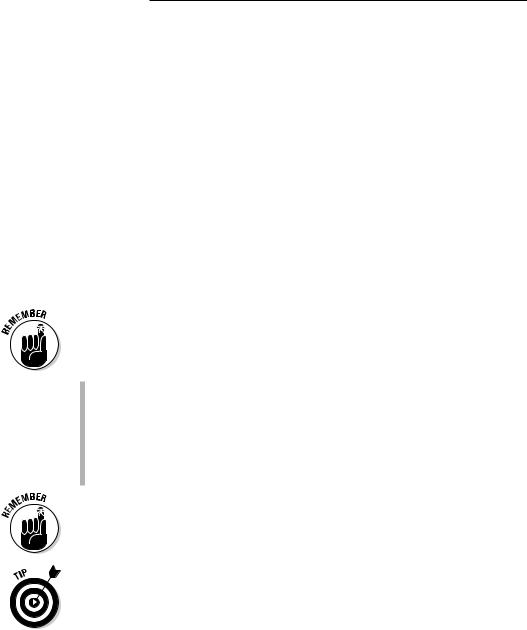
68 Part II: Making Plans
Choosing a wireless technology
After you decide that you want to connect a PC to the network wirelessly, choose a wireless technology to use. As we discuss extensively in Chapter 2, the three leading wireless technologies used to connect a computer to a home network are most often referred to by their technical names: Institute of Electrical and Electronics Engineers (IEEE) 802.11a, IEEE 802.11b, and IEEE 802.11g. The marketing name for the first two technologies is Wi-Fi, which is a brand name coined by a wireless trade group. Wi-Fi is supposed to denote wireless fidelity. Apparently, some marketing guru seems to think that people still remember the term Hi-Fi, which means high fidelity. We don’t know about you, but we haven’t heard that term used by normal humans since Wally told the Beaver to leave his Hi-Fi alone.
The discussion of wireless technology quickly degenerates into a sea of acronyms and techno-speak. If you need a refresher on all this alphabet soup — or to begin from square one — Chapter 2 is a primer on jargon, abbreviations, and other nuts-and-bolts issues.
For home users, the three most important practical differences between IEEE 802.11a, IEEE 802.11b, and IEEE 802.11g networks are speed, price, and compatibility:
IEEE 802.11a equipment is typically more expensive than similar IEEE 802.11b equipment but is at least five times faster.
IEEE 802.11g is as fast as IEEE 802.11a but is almost as cheap as IEEE 802.11b.
IEEE 802.11a and IEEE 802.11b are not compatible.
IEEE 802.11b and IEEE 802.11g are compatible.
Because 802.11g is compatible with 802.11b, an AP that includes 802.11g should work with any 802.11b device as well (at the lower 11 Mbps speed of 802.11b). Thus, you don’t have to look for a dual-mode 802.11b-and-802.11g AP.
If your primary reason for networking the computers in your house is to enable Internet sharing, IEEE 802.11b is more than fast enough because your Internet connection probably won’t exceed the 11 Mbps of the 802.11b connection anytime soon; it probably hovers in the sub-1 Mbps range. However, if you don’t mind spending a little extra money (in some cases, very little extra), you can be ready for anything that the home electronics and broadband Internet services providers can throw at you. And, if you’re a gamer and into graphics-intensive, multi-user intergalactic battles or dream of watching real-time streaming video over a broadband connection, your need for speed will be worth shelling out the extra bucks to get it. Finally, if you plan on having any servers at home, such as a home server for your DVDs, then you’ll want the higher bandwidth.
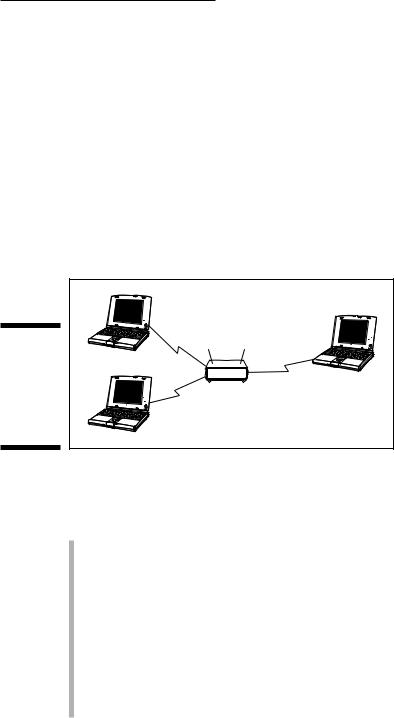
Chapter 4: Planning a Wireless Home Network 69
If you want to hedge your bets, look for an AP that can handle both IEEE 802.11a and IEEE 802.11b/g technology standards. Linksys, NETGEAR, D-Link, and several other leading manufacturers of wireless home networking equipment already offer a/b/g dual-mode, tri-standard wireless devices.
Choosing an access point
The most important and typically most expensive device in a wireless network is the access point (AP; also sometimes called a base station). An AP acts like a wireless switchboard that connects wireless devices on the network to each other and to the rest of the wired network; it’s required to create a wireless home network. Figure 4-2 depicts three PCs connected wirelessly to each other through an AP.
Figure 4-2: |
|
|
Three PCs |
Wireless PCs |
|
connected |
||
Wireless PC |
||
wirelessly to |
||
AP |
||
each other |
||
|
||
through |
|
|
an AP. |
|
Choosing an AP that performs several additional network-oriented services might also be economical for you. The most popular APs for use in home networks are those that can do one or more of the following:
Connect wired PCs: A switch is an enhanced version of a hub that operates more efficiently and quickly than a simple hub. By building a switch inside the AP, you can use the one device to connect PCs to your network by using either wired network adapters or wireless adapters. We cover hubs and switches in more detail in Chapter 1.
Assign network addresses: Every computer on a network or on the Internet has its own address: its Internet Protocol (IP) address. Computers on the Internet communicate — forwarding e-mail, Web pages, and the like — by sending data back and forth from IP address to IP address. A Dynamic Host Configuration Protocol (DHCP) server dynamically assigns private IP addresses to the computers on your home network so that they can communicate. You could use a software utility in
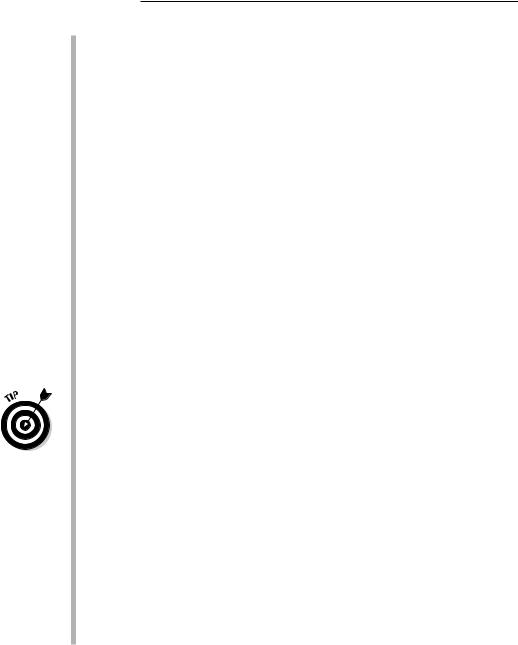
70 Part II: Making Plans
Windows (or Mac OS) to manually assign an IP address to each computer, but that process is tedious and much less flexible than automatic address assignment.
Connect to the Internet: With a cable/digital subscriber line (DSL) router between a broadband modem and your home network, all computers on the network can access the Internet directly. An AP combined with a DHCP and cable/DSL router is sometimes called a wireless Internet gateway. (See the “Connecting to the Internet” section later in this chapter for more about the Network Address Translation [NAT] feature that makes Internet sharing possible and for more on Internet connectivity.)
Add a print server: A print server enables you to connect a printer directly to the network rather than connecting it to one of the computers on the network. See the “Adding printers” section later in this chapter.
Connect in many ways: The most common method of connecting an AP to your computer or to the wired portion of your network is through an Ethernet port, but other options may be much easier to install if your house isn’t wired with Ethernet cable. If you’ve created a HomePNA wired network by using the phone lines in your home, look for an AP that has a HomePNA port. Similarly, if you have set up a HomePlug wired network using the power lines in your home, shop for an AP with HomePlug connectivity. (For more on HomePNA and HomePlug, skip to Chapter 3.)
Access points with HomePlug built into them are very handy when you want to add a second AP to your network in a remote part of the house (somewhere that doesn’t get good coverage from your main AP). With HomePlug, you can plug a small device (like Siemens’ SpeedStream 2521 [www.speedstream.com]) into the wall and have an instant extra access point with no special connections at all. (You’ll need to have HomePlug in your main AP or router to make this work, of course.)
Provide firewall security: A firewall is a device that basically keeps the bad guys off your network and out of your computers. We talk a lot more about firewalls in Chapter 10, but basically, a firewall might be included in your access point to provide network security.
Be combined with a modem: If you’re a cable Internet or DSL subscriber, you might be able to use your own modem instead of leasing one from your Internet service provider (ISP). In that case, consider purchasing a modem that’s also a wireless AP. A cable or DSL modem combined with a wireless Internet gateway is the ultimate solution in terms of installation convenience and equipment cost savings.
