
- •About the Authors
- •Dedication
- •Contents at a Glance
- •Table of Contents
- •Introduction
- •About This Book
- •System Requirements
- •How This Book Is Organized
- •Part I: Wireless Networking Fundamentals
- •Part II: Making Plans
- •Part III: Installing a Wireless Network
- •Part IV: Using a Wireless Network
- •Part V: The Part of Tens
- •Icons Used in This Book
- •Where to Go from Here
- •Nothing but Net(work): Why You Need (Or Want) One
- •File sharing
- •Printer and peripheral sharing
- •Internet connection sharing
- •Home arcades and wireless to go
- •Wired versus Wireless
- •Installing wired home networks
- •Installing wireless home networks
- •Picking a Wireless Standard
- •Planning Your Wireless Home Network
- •Workstations and servers
- •Network infrastructure
- •Network interface adapters
- •Get the (Access) Point?
- •Industry Standards
- •Who or What Is Bluetooth?
- •Wi-Fi versus Bluetooth
- •Piconets, Masters, and Slaves
- •Wirelessly synching your PDAs
- •Wireless printing and data transfer
- •Integrating HPNA and HomePlug with Your Wireless Home Network
- •Home Phoning (ET Got It Backward!)
- •Network Power(line)!
- •Deciding What Is Connected to the Network
- •Counting network devices
- •Choosing wired or wireless
- •Choosing a wireless technology
- •Choosing an access point
- •Deciding where to install the AP
- •Adding printers
- •Adding entertainment and more
- •Connecting to the Internet
- •Budgeting for Your Wireless Network
- •Pricing access points
- •Pricing wireless network adapters
- •A sample budget
- •Planning Security
- •Selecting Access Points
- •Certification and Standards Support
- •Compatibility and Form Factor
- •DHCP servers
- •Gateways, NAT, and cable/DSL routers
- •Switches
- •Print servers
- •Operational Features
- •Security
- •Range and Coverage Issues
- •Manageability
- •Web-based configuration
- •Software programming
- •Telnetting to your device
- •Upgradeable firmware
- •Price
- •Warranties
- •Customer and Technical Support
- •Before Getting Started, Get Prepared
- •Setting Up the Access Point
- •Preparing to install a wireless AP
- •Installing the AP
- •Configuring AP parameters
- •Changing the AP Configuration
- •Installing device drivers and client software
- •PC Cards and mini-PCI cards
- •Compact Flash cards
- •PCI and ISA cards
- •USB adapters
- •Modifying Wireless Network Adapters
- •Synchronizing and Internet Access
- •Wireless Zero Configuration with XP
- •Easy installation
- •Automatic network connections
- •Tracking Your Network’s Performance
- •Apple AirPort Hardware
- •Pick an AirPort Card, any card
- •Apple AirPort Software Updates
- •AirPort 2.0 software
- •AirPort 2.0.4 software
- •AirPort 2.0.5 software
- •AirPort 2.1.1 software
- •OS 9 Wireless Networks
- •Installing AirPort software on Mac OS 9
- •Upgrading AirPort Base Station firmware on OS 9
- •OS X Wireless Networks
- •Installing the AirPort software on OS X
- •Upgrading AirPort Base Station firmware on OS X
- •Adding another computer to your AirPort network on OS X
- •Connection sharing
- •Routers and gateways
- •Sharing dialup Internet connections
- •Obtaining an IP Address Automatically
- •Windows 9x
- •Windows 2000
- •Windows XP
- •Setting Up Internet Connection Sharing
- •Windows 98 SE and Windows Me
- •Windows 2000
- •Windows XP
- •Mac OS X v. 10.2 (Jaguar)
- •Assessing the Risks
- •General Internet security
- •Airlink security
- •How about a bit more about WEP?
- •What’s wrong with WEP?
- •Clamping Down on Your Wireless Home Network’s Security
- •Getting rid of the defaults
- •Enabling WEP
- •Closing your network
- •Looking into the Crystal Ball
- •Waiting for WPA
- •The future: 802.11i
- •A Networking Review
- •Basic networking terminology
- •Setting up a workgroup
- •Will You Be My Neighbor?
- •Sharing a document or folder on Windows 95/98/Me
- •Enabling sharing on Windows 2000/XP
- •Setting permissions
- •Accessing shared files
- •Be Economical: Share Those Peripherals
- •Setting up a print server
- •Sharing other peripherals
- •PC Gaming Hardware Requirements
- •Networking Requirements for PC Gaming
- •Console online gaming services and equipment
- •Console wireless networking equipment
- •Dealing with Router Configurations
- •Getting an IP address
- •Dealing with port forwarding
- •Setting Up a Demilitarized Zone (DMZ)
- •Wireless Home Entertainment Gear
- •Expanding Your Home Entertainment Center with Wireless Adapters
- •The Home Media Player
- •The Home Theater PC
- •Internet Content for Your Media Players and HTPCs
- •Making a Connection to Your Car
- •Your car’s path to wireless enlightenment
- •Synching your car stereo with home
- •Getting online with your own car PC
- •Picking wireless gear for your car
- •Using your PDA as a remote control
- •Whole home 802.11-based IR coverage
- •See me, feel me, hear me, touch me
- •Discovering Bluetooth Basics
- •Bluetooth Mobile Phones
- •Bluetooth PDAs
- •Other Bluetooth Devices
- •Printers
- •Digital cameras
- •Keyboards and meeses (that’s plural for mouse!)
- •Bluetooth adapters
- •Discovering Public Hot Spots
- •Freenets and open access points
- •For-pay services
- •Using T-Mobile Hot Spots
- •Using Wayport Hot Spots
- •Using Boingo Hot Spots
- •Tools for Finding Hot Spots
- •Netstumbler.com
- •Boingo
- •Check the Obvious
- •Move the Access Point
- •Move the Antenna(s)
- •Change Channels
- •Check for Dual-Band Interference
- •Check for New Obstacles
- •Install Another Antenna
- •Add a Signal Booster
- •Add a Repeater or Bridge
- •Check Your Cordless Phone Frequencies
- •Your Bath
- •Your Car
- •Your Exercise Gear
- •Your Home Appliances
- •Your Musical Instruments
- •Your Pets
- •Your Phones
- •Your Robots
- •Your Wearing Apparel
- •CNET.com
- •802.11 Planet
- •Broadband Wireless Exchange Magazine
- •80211b.weblogger.com
- •PC Magazine
- •Electronic House Magazine
- •Home Automation Magazine
- •Practically Networked
- •ExtremeTech.com
- •Network World
- •Other Cool Sites
- •Index
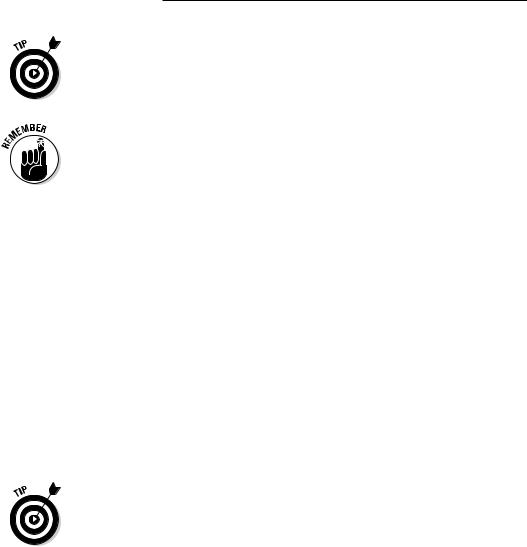
318 Part V: The Part of Tens
Move around your house and think about it from the eyes of Superman, using his X-ray vision to see your access point. If you have a bad signal, think about what’s in the way. If the obstacles are permanent, think about using a
HomePlug wireless access point (which we discuss in Chapter 3) to go around the obstacle by putting an access point on either side of the obstacle.
Another way to get around problems with obstacles is to switch technologies. In some instances, 802.11g could provide better throughput and reach than 802.11a when it comes to obstacles. 802.11g operates at a lower frequency, which does better moving through and around things. If you’re in a dense environment with a lot of clutter and you’re using 802.11a, switching to g might provide some relief.
Install Another Antenna
In Chapter 5, we point out that a detachable antenna is a great idea because you might want to add an antenna to achieve a different level of coverage in your home. Different antennas yield different signal footprints. If your AP is located at one end of the house, it’s a waste to put an omnidirectional antenna on that AP because more than half of the signal might prove to be unusable. A directional antenna would better serve your home.
Antennas are inexpensive relative to their benefit and can also more easily help you accommodate signal optimization because you can leave the AP in the same place and just move the antenna around until the signal is the best. Within a home, there’s not a huge distance limitation on how far the antenna can be away from the AP.
For a more technical explanation of how antennas work, check out the technical white paper section on the Linksys site (www.linksys.com/products/ images/antennawhtpaper.pdf), which at the time of this writing, had a good overview of antennas.
Add a Signal Booster
If you have a big house (or a lot of interference), you can add a signal booster, which essentially turns up the volume on your wireless home network transmitter. A stronger signal means that the receiving point gets a higher quality transmission. This increases throughput by reducing retransmissions of data that occurs when the signal strength is weak.

Chapter 18: Ten Ways to Troubleshoot Wireless LAN Performance 319
A signal booster can also improve the range of your access point (although this is much harder to quantify). Today’s 802.11b and g products typically have a range of 100–150 feet indoors mainly because 802.11b/g products operate at a lower frequency. Although 802.11a products reach a shorter distance — up
to 75 feet indoors — these products are getting better, and their distance is improving. A booster might add another 25–50 feet to this, but it won’t take you to the Starbucks and back.
The signal range of the APs on the market today is steadily increasing because manufacturers are creating more efficient transceiver chipsets. We recommend reading the most recent reviews of products because products truly are improving month over month.
Linksys, for instance, sells its WSB24 Wireless Signal Booster (www.linksys.com; $90) that piggybacks onto a Linksys wireless access point (or wireless access point router) to increase the throughput, effective range, and coverage area of a resulting 802.11b network. (See Figure 18-1.)
This is really easy to install. Simply unscrew the antenna from the AP, connect the two linking wires (an SMA-to-TNC connector, if you’re curious), reattach the antennas onto the booster, and then plug the electric cords in.
Signal boosters are mated devices, meaning that they’re engineered for specific products. Vendors have to walk a fine line when boosting signals in light of federal limits on the aggregate signal that can be used in the unlicensed frequencies. For example, the Linksys Wireless Signal Booster is certified by the Federal Communication Commission (FCC) for use with the WAP11 Wireless Access Point and BEFW11S4 Wireless Access Point Router only. Linksys says that using the WSB24 with any other product from either Linksys or another vendor voids the user’s authority to operate the device.
The main reason why companies like Linksys sell their signal boosters for use with only their own products is because of certification issues. The FCC has to approve any radio transmission equipment sold on the market. A lot of testing must be done for a piece of gear to get certified, and the certification testing must be done for the complete system — and the vendors will usually only do this expensive testing with their own gear.
That having been said, as some reviews have pointed out, you can use the WSB24 with any wireless LAN product that operates in the 2.4 GHz band — notably, 802.11b and 802.11g products. You cannot use it with 802.11a or any dual-band 2.4/5 GHz products; its design cannot deal with the higher frequency.
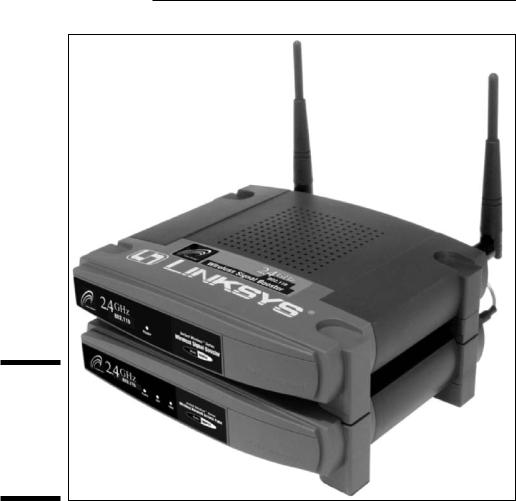
320 Part V: The Part of Tens
Figure 18-1:
The Linksys WSB24 mated to a Linksys wireless access point.
Photo courtesy of Linksys
Add an AP
Adding another AP (or two) can greatly increase your signal coverage, as shown in Figure 18-2. The great thing about wireless is that it’s fairly
portable — you can literally plug it in anywhere. The main issues are getting power to it and getting an Ethernet connection (which carries the data) to it.
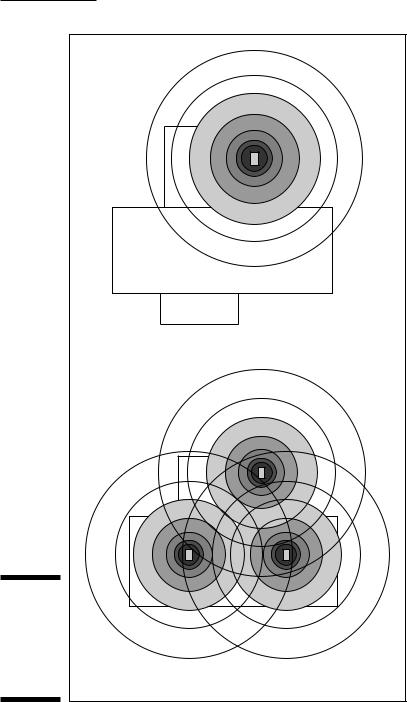
Chapter 18: Ten Ways to Troubleshoot Wireless LAN Performance 321
Coverage by one Access Point – Signal fades with distance
Figure 18-2: |
|
Three APs |
|
provide |
|
a much |
|
stronger |
|
signal than |
Coverage by three Access Points – Strong combined signals |
a single AP. |
