
- •About the Authors
- •Dedication
- •Contents at a Glance
- •Table of Contents
- •Introduction
- •About This Book
- •System Requirements
- •How This Book Is Organized
- •Part I: Wireless Networking Fundamentals
- •Part II: Making Plans
- •Part III: Installing a Wireless Network
- •Part IV: Using a Wireless Network
- •Part V: The Part of Tens
- •Icons Used in This Book
- •Where to Go from Here
- •Nothing but Net(work): Why You Need (Or Want) One
- •File sharing
- •Printer and peripheral sharing
- •Internet connection sharing
- •Home arcades and wireless to go
- •Wired versus Wireless
- •Installing wired home networks
- •Installing wireless home networks
- •Picking a Wireless Standard
- •Planning Your Wireless Home Network
- •Workstations and servers
- •Network infrastructure
- •Network interface adapters
- •Get the (Access) Point?
- •Industry Standards
- •Who or What Is Bluetooth?
- •Wi-Fi versus Bluetooth
- •Piconets, Masters, and Slaves
- •Wirelessly synching your PDAs
- •Wireless printing and data transfer
- •Integrating HPNA and HomePlug with Your Wireless Home Network
- •Home Phoning (ET Got It Backward!)
- •Network Power(line)!
- •Deciding What Is Connected to the Network
- •Counting network devices
- •Choosing wired or wireless
- •Choosing a wireless technology
- •Choosing an access point
- •Deciding where to install the AP
- •Adding printers
- •Adding entertainment and more
- •Connecting to the Internet
- •Budgeting for Your Wireless Network
- •Pricing access points
- •Pricing wireless network adapters
- •A sample budget
- •Planning Security
- •Selecting Access Points
- •Certification and Standards Support
- •Compatibility and Form Factor
- •DHCP servers
- •Gateways, NAT, and cable/DSL routers
- •Switches
- •Print servers
- •Operational Features
- •Security
- •Range and Coverage Issues
- •Manageability
- •Web-based configuration
- •Software programming
- •Telnetting to your device
- •Upgradeable firmware
- •Price
- •Warranties
- •Customer and Technical Support
- •Before Getting Started, Get Prepared
- •Setting Up the Access Point
- •Preparing to install a wireless AP
- •Installing the AP
- •Configuring AP parameters
- •Changing the AP Configuration
- •Installing device drivers and client software
- •PC Cards and mini-PCI cards
- •Compact Flash cards
- •PCI and ISA cards
- •USB adapters
- •Modifying Wireless Network Adapters
- •Synchronizing and Internet Access
- •Wireless Zero Configuration with XP
- •Easy installation
- •Automatic network connections
- •Tracking Your Network’s Performance
- •Apple AirPort Hardware
- •Pick an AirPort Card, any card
- •Apple AirPort Software Updates
- •AirPort 2.0 software
- •AirPort 2.0.4 software
- •AirPort 2.0.5 software
- •AirPort 2.1.1 software
- •OS 9 Wireless Networks
- •Installing AirPort software on Mac OS 9
- •Upgrading AirPort Base Station firmware on OS 9
- •OS X Wireless Networks
- •Installing the AirPort software on OS X
- •Upgrading AirPort Base Station firmware on OS X
- •Adding another computer to your AirPort network on OS X
- •Connection sharing
- •Routers and gateways
- •Sharing dialup Internet connections
- •Obtaining an IP Address Automatically
- •Windows 9x
- •Windows 2000
- •Windows XP
- •Setting Up Internet Connection Sharing
- •Windows 98 SE and Windows Me
- •Windows 2000
- •Windows XP
- •Mac OS X v. 10.2 (Jaguar)
- •Assessing the Risks
- •General Internet security
- •Airlink security
- •How about a bit more about WEP?
- •What’s wrong with WEP?
- •Clamping Down on Your Wireless Home Network’s Security
- •Getting rid of the defaults
- •Enabling WEP
- •Closing your network
- •Looking into the Crystal Ball
- •Waiting for WPA
- •The future: 802.11i
- •A Networking Review
- •Basic networking terminology
- •Setting up a workgroup
- •Will You Be My Neighbor?
- •Sharing a document or folder on Windows 95/98/Me
- •Enabling sharing on Windows 2000/XP
- •Setting permissions
- •Accessing shared files
- •Be Economical: Share Those Peripherals
- •Setting up a print server
- •Sharing other peripherals
- •PC Gaming Hardware Requirements
- •Networking Requirements for PC Gaming
- •Console online gaming services and equipment
- •Console wireless networking equipment
- •Dealing with Router Configurations
- •Getting an IP address
- •Dealing with port forwarding
- •Setting Up a Demilitarized Zone (DMZ)
- •Wireless Home Entertainment Gear
- •Expanding Your Home Entertainment Center with Wireless Adapters
- •The Home Media Player
- •The Home Theater PC
- •Internet Content for Your Media Players and HTPCs
- •Making a Connection to Your Car
- •Your car’s path to wireless enlightenment
- •Synching your car stereo with home
- •Getting online with your own car PC
- •Picking wireless gear for your car
- •Using your PDA as a remote control
- •Whole home 802.11-based IR coverage
- •See me, feel me, hear me, touch me
- •Discovering Bluetooth Basics
- •Bluetooth Mobile Phones
- •Bluetooth PDAs
- •Other Bluetooth Devices
- •Printers
- •Digital cameras
- •Keyboards and meeses (that’s plural for mouse!)
- •Bluetooth adapters
- •Discovering Public Hot Spots
- •Freenets and open access points
- •For-pay services
- •Using T-Mobile Hot Spots
- •Using Wayport Hot Spots
- •Using Boingo Hot Spots
- •Tools for Finding Hot Spots
- •Netstumbler.com
- •Boingo
- •Check the Obvious
- •Move the Access Point
- •Move the Antenna(s)
- •Change Channels
- •Check for Dual-Band Interference
- •Check for New Obstacles
- •Install Another Antenna
- •Add a Signal Booster
- •Add a Repeater or Bridge
- •Check Your Cordless Phone Frequencies
- •Your Bath
- •Your Car
- •Your Exercise Gear
- •Your Home Appliances
- •Your Musical Instruments
- •Your Pets
- •Your Phones
- •Your Robots
- •Your Wearing Apparel
- •CNET.com
- •802.11 Planet
- •Broadband Wireless Exchange Magazine
- •80211b.weblogger.com
- •PC Magazine
- •Electronic House Magazine
- •Home Automation Magazine
- •Practically Networked
- •ExtremeTech.com
- •Network World
- •Other Cool Sites
- •Index
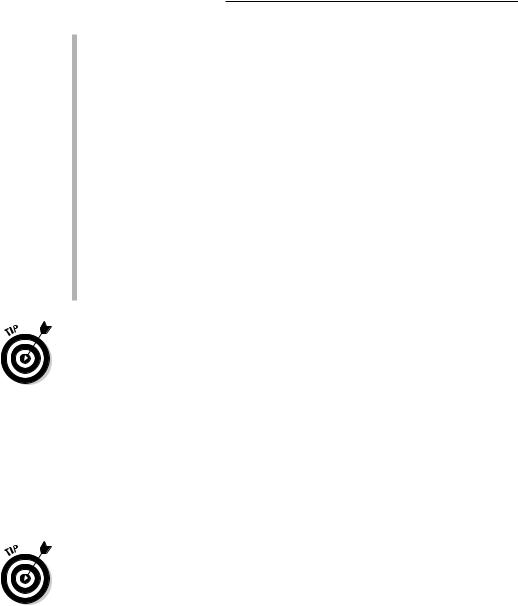
282 Part IV: Using a Wireless Network
interior of your car. And if you bought a new phone, you probably needed to have the old hands-free gear ripped out and a new one installed. No more — Bluetooth cars are here, and they let you use any Bluetooth-enabled cell phone to go hands-free. Just set the phone in the glove box or dashboard cubbyhole and don’t touch it again. Keep your hands and eyes on the road!
Getting your laptop on the Internet while on the road: We think that the best way to connect your laptop to the Internet, when you’re out of the house, is to find an 802.11 hot spot (we talk about these in Chapter 16), but sometimes you’re just not near a hot spot. Well, worry no
more, because if you’ve got a cell phone and laptop with Bluetooth, you can use your cell phone as a wireless modem to connect to the Internet. With most cell phone services, you can establish a low-speed, dialup Internet connection for some basic stuff (like getting e-mail or reading text-heavy Web pages). If your cell phone system (and plan) includes a high-speed option (one of the so-called 2.5 or 3G systems), you can get online at speeds rivaling (although not yet equaling) broadband connections like digital subscriber line (DSL). All without wires!
The list of Bluetooth-enabled cell phones and accessories is already too long for us to list here. The Bluetooth Web site (listed earlier) maintains an up-to- date listing of all Bluetooth cell phones and cell phone accessories available. We expect that list to go from merely large (today) to huge in the very near future.
We also expect the list of applications for Bluetooth on cell phones to grow. For example, many new cell phones are camera phones with a built-in digital camera. The cell phone companies promote this concept because they can charge customers for multimedia messaging services (MMSes) and allow people to send pictures to other cell phone customers. But we can also foresee an application where you could use Bluetooth to send the picture that you just snapped to your buddy’s cell phone when he’s within range (for free!) or to download your pictures to your PC when you get home.
We’re beginning to see Bluetooth headsets (like those currently available for cell phones) becoming available for home cordless phones as well. JABRA’s FreeSpeak wireless headset and multi-adapter for non-Bluetooth phones (www.jabra.com; $179) plugs into any phone with a 2.5mm jack.
Bluetooth PDAs
In addition to cell phones, the other category of device that’s really seeing a lot of action in the Bluetooth arena is the PDA category. In case you’re not familiar with the concept, the term PDA (personal digital assistant) encompasses a wide range of handheld computing devices — and therefore, PDAs are also often referred to as handhelds.
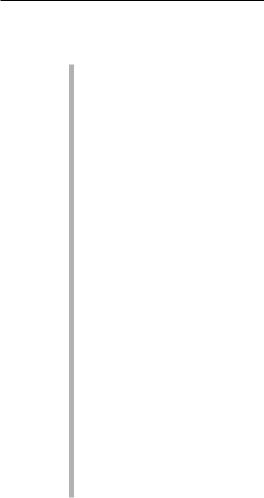
Chapter 15: Using a Bluetooth Network 283
The most common types of PDAs are the following:
PDAs that use the Palm operating system (OS): These are the granddaddies of the PDA space. Palm’s original model, the Palm Pilot, basically created the entire multibillion dollar PDA market back in the ’90s. Today, Palm has been split into two separate groups: Palm, Inc. (www.palm.com), that makes a line of PDAs; and PalmSource, Inc. (www.palmsource.com), that develops the Palm OS. One of the reasons why the company has been split in two is the fact that a host of other companies (such as Sony, with its CLIÉ line [(www.sony.com/clie]) also manufacture and sell Palm OSbased PDAs. Speaking very generally (there are a few notable exceptions), Palm OS PDAs are the cheapest and easiest but also the least powerful (in terms of raw computing power) of the PDAs available today.
Handhelds that use Microsoft’s Pocket PC operating system: Pocket PC handhelds are typically (though not always) a bit more expensive and faster than Palm OS PDAs. The major manufacturers of Pocket PC systems include Hewlett-Packard (HP; www.hp.com), Toshiba (www.toshiba.com), and Dell (www.dell.com). In many ways, down to the user interface, Pocket PCs tend to mirror Windows-based desktop and laptop computers in a smaller, shrunken-down form. Pocket PC handhelds used to be considerably more expensive than Palm handhelds, but because of a price war among the vendors, the price differential has greatly decreased.
PDA/cell phone combinations: As we mention earlier in the “Discovering Bluetooth Basics” section of this chapter, the line between PDAs and cell phones becomes a bit more blurry with each passing day. Companies such as Handspring (www.handspring.com) sell Palm OSbased devices that are cell phones and PDAs in one, and other companies such as Siemens (www.siemens.com) sell Pocket PC-based combos. Some cell phone/PDA combo devices use entirely different operating systems (such as Symbian, or even the open-source Linux operating system used on many business server computers).
Despite the variation in and among the PDA world, there’s also a commonality — PDAs work a lot better as “connected” devices that can talk to computers and other PDAs. And because PDAs and cell phones are increasingly converging, or taking on the same functionality, any of the appli-
cations that we discuss in the preceding section (“Bluetooth Mobile Phones”) might come into play with a PDA.
In particular, the synchronization application that we discuss in that section is especially important for PDAs because they tend to be mobile, on-the-road- again (thanks to Willie Nelson) extensions of a user’s main PC. Most PDAs today require either a docking cradle (a device that you physically sit the PDA into, which is connected via a cable to the PC), or at least a USB or another cable to synchronize contacts, calendars, and the like with the PC. With Bluetooth, you just need to have your PDA in the same room as the PC, with no physical connection. You can even set up your PDA to automatically synchronize when it’s within range of the PC.

284 Part IV: Using a Wireless Network
Accordingly, we’ve begun to see Bluetooth functionality built into an increasing number of PDAs. For example, Palm’s newest model, the Tungsten T, includes a built-in Bluetooth system, as does HP’s Pocket PC OS iPAQ model and Toshiba’s e740 series of Pocket PC handhelds.
You can also buy some cool Bluetooth accessories for handhelds. One big issue with handhelds is the process of entering data onto them. Most either have a tiny keyboard (a thumb keyboard really, which is too small for using all your fingers and touch typing) or use a handwriting system, where you use a stylus and write in not-quite-plain English on the screen. Both of these systems can work really well if you spend the time required to master them, but neither is optimal, especially if you want to do some serious data entry — like writing a book! In that case, you really need a keyboard. You can buy one today (with a wire) but we’ve heard around the grapevine that portable keyboards, which use Bluetooth and are compatible with any Bluetooth PDA, will be released in 2003. A dream come true for us — we can’t wait.
If you already own a PDA and it doesn’t have Bluetooth built in, what to do? Do you really have to go and replace that six-month-old PDA with a new model? Maybe not. Several manufacturers have begun selling add-on cards for existing PDAs that enable Bluetooth communications. For example, Palm sells the Palm Bluetooth Card ($129), which goes into the standard Secure Digital (SD) card slot found on many Palm OS PDAs. Speaking more generally, most PDAs have a slot like this — SD, Compact Flash, or Memory Stick — that is most often used to expand the amount of memory in the PDA but which can be used for other purposes. Just like the 802.11 cards in these formats that we discuss in Chapter 5, you can now (or will soon be able to) find Bluetooth cards in these formats.
Getting a Bluetooth card installed and set up on your PDA is really super easy. The first thing that you might (or might not) have to do is to install some Bluetooth software on your handheld. If this step is required, you’ll simply put the software CD in your PC and follow the onscreen instructions, which will guide you through the process of setting up the software. After the software is on your PC, it should be automatically uploaded to your PDA the next time that you sync it (using your cable or cradle). After the software is on your PDA, just slide the Bluetooth card into the PDA. The PDA will recognize it and might (or might not — this process is so automated you might not notice anything happening) guide you through a quick set up wizard-type program. That’s it — you’re Bluetooth-ed!
After you get Bluetooth hardware and software on your PDA, you’re ready to go. By its nature, Bluetooth is constantly on the lookout for other Bluetooth devices. When it finds something else (like your Bluetooth-equipped PC or a
