
- •About the Authors
- •Dedication
- •Contents at a Glance
- •Table of Contents
- •Introduction
- •About This Book
- •System Requirements
- •How This Book Is Organized
- •Part I: Wireless Networking Fundamentals
- •Part II: Making Plans
- •Part III: Installing a Wireless Network
- •Part IV: Using a Wireless Network
- •Part V: The Part of Tens
- •Icons Used in This Book
- •Where to Go from Here
- •Nothing but Net(work): Why You Need (Or Want) One
- •File sharing
- •Printer and peripheral sharing
- •Internet connection sharing
- •Home arcades and wireless to go
- •Wired versus Wireless
- •Installing wired home networks
- •Installing wireless home networks
- •Picking a Wireless Standard
- •Planning Your Wireless Home Network
- •Workstations and servers
- •Network infrastructure
- •Network interface adapters
- •Get the (Access) Point?
- •Industry Standards
- •Who or What Is Bluetooth?
- •Wi-Fi versus Bluetooth
- •Piconets, Masters, and Slaves
- •Wirelessly synching your PDAs
- •Wireless printing and data transfer
- •Integrating HPNA and HomePlug with Your Wireless Home Network
- •Home Phoning (ET Got It Backward!)
- •Network Power(line)!
- •Deciding What Is Connected to the Network
- •Counting network devices
- •Choosing wired or wireless
- •Choosing a wireless technology
- •Choosing an access point
- •Deciding where to install the AP
- •Adding printers
- •Adding entertainment and more
- •Connecting to the Internet
- •Budgeting for Your Wireless Network
- •Pricing access points
- •Pricing wireless network adapters
- •A sample budget
- •Planning Security
- •Selecting Access Points
- •Certification and Standards Support
- •Compatibility and Form Factor
- •DHCP servers
- •Gateways, NAT, and cable/DSL routers
- •Switches
- •Print servers
- •Operational Features
- •Security
- •Range and Coverage Issues
- •Manageability
- •Web-based configuration
- •Software programming
- •Telnetting to your device
- •Upgradeable firmware
- •Price
- •Warranties
- •Customer and Technical Support
- •Before Getting Started, Get Prepared
- •Setting Up the Access Point
- •Preparing to install a wireless AP
- •Installing the AP
- •Configuring AP parameters
- •Changing the AP Configuration
- •Installing device drivers and client software
- •PC Cards and mini-PCI cards
- •Compact Flash cards
- •PCI and ISA cards
- •USB adapters
- •Modifying Wireless Network Adapters
- •Synchronizing and Internet Access
- •Wireless Zero Configuration with XP
- •Easy installation
- •Automatic network connections
- •Tracking Your Network’s Performance
- •Apple AirPort Hardware
- •Pick an AirPort Card, any card
- •Apple AirPort Software Updates
- •AirPort 2.0 software
- •AirPort 2.0.4 software
- •AirPort 2.0.5 software
- •AirPort 2.1.1 software
- •OS 9 Wireless Networks
- •Installing AirPort software on Mac OS 9
- •Upgrading AirPort Base Station firmware on OS 9
- •OS X Wireless Networks
- •Installing the AirPort software on OS X
- •Upgrading AirPort Base Station firmware on OS X
- •Adding another computer to your AirPort network on OS X
- •Connection sharing
- •Routers and gateways
- •Sharing dialup Internet connections
- •Obtaining an IP Address Automatically
- •Windows 9x
- •Windows 2000
- •Windows XP
- •Setting Up Internet Connection Sharing
- •Windows 98 SE and Windows Me
- •Windows 2000
- •Windows XP
- •Mac OS X v. 10.2 (Jaguar)
- •Assessing the Risks
- •General Internet security
- •Airlink security
- •How about a bit more about WEP?
- •What’s wrong with WEP?
- •Clamping Down on Your Wireless Home Network’s Security
- •Getting rid of the defaults
- •Enabling WEP
- •Closing your network
- •Looking into the Crystal Ball
- •Waiting for WPA
- •The future: 802.11i
- •A Networking Review
- •Basic networking terminology
- •Setting up a workgroup
- •Will You Be My Neighbor?
- •Sharing a document or folder on Windows 95/98/Me
- •Enabling sharing on Windows 2000/XP
- •Setting permissions
- •Accessing shared files
- •Be Economical: Share Those Peripherals
- •Setting up a print server
- •Sharing other peripherals
- •PC Gaming Hardware Requirements
- •Networking Requirements for PC Gaming
- •Console online gaming services and equipment
- •Console wireless networking equipment
- •Dealing with Router Configurations
- •Getting an IP address
- •Dealing with port forwarding
- •Setting Up a Demilitarized Zone (DMZ)
- •Wireless Home Entertainment Gear
- •Expanding Your Home Entertainment Center with Wireless Adapters
- •The Home Media Player
- •The Home Theater PC
- •Internet Content for Your Media Players and HTPCs
- •Making a Connection to Your Car
- •Your car’s path to wireless enlightenment
- •Synching your car stereo with home
- •Getting online with your own car PC
- •Picking wireless gear for your car
- •Using your PDA as a remote control
- •Whole home 802.11-based IR coverage
- •See me, feel me, hear me, touch me
- •Discovering Bluetooth Basics
- •Bluetooth Mobile Phones
- •Bluetooth PDAs
- •Other Bluetooth Devices
- •Printers
- •Digital cameras
- •Keyboards and meeses (that’s plural for mouse!)
- •Bluetooth adapters
- •Discovering Public Hot Spots
- •Freenets and open access points
- •For-pay services
- •Using T-Mobile Hot Spots
- •Using Wayport Hot Spots
- •Using Boingo Hot Spots
- •Tools for Finding Hot Spots
- •Netstumbler.com
- •Boingo
- •Check the Obvious
- •Move the Access Point
- •Move the Antenna(s)
- •Change Channels
- •Check for Dual-Band Interference
- •Check for New Obstacles
- •Install Another Antenna
- •Add a Signal Booster
- •Add a Repeater or Bridge
- •Check Your Cordless Phone Frequencies
- •Your Bath
- •Your Car
- •Your Exercise Gear
- •Your Home Appliances
- •Your Musical Instruments
- •Your Pets
- •Your Phones
- •Your Robots
- •Your Wearing Apparel
- •CNET.com
- •802.11 Planet
- •Broadband Wireless Exchange Magazine
- •80211b.weblogger.com
- •PC Magazine
- •Electronic House Magazine
- •Home Automation Magazine
- •Practically Networked
- •ExtremeTech.com
- •Network World
- •Other Cool Sites
- •Index
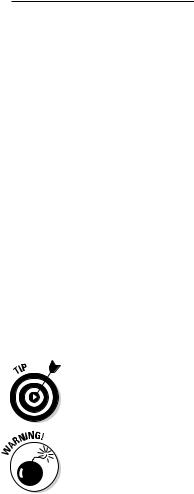
Chapter 12: Gaming over a Wireless Home Network 243
Setting Up a Demilitarized Zone (DMZ)
If you need to do some special port forwarding and router tweaking to get your games working, you might find that you’re spending entirely too much time getting it all up and running. Or you might find that you open up what should be the right ports — according to the game developer — and that things still just don’t seem to be working correctly. It happens — not all routers are equally good at implementing port forwarding.
Here’s another approach that you can take — setting up a demilitarized zone (DMZ). This term has been appropriated from the military (think the North/ South Korean border) by way of the business networking world, where DMZs are used for devices such as Web servers within corporate networks. In a home network, a DMZ is a virtual portion of your network that’s completely outside of your firewall. In other words, a computer or device connected to your DMZ will accept any and all incoming connections — your NAT router will forward all incoming connections (on any port) to the computer connected to the DMZ. You don’t need to configure special ports for specific games because everything will be forwarded to the computer or device which you have placed “on the DMZ.”
Most home routers that we know of will set up a DMZ for only one of your networked devices, so this approach might not work for you if you’ve got two gaming PCs connected to the Internet. However, for most people, a DMZ will do the trick.
Although setting up a DMZ is perhaps easier to do than configuring port forwarding, it comes with bigger security risks. If you set up port forwarding, you lessen the security of the computer that the ports are being forwarded to . . . but if you put that computer on the DMZ, you’ve basically removed all the firewall features of your router from that computer. Be judicious when using a DMZ. If you’ve got a computer dedicated only to gaming, a game console, or a kid’s computer that doesn’t have any important personal files configured to be on your DMZ, you’ll probably be okay. If you’re gaming on your work computer — the one with all the classified work documents and your downloaded credit card statements — you might want to think twice about setting up a DMZ.
Depending on the individual router configuration program that comes with your preferred brand of router, setting up a DMZ is really typically quite simple. Figure 12-4 shows a DMZ being set up on a Siemens SpeedStream router/access point. It’s a dead-simple process. In most cases, you need only to mark a check box in the router configuration program to turn on the DMZ and then use a pull-down menu to select the computer that you want on the DMZ.
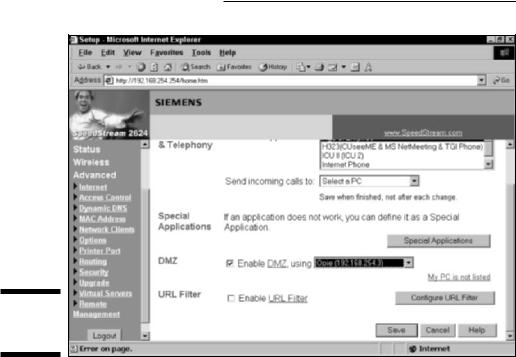
244 Part IV: Using a Wireless Network
Figure 12-4:
Setting up a DMZ.
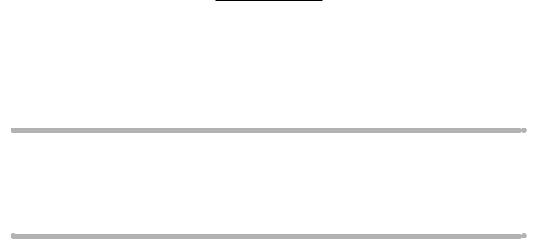
Chapter 13
Networking Your Entertainment
Center
In This Chapter
Buying audio/video (A/V) gear with wireless inboard
Plugging into wireless with wireless A/V adapters
Understanding your home theater PC options
Without doubt, the most significant news in wireless home networking — outside of the general price drops that are driving growth in the
industry — is the movement of the 802.11-based networking outside of the realm of computers and into the realm of entertainment.
The linkage of the two environments really yields the best of both possible worlds. You can use your hard drive on your PC to store audio and video tracks for playback on your TV and through your stereo. You can stream movies from the Internet and play them on your TV. You can take pictures with your digital camera, load them on your PC, and view them on your TV. You get the picture (oops, pun).
You will simply not believe how much the ability to link the home entertainment center with the PC is going to affect your computing and entertainment experience. It could affect which PC you buy. For example, Microsoft has teamed up with leading hardware manufacturers such as Hewlett-Packard (HP) and Gateway to offer Windows XP Media Center Edition PCs, designed to power your home entertainment system (it’s really too irresistible). It could affect how you rent movies — why go all the way to Blockbuster when you can just download a movie over the Internet from Movielink (www.movie link.com) with a single click? It could even affect how you watch your favorite shows because with PC-based personal video recorders (PVRs), you can record the shows that you want to watch . . . but always miss because you could never figure out how to record on the VCR. Whew. That’s some change.
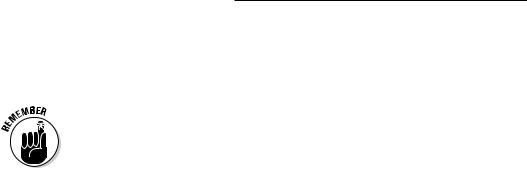
246 Part IV: Using a Wireless Network
In this chapter, we expose you to some of the ways wireless home networking is enabling this revolution toward a linked TV/PC world. You’re going to find that a lot of what we talk about throughout the book will serve as the perfect foundation for linking PCs and audio/video systems.
You might be thinking, “Whoa, wait a minute, I thought wireless was just for data. Are you telling me that I need to move my PC to my living room and put it next to my TV?” Well, rest assured; we’re not suggesting that, although you might find yourself putting a PC near your TV sometime soon. You could indeed put your PC next to your TV, link it with a video cable, and run your interconnection to the living room. But if that’s your only PC and your wife wants to watch the latest basketball game, you might find it hard to do your work!
The revolution that we’re talking about — and are just getting started with in this chapter and the ones that follow — is the whole home wireless revolution, where that powerful data network that you install for your PCs to talk to one another and the Internet can also talk to lots of other things in your home. You’ll hear us talk a lot about your whole home audio network or a whole home video network. That’s our code for “you can hear (view) it throughout the house.” You built that wireless network (in Part III), and now other devices will come and use it. And coming they are, indeed. By the boxful. So be prepared to hear about all these great devices — things that you use every day, such as your stereo, refrigerator, and car — that want to hop onboard your home wireless highway.
Wirelessly Enabling Your Home
Entertainment System
If you’re like most of us, your home entertainment system probably consists of a TV, a stereo receiver, some components (like a record player, tape deck, or CD/DVD player), and a few speakers. For most parties, this is enough to make for a memorable evening!
And, if you’re like most of us, you have a jumble of wires linking all this audio/visual (A/V) gear together. The mere thought of adding more wiring to the system — especially, say, to link your receiver to your computer to play some MP3s — is going to be a bit much.
We’ve got some good news for you. Regardless of whether you have a $250 television set or a $25,000 home theater, you can wirelessly enable almost any type of A/V gear that you’ve got. Before we get into the specific options on the market today, we need to discuss at a high level the wireless bandwidth requirements for the two major applications for your entertainment system: audio and video. Talking in general terms about this is okay because
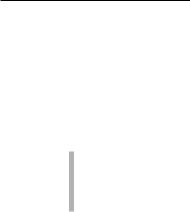
Chapter 13: Networking Your Entertainment Center 247
the differences among the bandwidth options are fairly great (so applications fall into clear camps), and we believe that most access points (APs) are moving toward 802.11a/g dual-mode designs, which is more than enough to handle your video and audio needs.
Here are the two predominant ways that audio and video files are handled with your entertainment/PC combo:
Streaming: The file is played on your PC and sent via a continuous signal to your stereo for live playback.
File transfer: The file is sent from your PC to your stereo system componentry, where it’s stored for later playback.
These two applications are very different. The big issue here is where the file is played from. If it’s played on the PC, for instance, it’s streamed to the stereo for speaker amplification. If it’s played on a source stereo system component, you just need to transfer the file. The wireless requirements are quite different.
With file transfer, a lot of transmissions take place in the background. For instance, many audio programs allow for automatic synchronization between file repositories, which can be scheduled during off hours to minimize the impact on your network traffic when you’re using your home network. And in these cases, you’re not as concerned with how long it takes as you would be if you were watching or listening to it live while it plays.
However, a streaming application is very sensitive to network delays and lost data packets. You tend to notice a bad picture pretty quickly. Also, with a file transfer, any lost data can be retransmitted when its loss was detected. But with streaming video and audio, you need to get the packets right the first time because most of the transmission protocols don’t even allow for retransmission even if you wanted to. You just get clipped and delayed sound, which sounds bad.
A good-quality 802.11b signal is fine in most instances for audio or video file transfers and is also fine for audio streaming. Whether it’s okay for video streaming depends a lot on how the video was encoded and how big the file is. The larger the file size for the same amount of running time, the larger the bandwidth that’s required to transmit it for steady video performance. As a result, people tend to talk about 802.11g and 802.11a protocols for video simply because a lot of available bandwidth exists for any problems that might occur when sending the data over the airwaves.
In general, here are four generic ways that you can wirelessly enable your A/V system, each somewhat dependent upon where the source content resides.
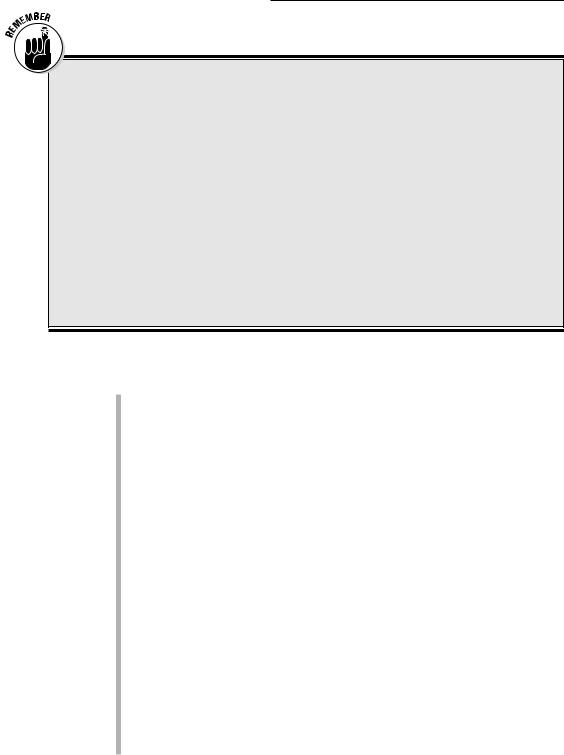
248 Part IV: Using a Wireless Network
Getting to the (access) point
Your wireless signal degrades the farther that you get from your access point, regardless of which protocol you’re using. Thus, you might have a great signal near your AP, a pretty good signal 30–50 feet away, and an increasingly poorer signal as you get farther and farther away. The quality of signal isn’t measured just in speed but also in the strength of the signal so that the data packets — whether carrying voice, data, video, audio, or whatever — are received and understood the first time by the recipient. (Check out Chapters 4 and 5 for more info about choosing an AP and where to place it in your home for best performance.)
There’s no good absolute definition of what constitutes a good-quality signal; but for our purposes here, it means that the signal is consistent (not varying up and down), and it has at least enough throughput to be able to match the bandwidth of the source signal. So if you’re streaming a 196 Kbps MP3 file, you want to make sure that you at least have that much throughput available on a consistent basis for that streaming file. In most instances, when streaming content from the Internet, your wireless network speeds will exceed that of your Internet connection, so your wireless connection probably won’t be the bottleneck.
If the source content resides in the entertainment center:
Buy wirelessly functional equipment. Some gear comes with wireless inboard. For example, Motorola makes the simplefi (www.motorola. com/simplefi), which is a wireless, digital audio receiver that enables you to stream audio from your PC or the Internet (through your broadband connection) directly to your home stereo. You just need to provide such equipment with the right Service Set Identifier (SSID) and Wired Equivalent Privacy (WEP) settings, and it’s on your home wireless network. (Chapters 6, 7, and 8 cover SSID; Chapter 10 has the scoop on WEP.)
This typically gives the equipment access to the Internet and users remote access to the device itself over these Internet connections. (In the next section, we introduce you to some of the ways that present entertainment gear is getting wirelessly enabled.)
Buy a wireless adapter or bridge. Some A/V equipment is network enabled (meaning that it has some basic network interface capability such as an Ethernet or a Universal Serial Bus [USB] port) but lacks wireless functionality. In these instances, you can buy a wireless adapter to interface with that port to get the device on the home network. These typically have RCA jacks on one end of the wireless connection and Ethernet connections on the other. A wireless bridge is a perfect way to get it online. Gaming equipment, which we cover in detail in Chapter 12, commonly has an Ethernet port but no wireless capability; wireless bridges are perfect to allow multiplayer gaming over the Internet. Shortly, we talk about the range of wireless adapters and bridges available for the home user.
