
- •About the Authors
- •Dedication
- •Contents at a Glance
- •Table of Contents
- •Introduction
- •About This Book
- •System Requirements
- •How This Book Is Organized
- •Part I: Wireless Networking Fundamentals
- •Part II: Making Plans
- •Part III: Installing a Wireless Network
- •Part IV: Using a Wireless Network
- •Part V: The Part of Tens
- •Icons Used in This Book
- •Where to Go from Here
- •Nothing but Net(work): Why You Need (Or Want) One
- •File sharing
- •Printer and peripheral sharing
- •Internet connection sharing
- •Home arcades and wireless to go
- •Wired versus Wireless
- •Installing wired home networks
- •Installing wireless home networks
- •Picking a Wireless Standard
- •Planning Your Wireless Home Network
- •Workstations and servers
- •Network infrastructure
- •Network interface adapters
- •Get the (Access) Point?
- •Industry Standards
- •Who or What Is Bluetooth?
- •Wi-Fi versus Bluetooth
- •Piconets, Masters, and Slaves
- •Wirelessly synching your PDAs
- •Wireless printing and data transfer
- •Integrating HPNA and HomePlug with Your Wireless Home Network
- •Home Phoning (ET Got It Backward!)
- •Network Power(line)!
- •Deciding What Is Connected to the Network
- •Counting network devices
- •Choosing wired or wireless
- •Choosing a wireless technology
- •Choosing an access point
- •Deciding where to install the AP
- •Adding printers
- •Adding entertainment and more
- •Connecting to the Internet
- •Budgeting for Your Wireless Network
- •Pricing access points
- •Pricing wireless network adapters
- •A sample budget
- •Planning Security
- •Selecting Access Points
- •Certification and Standards Support
- •Compatibility and Form Factor
- •DHCP servers
- •Gateways, NAT, and cable/DSL routers
- •Switches
- •Print servers
- •Operational Features
- •Security
- •Range and Coverage Issues
- •Manageability
- •Web-based configuration
- •Software programming
- •Telnetting to your device
- •Upgradeable firmware
- •Price
- •Warranties
- •Customer and Technical Support
- •Before Getting Started, Get Prepared
- •Setting Up the Access Point
- •Preparing to install a wireless AP
- •Installing the AP
- •Configuring AP parameters
- •Changing the AP Configuration
- •Installing device drivers and client software
- •PC Cards and mini-PCI cards
- •Compact Flash cards
- •PCI and ISA cards
- •USB adapters
- •Modifying Wireless Network Adapters
- •Synchronizing and Internet Access
- •Wireless Zero Configuration with XP
- •Easy installation
- •Automatic network connections
- •Tracking Your Network’s Performance
- •Apple AirPort Hardware
- •Pick an AirPort Card, any card
- •Apple AirPort Software Updates
- •AirPort 2.0 software
- •AirPort 2.0.4 software
- •AirPort 2.0.5 software
- •AirPort 2.1.1 software
- •OS 9 Wireless Networks
- •Installing AirPort software on Mac OS 9
- •Upgrading AirPort Base Station firmware on OS 9
- •OS X Wireless Networks
- •Installing the AirPort software on OS X
- •Upgrading AirPort Base Station firmware on OS X
- •Adding another computer to your AirPort network on OS X
- •Connection sharing
- •Routers and gateways
- •Sharing dialup Internet connections
- •Obtaining an IP Address Automatically
- •Windows 9x
- •Windows 2000
- •Windows XP
- •Setting Up Internet Connection Sharing
- •Windows 98 SE and Windows Me
- •Windows 2000
- •Windows XP
- •Mac OS X v. 10.2 (Jaguar)
- •Assessing the Risks
- •General Internet security
- •Airlink security
- •How about a bit more about WEP?
- •What’s wrong with WEP?
- •Clamping Down on Your Wireless Home Network’s Security
- •Getting rid of the defaults
- •Enabling WEP
- •Closing your network
- •Looking into the Crystal Ball
- •Waiting for WPA
- •The future: 802.11i
- •A Networking Review
- •Basic networking terminology
- •Setting up a workgroup
- •Will You Be My Neighbor?
- •Sharing a document or folder on Windows 95/98/Me
- •Enabling sharing on Windows 2000/XP
- •Setting permissions
- •Accessing shared files
- •Be Economical: Share Those Peripherals
- •Setting up a print server
- •Sharing other peripherals
- •PC Gaming Hardware Requirements
- •Networking Requirements for PC Gaming
- •Console online gaming services and equipment
- •Console wireless networking equipment
- •Dealing with Router Configurations
- •Getting an IP address
- •Dealing with port forwarding
- •Setting Up a Demilitarized Zone (DMZ)
- •Wireless Home Entertainment Gear
- •Expanding Your Home Entertainment Center with Wireless Adapters
- •The Home Media Player
- •The Home Theater PC
- •Internet Content for Your Media Players and HTPCs
- •Making a Connection to Your Car
- •Your car’s path to wireless enlightenment
- •Synching your car stereo with home
- •Getting online with your own car PC
- •Picking wireless gear for your car
- •Using your PDA as a remote control
- •Whole home 802.11-based IR coverage
- •See me, feel me, hear me, touch me
- •Discovering Bluetooth Basics
- •Bluetooth Mobile Phones
- •Bluetooth PDAs
- •Other Bluetooth Devices
- •Printers
- •Digital cameras
- •Keyboards and meeses (that’s plural for mouse!)
- •Bluetooth adapters
- •Discovering Public Hot Spots
- •Freenets and open access points
- •For-pay services
- •Using T-Mobile Hot Spots
- •Using Wayport Hot Spots
- •Using Boingo Hot Spots
- •Tools for Finding Hot Spots
- •Netstumbler.com
- •Boingo
- •Check the Obvious
- •Move the Access Point
- •Move the Antenna(s)
- •Change Channels
- •Check for Dual-Band Interference
- •Check for New Obstacles
- •Install Another Antenna
- •Add a Signal Booster
- •Add a Repeater or Bridge
- •Check Your Cordless Phone Frequencies
- •Your Bath
- •Your Car
- •Your Exercise Gear
- •Your Home Appliances
- •Your Musical Instruments
- •Your Pets
- •Your Phones
- •Your Robots
- •Your Wearing Apparel
- •CNET.com
- •802.11 Planet
- •Broadband Wireless Exchange Magazine
- •80211b.weblogger.com
- •PC Magazine
- •Electronic House Magazine
- •Home Automation Magazine
- •Practically Networked
- •ExtremeTech.com
- •Network World
- •Other Cool Sites
- •Index

Chapter 4: Planning a Wireless Home Network 79
An increasing number of consumer electronics devices, such as digital home entertainment systems, are network aware. Feature-packed home media servers can store thousands of your favorite MP3s and digital videos and make them available over the network to all the computers in your house. Several even include optional wireless networking connectivity. Connecting the sound and video from your PC to your home theater is even possible — really. Imagine surfing the Internet on a wide-screen TV! Jump to Chapter 13 for the details about connecting your A/V gear to your wireless home network.
Some of the coolest home electronic technology in recent years enables you to control the lights, heating, cooling, security system, home entertainment system, pool, and so on, right from your computer. Equally exciting technology enables you to use a home network to set up a highly affordable home video monitoring system. By hooking these systems to your wireless network and hooking the network to the Internet, you can make it possible to monitor and control your home’s utilities and systems, even while away from home. Check out Chapter 14 for more about these smart home technologies as well as additional cool things that you can network, such as connecting to your car or using your network to connect to the world.
Connecting to the Internet
When you get right down to it, the reason why most people build a wireless network in their home is to share their Internet connection with multiple computers or devices that they’ve got around the house. That’s why we did it — and we bet that’s why you’re doing it. We’ve reached the point in our lives where a computer that’s not constantly connected to a network and to the Internet is just about useless. We’re not really even exaggerating too much here. Even things that you do locally (use a spreadsheet program, for example) can be enhanced by an Internet connection; in that spreadsheet program, you can link to the Internet to do real-time currency conversions.
What a wireless network brings to the table is true whole-home Internet access. Particularly when combined with an always-on Internet connection (which we discuss in just a second) — but even with a regular dialup modem connection — a wireless network lets you access the Internet from just about every nook and cranny of the house. Take the laptop out to the back patio, let a visitor connect from the guest room, or do some work in bed. Whatever you want to do and wherever you want to do it, a wireless network can support you.
A wireless home network (or any home network, for that matter) provides one key element. It uses a NAT router (we describe this later in this section) to provide Internet access to multiple devices over a single Internet connection coming into the home. With a NAT router (which will typically be built into your access point or in a separate home network router), you cannot
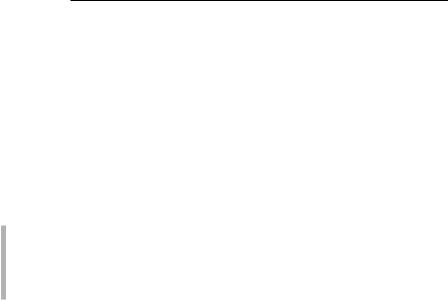
80 Part II: Making Plans
only connect more than one computer to the Internet, but you can simultaneously connect multiple computers (and other devices like game consoles) to the Internet over a single connection. The NAT router has the brains to figure out which Web page or e-mail or online gaming information is going to which client (PC/device) on the network.
Not surprisingly, in order to take advantage of this Internet-from-anywhere access in your home, you’ll need some sort of Internet service and modem. We’re not going to get into great detail about this topic, but we do want to make sure that you keep it in mind when you plan your network.
Most people access the Internet from a home computer in these ways:
Dialup telephone connection
Digital subscriber line (DSL)
Cable Internet
Satellite broadband
DSL, cable, and satellite Internet service are often called broadband Internet service, which is a term that gets defined differently by just about everyone in the industry. For our purposes, we define it as a connection that’s faster than a dialup modem connection (sometimes called narrowband) and which is always on. That is, you don’t have to use a dialer to get connected, but instead you have a persistent connection that’s available immediately without any set-up steps necessary for the users (at least after the first time you’ve set up your connection).
Broadband Internet service providers are busily wiring neighborhoods all over the United States, but none of the services are available everywhere. (Satellite is available almost everywhere, but like satellite TV, you need to meet certain criteria such as having a view to the south: that is, facing the satellites, which orbit over the equator.) Where it is available, however, growing numbers of families are experiencing the benefits of always-on and very fast Internet connectivity.
In some areas of the country, wireless systems are beginning to become available as a means of connecting to the Internet. Most of these systems use special radio systems proprietary to their manufacturers. That is, you buy a transceiver and an antenna and hook it up on your roof or in a window. But a few are actually using modified versions of Wi-Fi to provide Internet access to people’s homes. In either case, you’ll have some sort of modem device that connects to your AP via a standard Ethernet cable, just like you’d use for a DSL or cable modem connection.
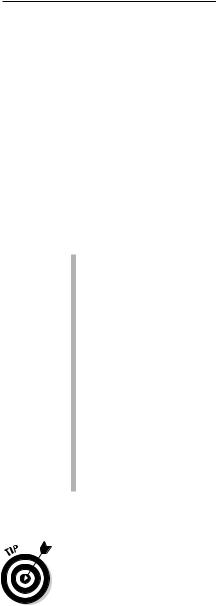
Chapter 4: Planning a Wireless Home Network 81
For the purpose of this discussion of home wireless networks, DSL and cable Internet are equivalent. If you can get both at your house, shop around for price and talk to your neighbors about their experiences. You might also check out www.broadbandreports.com, which is a Web site where customers of a variety of broadband services discuss and compare their experiences. As soon as you splurge for a DSL or cable Internet connection, the PC that happens to be situated nearest the spot where the installer placed the DSL or cable modem is at a distinct advantage because it will be the easiest computer to connect to the modem — and therefore to the Internet. Most DSL and cable modems connect to the PC through a wired network adapter card. The best way, therefore, to connect any computer in the home to the Internet is through a home network.
You have two ways to share an Internet connection over a home network:
Software-based Internet connection sharing: Windows 98 (and later versions of Windows) and Mac OS X enable sharing of an Internet connection. Each computer in the network must be set up to connect to the Internet through the computer that’s connected to the broadband modem. The disadvantage with this system is that you can’t turn off or remove the computer that’s connected to the modem without disconnecting all computers from the Internet. In other words, the computer that’s connected to the modem must be on for other networked computers to access the Internet through it.
Cable/DSL router: By connecting a cable/DSL router between the broadband modem and your home network, all computers on the network can access the Internet without going through another computer. The Internet connection no longer depends on any computer on the network. Cable/DSL routers are also DHCP servers and typically include switches. In fact, the AP and/or the modem can also include a built-in router that provides instant Internet sharing all in one device.
Read through Chapter 9 for the details on how to set up Internet sharing.
Given the fact that you can buy a router (either as part of an access point or a separate router) for well under $100 these days (and prices continue to plummet), we think that it’s really a false economy to skip the router and use a software-based Internet connection sharing setup. In our minds, at least, the advantage of the software-based approach (very slightly less money up front) is outweighed by the disadvantages (requiring the PC to always be on, lower reliability, and lower performance).
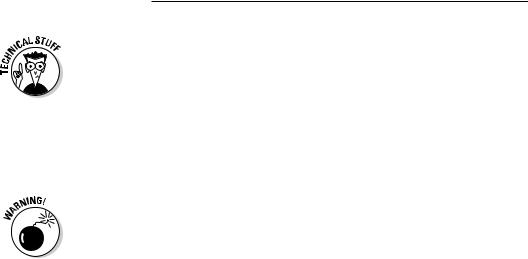
82 Part II: Making Plans
Both software-based Internet connection sharing and cable/DSL routers enable all the computers in your home network to share the same network (IP) address on the Internet. This capability uses network address translation (NAT). A device that uses the NAT feature is often called a NAT router. The NAT feature communicates with each computer on the network by using a private IP address assigned to that local computer, but the router uses a single public IP address in data that it sends to computers on the Internet. In other words, no matter how many computers you have in your house sharing the Internet, they look like only one computer to all the other computers on the Internet.
Whenever your computer is connected to the Internet, beware the potential that some malicious hacker will try to attack your computer with a virus or try to break into your computer to trash your hard drive or steal your personal information. Because NAT technology hides your computer behind the NAT server, it adds a measure of protection against hackers, but you should- n’t rely on it solely for protection against malicious users. You should also consider purchasing full-featured firewall software that actively looks for and blocks hacking attempts, unless the AP or router that you purchase provides that added protection. We talk about these items in more detail in Chapter 10.
As we recommend earlier in the section “Choosing an access point,” try to choose an AP that also performs several other network-oriented services. Figure 4-4 depicts a wireless home network using an AP that also provides DHCP, NAT, a printer server, and switched hub functions in a single standalone unit. This wireless Internet gateway device then connects to the DSL or cable modem, which in turn connects to the Internet. Such a configuration provides you with connectivity, sharing, and a little peace of mind, too.
If you already have a wired network and you’ve purchased a cable/DSL router Internet gateway device without the AP function, you don’t have to replace the existing device. Just purchase a wireless access point. Figure 4-5 depicts the network design of a typical wired home network with an AP and wireless stations added. Each PC in the wired network is connected to the cable/DSL router, which is also a switch. By connecting the AP to the router, the AP acts as a bridge between the wireless network segment and the existing wired network.
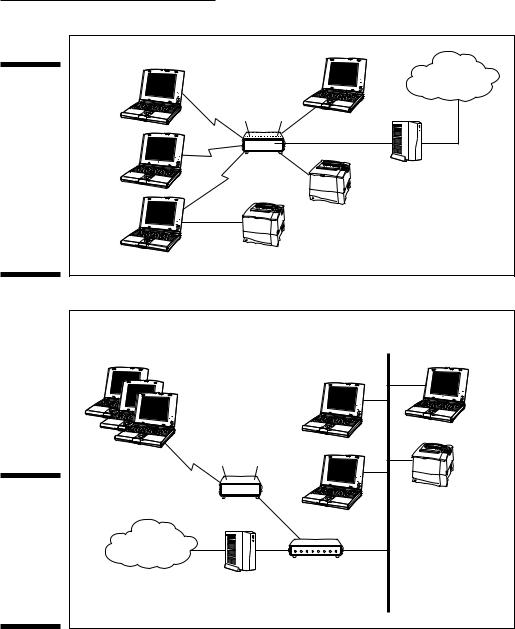
Chapter 4: Planning a Wireless Home Network 83
Figure 4-4:
Go for a wireless gateway that combines AP, DHCP, NAT, a print server, and switched hub functions into one unit.
Figure 4-5:
A wired home network with an AP and wireless stations added.
Wireless |
|
Internet |
Internet |
gateway |
|
|
|
server |
Wired PC |
|
Wireless |
|
PCs |
Cable/DSL |
|
|
|
modem |
|
Printer |
Printer |
|
|
Wired |
|
network |
Wireless |
|
PCs |
Wired |
|
PC |
AP |
Printer |
|
|
Internet |
|
|
Cable/DSL |
Cable/DSL |
router |
modem |
|
