
- •Introduction
- •Who should read this book
- •How This Book Is Organized
- •How to Use This Book
- •Where to Find the LISP Programs
- •CHAPTER 1: Introducing AutoLISP
- •Understanding the Interpreter and Evaluation
- •The Components of an Expression
- •Using Arguments and Expressions
- •Using Variables
- •Understanding Data Types
- •Integers and Real Numbers
- •Strings
- •Lists
- •File Descriptors
- •Object Names
- •Selection Sets
- •Symbols
- •Subrs
- •Atoms
- •Assigning Values to Variables with Setq
- •Preventing Evaluation of Arguments
- •Applying Variables
- •Functions for Assigning Values to Variables
- •Adding Prompts
- •CHAPTER 2: Storing and Running Programs
- •Creating an AutoLISP Program
- •What you Need
- •Creating an AutoLISP File
- •Loading an AutoLISP file
- •Running a Loaded Program
- •Understanding How a Program Works
- •Using AutoCAD Commands in AutoLISP
- •How to Create a Program
- •Local and Global Variables
- •Automatic Loading of Programs
- •Managing Large Acad.lsp files
- •Using AutoLISP in a Menu
- •Using Script Files
- •CHAPTER 3: Organizing a Program
- •Looking at a Programs Design
- •Outlining Your Programming Project
- •Using Functions
- •Adding a Function
- •Reusing Functions
- •Creating an 3D Box program
- •Creating a 3D Wedge Program
- •Making Your Code More Readable
- •Using Prettyprint
- •Using Comments
- •Using Capitals and Lower Case Letters
- •Dynamic Scoping
- •CHAPTER 4: Interacting with the Drawing Editor
- •A Sample Program Using Getdist
- •How to Get Angle Values
- •Using Getangle and Getorient
- •How to Get Text Input
- •Using Getstring
- •Using Getkword
- •How to Get Numeric Values
- •Using Getreal and Getint
- •How to Control User Input
- •Using Initget
- •Prompting for Dissimilar Variable Types
- •Using Multiple Keywords
- •How to Select Groups of Objects
- •Using Ssget
- •A Sample Program Using Ssget
- •CHAPTER 5: Making Decisions with AutoLISP
- •Making Decisions
- •How to Test for Conditions
- •Using the If function
- •How to Make Several Expressions Act like One
- •How to Test Multiple Conditions
- •Using the Cond function
- •How to Repeat parts of a Program
- •Using the While Function
- •Using the Repeat Function
- •Using Test Expressions
- •CHAPTER 6: Working With Geometry
- •How to find Angles and Distances
- •Understanding the Angle, Distance, and Polar Functions
- •Using Trigonometry to Solve a Problem
- •Gathering Information
- •Finding Points Using Trigonometry
- •Functions Useful in Geometric Transformations
- •Trans
- •Atan
- •Inters
- •CHAPTER 7: Working with Text
- •Working With String Data Types
- •Searching for Strings
- •Converting a Number to a String
- •How to read ASCII text files
- •Using a File Import Program
- •Writing ASCII Files to Disk
- •Using a Text Export Program
- •CHAPTER 8: Interacting with AutoLISP
- •Reading and Writing to the Screen
- •Reading the Cursor Dynamically
- •Writing Text to the Status and Menu Areas
- •Calling Menus from AutoLISP
- •Drawing Temporary Images on the Drawing Area
- •Using Defaults in a Program
- •Adding Default Responses to your Program
- •Dealing with Aborted Functions
- •Using the *error* Function
- •Organizing Code to Reduce Errors
- •Debugging Programs
- •Common Programming Errors
- •Using Variables as Debugging Tools
- •CHAPTER 9: Using Lists to store data
- •Getting Data from a List
- •Using Simple Lists for Data Storage
- •Evaluating Data from an Entire List at Once
- •Using Complex Lists to Store Data
- •Using Lists for Comparisons
- •Locating Elements in a List
- •Searching Through Lists
- •Finding the Properties of AutoCAD Objects
- •Using Selection Sets and Object Names
- •Understanding the structure of Property Lists
- •Changing the properties of AutoCAD objects
- •Getting an Object Name and Coordinate Together
- •CHAPTER 10: Editing AutoCAD objects
- •Editing Multiple objects
- •Improving Processing Speed
- •Using Cmdecho to Speed up Your Program
- •Improving Speed Through Direct Database Access
- •Filtering Objects for Specific Properties
- •Filtering a Selection Set
- •Selecting Objects Based on Properties
- •Accessing AutoCAD's System Tables
- •CHAPTER 11: Accessing Complex Objects
- •Accessing Polyline Vertices
- •Defining a New Polyline
- •Drawing the new Polyline
- •Testing for Polyline Types
- •How Arcs are Described in Polylines
- •Accessing Object Handles and Block Attributes
- •Using Object Handles
- •Using Object Handles
- •Extracting Attribute Data
- •Appendix A: Menu Primer
- •Appendix B: Error Messages
- •Appendix C: Group Codes
The ABC’s of AutoLISP by George Omura
Chapter 2: Storing and Running Programs
Introduction |
How to Create a Program |
Creating an AutoLISP Program |
Local and Global Variables |
What You need |
Automatic Loading of Programs |
Creating an AutoLISP File |
Managing large Acad.LSP Files |
Loading an AutoLISP File |
Using AutoLISP in a Menu |
Running a loaded Program |
Using Script files |
Understanding How a program Works |
Conclusion |
Using AutoCAD Commands in a Program |
|
Introduction
In the last chapter, you learned how to use the interpreter and in the process, you were introduced to some of the basic concepts of AutoLISP. You can now enter simple expressions into the interpreter to perform specific tasks. But once you exit the drawing editor, all of your work in AutoLISP is lost. AutoLISP would be difficult to use if there weren't some way of storing your functions for later retrieval. It would be especially difficult to create complex programs if you could only load them into the interpreter from the keyboard one line at a time. In this chapter, you will explore the development of programs through the use of AutoLISP files and in the process, review the AutoLISP concepts you learned in chapter 1.
Creating an AutoLISP Program
Instead of entering all of your functions directly into the interpreter, you have the option of writing them in a text file outside of AutoCAD. Later, when you want to use your function, you can quickly load and run them using the AutoLISP Load function. Functions you store and load in this way will act just as if you entered them into the interpreter manually. Since you can easily edit and review your functions in a word processor, you can begin to develop larger, more complex functions and programs.
What you Need
Before you can create an AutoLISP file, you need a word processor that will read and write ASCII files. ASCII stands for American Standard Code for Information Interchange. As the name implies, ASCII format was created to allow different computing systems to exchange data with each other. Most word processors allow you to generate files in this format. In this and the preceding chapters, whenever we say to open or create an AutoLISP file, we are asking you to open an ASCII file using your word processor. You can use the Windows Notepad to do most of your
29
Copyright © 2001 George Omura,,World rights reserved
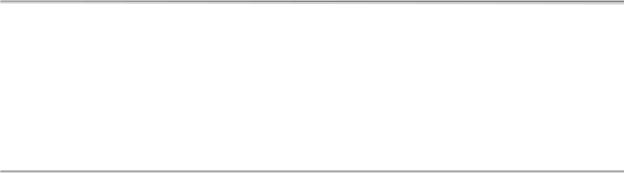
The ABC’s of AutoLISP by George Omura
AutoLISP work. Most other word processors will also save and read ASCII files, usually called TXT files in Windows.
Creating an AutoLISP File
The most common way to store AutoLISP programs is to save it as a text file with the extension .lsp. This file should contain the same information you would enter through the keyboard while using the interpreter interactively. We suggest that you create a directory called /LSP in which you can store all of your AutoLISP programs. By keeping your programs together in one directory, you are able to manage them as their numbers grow.
The program listed in figure 2.1 combines many of the concepts you have learned in chapter one into a single AutoLISP program. You will create a file containing this program then load and run the program into AutoCAD to see how it works. We use the term program to describe a function that performs a task when entered at the AutoCAD command prompt, even though programs such as the one in Figure 2.1 can still be considered functions
(defun c:BOX ( / pt1 pt2 pt3 pt4 )
(setq pt1 (getpoint "Pick first corner: "))
(setq pt3 (getcorner pt1 "Pick opposite corner: ")) (setq pt2 (list (car pt3) (cadr pt1)))
(setq pt4 (list (car pt1) (cadr pt3)))
(command "line" pt1 pt2 pt3 pt4 "c" )
)
Figure 2.1: A program to draw boxes
1.Use the Windows notepad to create a new text file called Box1.lsp
2.Carefully enter the first line from figure 2.1. Or you can simply cut and paste the data from this document into the Box1.lsp file.
(defun C:BOX (/ pt1 pt2 pt3 pt4)
Be sure you have entered everything exactly as shown before you go to the next line. Pay special attention to the spaces between elements of the line. Also note the capitalization of letters. Capitalization is not particularly important at this point however.
3.Press return to move to the next line.
4.Carefully, enter the second line again checking your typing and the spacing between elements before go to the next line. Also be sure to use the Shift-Apostrophe key for the double quotes, do not use two
30
Copyright © 2001 George Omura,,World rights reserved
The ABC’s of AutoLISP by George Omura
apostrophes.
5. Continue entering each line as described in the previous steps. When you are done, double check your file for spelling errors and make sure the parentheses are balanced. Save and exit the Box1.lsp file. You now have a program that you can load and run during any AutoCAD editing session.
Loading an AutoLISP file
To load an AutoLISP file you use an AutoLISP
1.Start AutoCAD and create a new file called Box1.
2. When you are in the drawing editor, enter the following at the command prompt:
(load "box")
If the Box.lsp file is in a directory other than the current directory, the \lsp directory for example, enter
(load "/lsp/box")
The box program is now available for you to run.
As you can see, the Load function is used like any other AutoLISP function. It is the first element of an expression followed by an argument. The single argument to the load function is always a string value. Notice that within the string in the above example, the forward slash sign is used to designate a directory instead of the usual backslash. This is important to keep in mind as it is a source of confusion to both novice and experienced AutoLISP users. AutoLISP uses the backslash to denote special codes within strings. Whenever AutoLISP encounters a backslash within a string, it expects a code value to follow. These codes allow you to control the display of strings in different ways such as adding a carriage return or tab. If you use the backslash to designate directories, you must enter it twice as in the following example:
(load "\\lsp\\box")
Once the file is loaded, you will get the message:
C:BOX
You may have noticed that Load uses a string data type for its argument. Just as with numbers, strings evaluate to themselves, so when AutoLISP tries to evaluate "/lsp/box" the result is "/lsp/box".
Running a Loaded Program
Once you have loaded the box program, you can run it at any time during the current editing session. However, once you exit AutoCAD the program is not saved with the file. You must re-load the program file in subsequent editing sessions before it can be used again. Now try running the program.
1. First, set the snap mode and the dynamic coordinate readout on.
31
Copyright © 2001 George Omura,,World rights reserved
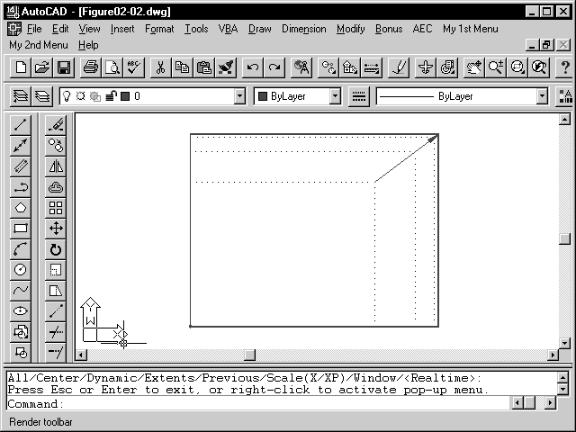
The ABC’s of AutoLISP by George Omura
2. Enter the word Box at the command prompt. You should get the following prompt:
Pick first corner:
3. If your screen is in text mode, use the F2 key to shift to the graphic screen. Move the cursor so that the coordinate readout reads 2.0000,3.0000 and pick that point. The next prompt appears:
Pick opposite corner:
4. Now move your cursor. A window follows the motion of your cursor (see figure 2.2). Move the corner of the window to the so that the coordinate 8.0000,6.000 is displayed on the coordinate readout then pick that point. The box is drawn and the Command prompt returns. Figure 2.3 gives you a general description of how this box program works.
Figure 2.2: The Getcorner window
32
Copyright © 2001 George Omura,,World rights reserved
