
- •1.1. Что такое программа и как она выглядит?
- •1.2. Комментарии
- •1.3. Зарезервированные слова и типы данных
- •1.4. Объявление переменных
- •1.5. Операции и выражения
- •1.6. Ввод и вывод
- •1.7. Переменные и константы
- •1.8 Логические операторы
- •1.9. Управляющие операторы
- •1.10. Операторы циклов
- •1.11. Операторы перехода
- •2. Функции
- •2.1. Передача параметров
- •2.2. Библиотечные функции
- •2.3. Локальные и глобальные переменные
- •Объявления функций
- •Время жизни и область видимости программных объектов
- •Int local_var; /* по умолчанию auto */
- •2.4. Перегрузка
- •3. Массивы
- •4. Структуры
- •Int numberPeriod; //число переодов начисления процентов
- •Int page; //Количество страниц
- •Void print(); /*Внимание, записывается только прототип функции */
- •Int yearBorn; //год рождения
- •Int yearBorn; //год рождения
- •4.1. Демонстрационные программы
- •Int done;/*переменная, которая информирует о конце списка файлов */
- •6. Объединения
- •Info;//Обявление переменной типа объединение
- •Info;//Обявление переменной типа объединение
- •7. Объектно-ориентированное программирование
- •7.1. Классы и объекты
- •Демонстрационные программы
- •Результат работы программы
- •7.2. Конструкторы и деструкторы
- •Конструктор копирования
- •7.5. Наследование
- •7.3. Создание объектов и обращение к членам объекта
- •8. Абстрактные типы данных
- •9. Пространство имен
- •Void greeting();/*это пространство имен содержит функцию с тем же именем*/
- •Void big_greeting(); /*эта функция не попадает ни в одно из созданных подпространств,т.Е. Принадлежит пространству имен std */
- •//Определение функций
- •Void big_greeting() /* определение данной функции не принадлежит ни одному из созданных пространств имен, следовательно дальнейший код помещается в глобальное пространство имен */
- •10. Строки
- •4.3 Демонстрационные программы
- •4.10. Класс string
- •Класс AnsiString
- •Класс AnsiString
- •Класс Set
- •4.9. Перегрузка операторов
- •Использование "умных" указателей
- •4.8. Полиморфизм
- •Главное меню — компонент MainMenu
- •Диалоги
- •Файлы и потоки
- •Ввод-вывод в файл
- •Ifstream inStream; //Объявление входного потока
- •InStream.Open("character.Dat"); /*присоединение файла к входному потоку */
- •InStream.Close(); //закрытие входного потока
- •If(!out){ //при неудачной попытке
- •If(in.Fail()){ //поток не создан, то сообщение и выход
- •Управление потоком ввода-вывода
- •5.2. Ввод имен файлов
- •5.3. Манипуляторы
- •5. Указатели
- •5.1.Типы указателей и операции с указателями
- •Адресная арифметика
- •Сравнение указателей
- •Преобразование типа указателя
- •Указатель void
- •5.2. Динамические массивы
- •Int array[10]; //объявляется массив с именем array
- •Int a[10]; //объявляется массив с именем a
- •Int *array1; //указатель типа int с именем array1
- •Int *array[5];/*массив с именем array, его элементы указатели*/
- •Int (*point)[4][5]; /*объявление указателя на двумерный массив без имени */
- •Использование указателей в функциях и указатели на функции
- •Указатель классов
- •Шаблоны
- •Шаблоны функций
- •Void Swap (t& X, t& y) /* к моменту обращения тип т будет известен и заменен, например, на int */
- •Void sort(t array[], int maxIndex){ /*передали массив и его размер */
- •6.2. Шаблоны классов
- •6.3 Демонстрационные программы
- •7.1 Обработка исключений
- •Исключения и их стандартная обработка
- •Базовый класс исключений vcl Exception
- •Упражнения
- •Обработка исключительных ситуаций, возбуждаемых оператором new
- •Исходные файлы и объявление переменных
- •Связаные списки
- •Void newHead( //прототип функции создающей узел
- •Void newHead(//прототип функции создания узла
- •Поиск в связанных списках
- •Void newHead(PtrNode& head, //адрес головного узла
- •Директивы препроцессора.
- •Структура файла проекта
- •Структура make-файла
- •Структура модуля
- •Структура h-файла
- •Файл формы
- •Особенности программирования под Windows.
- •Функция WinMain
- •Создание проекта Win32Application.
- •Библиотека mfc.
- •Создаем код
- •Шпаргалка
- •Структура файла проекта
- •Структура make-файла
- •Структура модуля
- •Структура h-файла
- •Файл формы
- •Файл проекта
- •Введение
- •Свойства компонентов
- •События
- •Менеджер проектов
- •Пример: создание простейшего приложения
- •Графика Внедрение картинок
- •Редактор изображений
- •Классы для хранения графических объектов.
- •If (SelectDirectory( //Компонент библиотеки
- •Методы создания собственной графики. Рисование по пикселам
- •Int px, py; //координаты пикселей
- •Рисование с помощью пера
- •Int px, py; //координаты пикселей
- •Рисование кистью
- •Мультимедиа и анимация Общие сведения о звуковых и видеофайлах
- •Способы воспроизведения звуков
- •Создание мультфильма
- •Воспроизведение немых видео клипов — компонент Animate
- •Проигрыватель MediaPlayer
- •Процессы, потоки, распределенные приложения
- •If include "uOverlayl.H" // включение головного файла приложения
- •Функция CreateProcess
- •490 _ Глава 7
- •7.8.4 Элементы ActiveX
- •492 Глава 7
- •494 Глава 7
- •7.9 Компоненты-серверы сом
- •496 Глава 7
- •7.9.2 Свойства и методы сервера Word
- •500 Глава 7
- •Заключение
- •Что такое ansi?
- •Почему вместо русских букв в консольном приложении выводится мусор? Автор: Алексей Кирюшкин Версия текста: 1.0
- •Раздел I.2Выход 1
- •Раздел I.3Выход 2
- •Раздел I.4Выход 3
- •Раздел I.5Выход 4
- •(A)Потоки
- •(C)Ввод-вывод файлов
- •Выбор компонентов для групповых операций
- •Установка разделяемых свойств компонентов
- •Изменение размера компонентов
- •Выравнивание компонентов
- •Пример: Создание текстового редактора Проектирование формы приложения
- •Создание обработчиков событий
- •Создание меню
Выравнивание компонентов
Для выравнивания компонентов на форме можно использовать следующие комбинации клавиш:
Shift + стрелки |
Изменяет размер компонента на один пиксел в направлении выбранной стрелки |
Shift + Ctrl + стрелки |
Перемещает компонент на одну единицу сетки в направлении выбранной стрелки |
Ctrl + стрелки |
Перемещает компонент на один пиксел в направлении выбранной стрелки |
Можно также выровнять компоненты, используя пункт меню View/Alignment Palette. Для этого нужно:
Выбрать компоненты для выравнивания.
Выбрать пункт меню View/Alignment Palette.
Выбрать нужную кнопку (см. рис. 5).
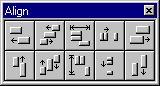
Рис.5 Выравнивание компонентов с помощью View/Alignment Palette
Можно выровнять компоненты, используя пункт меню Edit/Align. Для этого нужно:
Выбрать компоненты для выравнивания.
Выбрать пункт меню Edit/Align. Появится диалоговое окно Alignment.
Выбрать нужную опцию и нажать на кнопку OK (рис 6).
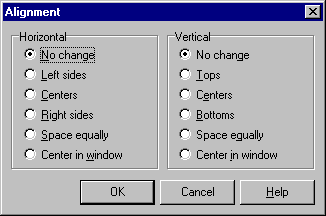
Рис.6. Выравнивание компонентов с помощью меню Edit/Align
Можно изменить условия выравнивания компонент, используя пункт меню Options/Environment. Для этого нужно:
Выбрать пункт меню Options/Environment. Диалоговое окно Environment появится открытым на странице Preferences.
В группе Form designer можно выбрать следующие опции:
Display grid - сделать сетку из точек на форме видимой для выравниваемых компонентов
Snap to grid - заставить левые и верхние стороны компонентов расположиться а линиях сетки.
Для того, чтобы изменить расстояние между узлами сетки, нужно ввести новые значения вместо имеющихся. Значение по умолчанию -- 8 пикселей по оси X (по горизонтали) и по оси Y (по вертикали).
Нажать OK.

Рис. 7. Выравнивание компонентов с помощью страницы Preferences диалоговой панели Environment
Пример: Создание текстового редактора Проектирование формы приложения
Попробуем использовать полученные знания для создания текстового редактора, с помощью которого можно было бы создавать новые файлы, открывать имеющиеся, ре актировать и сохранять их, а также использовать буфер обмена для работы с фрагментами текста. Для этого создадим новый проект, основанный на пустой форме, и сохраним ее под именем Edit1.cpp. Сам проект сохраним под именем Edit.mak.
На пустой форме разместим компонент TPanel - будущую инструментальную панель нашего редактора. Свойству Align полученного компонента Panel1 присвоим значение alTop, а свойству Caption - пустую строку.
Далее разместим на форме компонент TMemo и присвоим его свойству Align значение alClient, свойству ScrollBars - значение ssVertical, а свойству Lines - пустой массив строк (редактор свойств, являющихся строковыми массивами, как п авило, представляет собой обычный текстовый редактор).
Вспомним о том, что наш будущий текстовый редактор должен открывать и сохра ять файлы. Для этой цели воспользуемся стандартными диалогами Windows 95, содержащимися в библиотеке comdlg32.dll. Для этого поместим на форму два диалога со страницы Dialogs: TOpenDialog и TSaveDialog. Изменим свойство Filter созданного только что компонента OpenDialog1, внеся две строки в диалоговую панель Filter Editor и нажав кнопку OK (рис. 8).
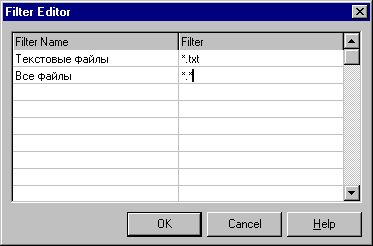
Рис. 8. Установка свойства Filter компонента OpenDialog1.
Теперь можно взять в буфер обмена строку, образовавшуюся в колонке значений апротив свойства Filter, выбрать компонент SaveDialog1 и вставить содержимое буфера обмена в строку напротив свойства Filter. Этим самым мы установим такое же значение свойства Filter для второго диалога. При желании можно изменить заголовки диалоговых панелей (свойство Caption) и другие параметры (свойство Options).
Обратите внимание на то, что языковая версия библиотеки может быть в общем случае как русской, так и английской, так как это ресурс Windows, а не вашего приложения. Поэтому, если вашим пользователям нужно, чтобы стандартные диалоги Windows были русскоязычными, рекомендуйте им установить русскую версию Windows 95 или Windows NT Workstation, либо попробуйте заменить на компьютерах пользователей имеющуюся версию comdlg32.dll на русскоязычную. Впрочем, на странице System имеется достаточное количество компонент для создания "самодельных" диалогов для работы с файлами...
И, наконец, разместим на форме компонент StatusBar со страницы Win95. Отредактируем его свойство Panels (это свойство представляет собой набор компонентов-панелей, на которых выводится необходимая пользователю информация). Редактор этого свойства представляет собой диалог (рис.9). Создадим панель, на которой будет появляться имя редактируемого файла. Для этого нажмем кнопку New и изменим параметр Width созданной панели, сделав его равным 100. В поле Text введем значение "Без имени". Затем нажмем кнопку ОК.
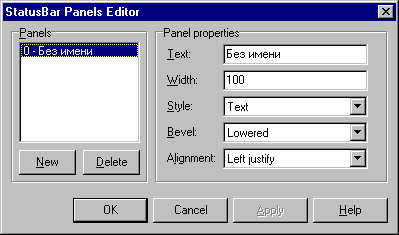
Рис. 9. Установка свойства Panels компонента StatusBar1.
Далее выберем с помощью мыши компонент Panel1 и разместим на нем девять компонентов типа TSpeedButton. Сделать это проще всего, нажав клавишу Shift и выбрав SpeedButton со страницы Additional палитры компонентов.
Оснастим наши кнопки рисунками. Для этого присвоим значения свойствам Glyph этих кнопок. С этой целью можно воспользоваться обширным набором картинок, вхо ящих в состав С++ Builder (каталог CBuilder\images\Buttons). Для нашего примера из этого каталога были выбраны файлы Doorshut.bmp,Filenew.bmp, Fileopen.bmp, Fileclose.bmp, Filesave.bmp, Cut.bmp, Copy.bmp, Paste.bmp, Help.bmp (рис.10).

Рис. 10. Установка свойства Glyph компонентов SpeedButton1,...,SpeedButton9.
Далее, используя описанные выше приемы манипуляции компонентами, разместим кнопки группами, как показано на рис.11. Присвоим свойству ShowHint этих кнопок значение True, а свойству Hint - значения "Выход", "Создать", "Открыть", "Сохранить", "Сохранить как...", "Вырезать", "Копировать", "Вставить", "О п ограмме". Это приведет к появлению желтых ярлычков с комментариями под кнопками, когда на кнопке находится курсор мыши.
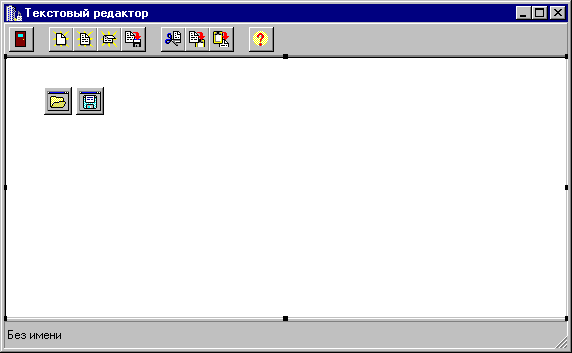
Рис. 11. Вид главной формы приложения.
