
- •1.1. Что такое программа и как она выглядит?
- •1.2. Комментарии
- •1.3. Зарезервированные слова и типы данных
- •1.4. Объявление переменных
- •1.5. Операции и выражения
- •1.6. Ввод и вывод
- •1.7. Переменные и константы
- •1.8 Логические операторы
- •1.9. Управляющие операторы
- •1.10. Операторы циклов
- •1.11. Операторы перехода
- •2. Функции
- •2.1. Передача параметров
- •2.2. Библиотечные функции
- •2.3. Локальные и глобальные переменные
- •Объявления функций
- •Время жизни и область видимости программных объектов
- •Int local_var; /* по умолчанию auto */
- •2.4. Перегрузка
- •3. Массивы
- •4. Структуры
- •Int numberPeriod; //число переодов начисления процентов
- •Int page; //Количество страниц
- •Void print(); /*Внимание, записывается только прототип функции */
- •Int yearBorn; //год рождения
- •Int yearBorn; //год рождения
- •4.1. Демонстрационные программы
- •Int done;/*переменная, которая информирует о конце списка файлов */
- •6. Объединения
- •Info;//Обявление переменной типа объединение
- •Info;//Обявление переменной типа объединение
- •7. Объектно-ориентированное программирование
- •7.1. Классы и объекты
- •Демонстрационные программы
- •Результат работы программы
- •7.2. Конструкторы и деструкторы
- •Конструктор копирования
- •7.5. Наследование
- •7.3. Создание объектов и обращение к членам объекта
- •8. Абстрактные типы данных
- •9. Пространство имен
- •Void greeting();/*это пространство имен содержит функцию с тем же именем*/
- •Void big_greeting(); /*эта функция не попадает ни в одно из созданных подпространств,т.Е. Принадлежит пространству имен std */
- •//Определение функций
- •Void big_greeting() /* определение данной функции не принадлежит ни одному из созданных пространств имен, следовательно дальнейший код помещается в глобальное пространство имен */
- •10. Строки
- •4.3 Демонстрационные программы
- •4.10. Класс string
- •Класс AnsiString
- •Класс AnsiString
- •Класс Set
- •4.9. Перегрузка операторов
- •Использование "умных" указателей
- •4.8. Полиморфизм
- •Главное меню — компонент MainMenu
- •Диалоги
- •Файлы и потоки
- •Ввод-вывод в файл
- •Ifstream inStream; //Объявление входного потока
- •InStream.Open("character.Dat"); /*присоединение файла к входному потоку */
- •InStream.Close(); //закрытие входного потока
- •If(!out){ //при неудачной попытке
- •If(in.Fail()){ //поток не создан, то сообщение и выход
- •Управление потоком ввода-вывода
- •5.2. Ввод имен файлов
- •5.3. Манипуляторы
- •5. Указатели
- •5.1.Типы указателей и операции с указателями
- •Адресная арифметика
- •Сравнение указателей
- •Преобразование типа указателя
- •Указатель void
- •5.2. Динамические массивы
- •Int array[10]; //объявляется массив с именем array
- •Int a[10]; //объявляется массив с именем a
- •Int *array1; //указатель типа int с именем array1
- •Int *array[5];/*массив с именем array, его элементы указатели*/
- •Int (*point)[4][5]; /*объявление указателя на двумерный массив без имени */
- •Использование указателей в функциях и указатели на функции
- •Указатель классов
- •Шаблоны
- •Шаблоны функций
- •Void Swap (t& X, t& y) /* к моменту обращения тип т будет известен и заменен, например, на int */
- •Void sort(t array[], int maxIndex){ /*передали массив и его размер */
- •6.2. Шаблоны классов
- •6.3 Демонстрационные программы
- •7.1 Обработка исключений
- •Исключения и их стандартная обработка
- •Базовый класс исключений vcl Exception
- •Упражнения
- •Обработка исключительных ситуаций, возбуждаемых оператором new
- •Исходные файлы и объявление переменных
- •Связаные списки
- •Void newHead( //прототип функции создающей узел
- •Void newHead(//прототип функции создания узла
- •Поиск в связанных списках
- •Void newHead(PtrNode& head, //адрес головного узла
- •Директивы препроцессора.
- •Структура файла проекта
- •Структура make-файла
- •Структура модуля
- •Структура h-файла
- •Файл формы
- •Особенности программирования под Windows.
- •Функция WinMain
- •Создание проекта Win32Application.
- •Библиотека mfc.
- •Создаем код
- •Шпаргалка
- •Структура файла проекта
- •Структура make-файла
- •Структура модуля
- •Структура h-файла
- •Файл формы
- •Файл проекта
- •Введение
- •Свойства компонентов
- •События
- •Менеджер проектов
- •Пример: создание простейшего приложения
- •Графика Внедрение картинок
- •Редактор изображений
- •Классы для хранения графических объектов.
- •If (SelectDirectory( //Компонент библиотеки
- •Методы создания собственной графики. Рисование по пикселам
- •Int px, py; //координаты пикселей
- •Рисование с помощью пера
- •Int px, py; //координаты пикселей
- •Рисование кистью
- •Мультимедиа и анимация Общие сведения о звуковых и видеофайлах
- •Способы воспроизведения звуков
- •Создание мультфильма
- •Воспроизведение немых видео клипов — компонент Animate
- •Проигрыватель MediaPlayer
- •Процессы, потоки, распределенные приложения
- •If include "uOverlayl.H" // включение головного файла приложения
- •Функция CreateProcess
- •490 _ Глава 7
- •7.8.4 Элементы ActiveX
- •492 Глава 7
- •494 Глава 7
- •7.9 Компоненты-серверы сом
- •496 Глава 7
- •7.9.2 Свойства и методы сервера Word
- •500 Глава 7
- •Заключение
- •Что такое ansi?
- •Почему вместо русских букв в консольном приложении выводится мусор? Автор: Алексей Кирюшкин Версия текста: 1.0
- •Раздел I.2Выход 1
- •Раздел I.3Выход 2
- •Раздел I.4Выход 3
- •Раздел I.5Выход 4
- •(A)Потоки
- •(C)Ввод-вывод файлов
- •Выбор компонентов для групповых операций
- •Установка разделяемых свойств компонентов
- •Изменение размера компонентов
- •Выравнивание компонентов
- •Пример: Создание текстового редактора Проектирование формы приложения
- •Создание обработчиков событий
- •Создание меню
Выбор компонентов для групповых операций
Для эффективной разработки пользовательских интерфейсов приложений C++ Builder нередко возникает необходимость в манипулировании компонентами на формах.. Большинство операций для манипулирования компонентами находятся в меню Edit: К различным опциям этого меню следует обращаться после того, как на форме вы ран один или несколько компонентов, свойства которых требуется изменить.
Выбрать один компонент можно следующими способами:
Выбрав с помощью мыши компонент на форме
Выбрав имя компонента в селекторе объектов.
Переходом к компоненту на форме, нажимая клавишу Tab.
Выбрать несколько компонентов можно следующими способами:
Удерживая нажатой клавишу Shift, щелкнуть мышью на каждом компоненте
Нажать левую клавишу мыши и окружить нужные компоненты прямоугольным контуром
Установка разделяемых свойств компонентов
Большинство визуальных компонентов имеют общие свойства, (например, Visible, Width, Left). Для установки одинаковых значений общих свойств для нескольких компонентов необходимо выполнить следующие действия:
1. Выбрать несколько настраиваемых компонентов. При этом страница свойств и спектора объектов будет отображать только те свойства, которые имеются у всех выбра ных компонентов.
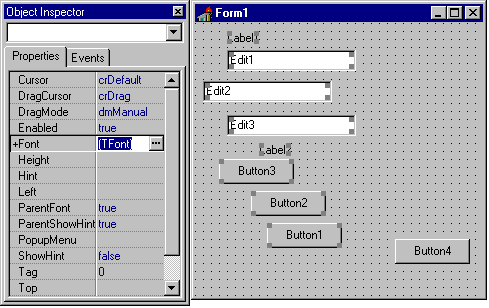
Рис. 1. Выбор нескольких компонентов для групповых операций
2. Установить значения свойств, общих для выделенных компонентов.
Рис.2 показывает результаты изменения свойства Font и Left . Все выбранные компоненты приобрели одинаковые значения этих свойств.
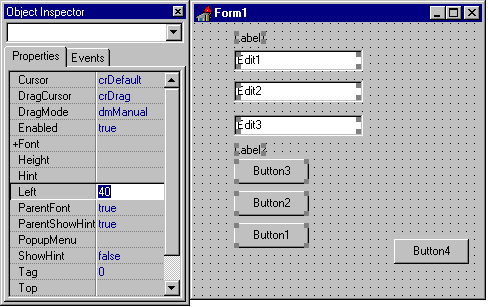
Рис. 2 Установка разделяемых свойств компонентов
Изменение размера компонентов
Изменение размера компонента можно проводить как при добавлении его на форму, так и после этого.
При добавлении компонента следует выбрать его на палитре компонентов. Далее ужно поместить курсор мыши на форму, нажать левую клавишу и перемещать мышь, в результате чего на форме появится прямоугольник, изображающий границы бу ущего компонента. Когда прямоугольник приобретет необходимые размеры, нужно отпустить кнопку мыши (рис.3).
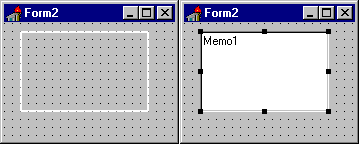
Рис. 3. Изменение размера компонента при его добавлении на форму.
Если перевести курсор мыши на один из появившихся вокруг компонента мале ьких черных квадратиков, курсор мыши изменяет форму. Перемещая этот курсор и вместе с ним границу компонента, можно изменять его размеры.
Для изменения размеров нескольких компонентов следует выбрать их одним из описанных выше способов. Далее нужно выбрать пункт меню Edit/Size. Появится диалоговое окно Size. Выберите опции размера. Для точной установки размера в пикселах можно ввести числа в поля Width и Height. Далее нужно нажать кнопку OK.
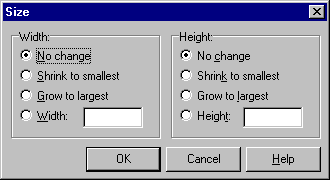
Рис. 4. Установка свойств компонентов c использованием меню EDIT/SIZE
Можно добавить несколько копий компонента одного типа, выбирая компонент из палитры при нажатой клавише Shift. В этом случае вокруг компонента появляется п ямоугольник, окружающий этот компонент. После этого каждый щелчок мышью на фо ме приводит к появлению на ней копии компонента. Закончив режим многократного копирования, следует щелкнуть мышью на инструменте выбора курсора (первая кнопка на палитре компонентов с изображением стрелки).
