
- •Міністерство освіти і науки України Казанківський міжшкільний навчально-виробничий комбінат
- •С. Миколаївка 2011 р. Содержание
- •Текстовий редактор word загальна характеристика
- •Структура вікна
- •Виконання команд
- •Створення документа в редакторі word
- •Редагування документа
- •Переміщення документом
- •Виділення тексту
- •Виправлення документа
- •Перегляд документів
- •Форматування символів (зміна параметрів шрифту)
- •Форматування абзаців
- •Розміри I розташування абзаців
- •Обрамлення I заповнення абзаців I фрагментів тексту
- •Позиції табуляції
- •Встановлення табуляторів за допомогою горизонтальної лінійки
- •Встановлення табуляторів за командою Табуляция (меню Формат)
- •Форматування сторінок
- •Параметри сторінки Встановлення розміру сторінки та її орієнтації
- •Встановлення полів
- •Вставка маркера початку сторінки
- •Вертикальне вирівнювання
- •Колонтитули
- •Нумерація сторінок
- •Шпальти
- •С творення таблиць
- •Переміщення таблицею
- •Редагування таблиць Виділення
- •Видалення
- •Вставлення і копіювання комірок
- •Форматування таблиць
- •Створювання нескладних таблиць
- •Обчислення в таблицях
- •Побудова діаграм
- •Повторне використання тексту I графіки за допомогою автотексту й автозаміни
- •Автозаміна
- •Автотекст
- •Списки, закладки, посилання, зноски і назви списки
- •Закладки
- •Примітки
- •Перехресні посилання
- •Створення рисунків і робота з ними
- •Створення рисунків
- •Редагування рисунків
- •Розташування тексту та графічних об'єктів
- •Вставлення графічних об'єктів
- •Зовнішні ілюстрації
- •Фігурний текст
- •Діаграми
- •Ехсеl-таблиці
- •Математичні формули
- •Робота з великими документами
- •Робота в режимі структури документа
- •Побудова змісту
- •Побудова предметного покажчика
- •Побудова списку ілюстрацій
- •Робота з шаблонами, полями і формами шаблони документів
- •Створення шаблонів
- •Робота з шаблонами
- •Поля в документі
- •Створення електронної форми
- •Настроювання параметрів редактора word загальні параметри редактора
- •Настроювання панелів інструментів
- •Настроювання клавіатурних комбінацій
Форматування символів (зміна параметрів шрифту)
У редакторі Word форматування документа, тобто зміну його зовнішнього вигляду, поділяють на форматування символів, абзаців і сторінок.
Під символами в редакторі Word розуміють літери, пробіли, знаки пунктуації, цифри, спеціальні символи (наприклад, "@", "*", "&").
Сукупність певних літер, цифр, символів і розділових знаків утворює шрифт. На роботу в редакторі Word впливають три види шрифтів — масштабовані, принтерні та екранні. Масштабовані шрифти відображуються будь-яким принтером, що може друкувати у графічному режимі. Шрифти TrueType відображуються в надрукованому документі так само, як на екрані. Принтерні шрифти виглядають на екрані не так, як у надрукованому вигляді.
Щоб ідентифікувати тип
шрифту, треба клацнути на стрілці списку
Шрифт панелі
інструментів Форматирование.
Позначка
![]() перед назвою шрифту вказує на шрифт
TrueType,
перед назвою шрифту вказує на шрифт
TrueType,
![]() — на принтерний шрифт. Якщо позначки
немає, то шрифт є екранним.
— на принтерний шрифт. Якщо позначки
немає, то шрифт є екранним.
Шрифти розрізняють за трьома основними ознаками — рисунком, накресленням (характером вічка — рельєфного зображення літери) і розміром (кеглем). Однакові за характером рисунка, але різні за кеглем і накресленням шрифти поєднуються в гарнітури.Розмір шрифту вимірюється в пунктах1.
Форматування символів тексту означає:
• вибрати шрифт, його накреслення, розмір і колір;
• встановити вертикальне розташування символів щодо інших знаків у рядку (верхні та нижні індекси);
• задати розміри інтервалів між символами.
На панель інструментів Форматирование винесені прості, найуживаніші команди зміни параметрів шрифту:
гарнітура – Шрифт
![]() ;
;
розмір (кегль) — Размер
шрифта
![]() ;
;
накреслення — кнопки
![]()
Щоб змінити формат шрифту, треба виділити фрагмент, який слід переформатувати, і встановити нові параметри.
Для зміни гарнітури чи
розміру шрифту необхідно розкрити
відповідно список шрифтів або список
розмірів, клацнувши лівою кнопкою миші
на сусідній кнопці зі стрілкою
![]() .
Клацнувши на імені чи розмірі шрифту у
відповідному списку, отримують бажаний
результат.
.
Клацнувши на імені чи розмірі шрифту у
відповідному списку, отримують бажаний
результат.
Такого самого результату можна досягти за допомогою клавіатури, натиснувши комбінацію клавіш <Ctrl+Shift+F> для списку шрифтів і <Ctrl+Shift+P> для списку наявних для даного шрифту розмірів. Потрібний елемент списку вибирають за допомогою клавіш керування курсором < ↓ >,< ↑ >, а реалізують вибрану зміну натисканням клавіші <Enter>.
Змінити накреслення шрифту на напівжирне, курсив або підкреслення можна за допомогою не тільки відповідних кнопок на панелі інструментів , а й таких комбінацій клавіш:
напівжирний — <Ctrl+B> (від англ. Bold};
курсив — <Ctrl+I> (Italic);
підкреслений — <Ctrl+U> (Underline).
У редакторі існує поняття "поточне слово". Це слово, на якому розміщується текстовий курсор. Якщо в документі немає виділеного фрагмента, команда зміни параметрів шрифту виконується з поточним словом. Змінити накреслення слова, на якому встановлено курсор введення, наприклад, на курсив, можна за допомогою комбінації клавіш <Ctrl+I>.
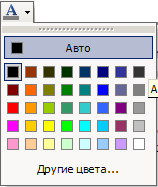
Аналогічно поточне слово можна виділити кольором. Для виділення в панелі інструментів Форматирование призначена кнопка <Цвет шрифта> A,;J, що розкриває додаткову панель Цвет текста:
Ця панель пропонує 40 кольорів для виділення текстового фрагмента. Підвівши курсор миші до одного з кольорових квадратиків, можна побачити назву відповідного кольору. Колір Авто відповідає кольору тексту, встановленого для вікон у програмі Панелъ управления Windows.
Кнопка <Выделение цветом>
![]() дає змогу змінити колір тла для виділеного
фрагмента або в такий спосіб виділити
фрагмент, протягнувши вздовж нього
курсором при натиснутій лівій кнопці
миші.
дає змогу змінити колір тла для виділеного
фрагмента або в такий спосіб виділити
фрагмент, протягнувши вздовж нього
курсором при натиснутій лівій кнопці
миші.
К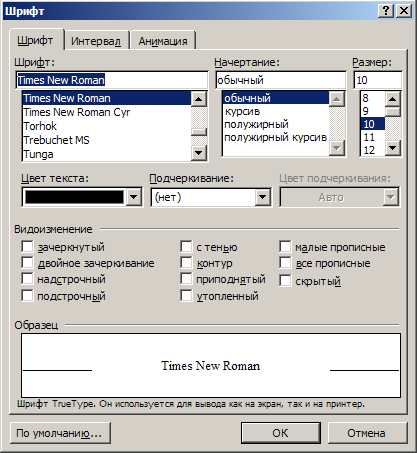 оманди
зміни параметрів шрифту містяться в
діалоговому вікні Шрифт:
оманди
зміни параметрів шрифту містяться в
діалоговому вікні Шрифт:
Це вікно можна викликати командою Шрифт з пункту меню Формат або з контекстного меню (клацанням правою кнопкою миші в зоні документа) чи комбінацією клавіш <Ctrl+D>. Вікно надає безліч додаткових можливостей щодо зміни зовнішнього вигляду символів.
Зокрема, розгорнувши список Подчеркивание, на екрані зобразяться 17 варіантів підкреслення фрагментів тексту, які пропонує редактор:
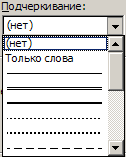
Окрім зміни кольору тексту можна встановити колір підкреслення, відмінний від чорного. Додатково можна застосовувати спеціальні ефекти. Зокрема, фрагмент можна приховати. Він не виводитиметься на друк, і побачити його на екрані можна буде лише при ввімкненні відповідного режиму на вкладці Вид діалогового вікна Параметры (у пункті меню Сервис).
Окремі команди можна виконати за допомогою відповідної комбінації клавіш:
<Ctrl+Shift+Q> — зміна поточного шрифту на шрифт Symbol;
<Alt+Ctrl+Shift+B,C> — збільшення (зменшення) розміру шрифту до наступного розміру, доступного для конкретного принтера;
<Alt+Ctrl+Shift+R,D> — збільшення (зменшення) розміру шрифту на один пункт;
<Ctrl+Shift+W> — переривчасте підкреслення (тільки слів);
<Ctrl+Shift+D> — суцільне подвійне підкреслення;
<Alt+Ctrl+Shift+X> — проставляння (або скасування) верхніх індексів;
<Ctrl+(=)> — проставляння (або скасування) нижніх індексів;
<Ctrl+Shift+H> — переведення тексту в розряд прихованого (або скасування цієї дії);
<Ctrl+Shift+K> — переведення символів у такі, які мають накреслення великих літер, а розмір малих;
<Ctrl+Shift+A> — переведення символів у великі;
<Shift+F3> — циклічне перетворення символів слів у малі, у малі з першим великим символом, у великі;
<Ctrl+Shift+(*)> — увімкнення та вимкнення символів, що не друкуються.
У другій вкладці Интервал діалогового вікна Шрифт (до неї можна перейти, натиснувши <Ctrl+Tab>) встановлюються параметри, що визначають відстань між символами та їх вертикальне розташування. У полі Масштаб можна встановити ширину символів у відсотках до нормального розміру. Висота символів при цьому не змінюється. Поле Интервал регулює відстань між символами у слові. За замовчуванням встановлюється режим Обычный. Значення інтервалу (поле На) при цьому дорівнює нулю. Збільшення його значення спричинює перехід до режиму Разреженный, зменшення — до режиму Уплотненный. Аналогічне поле Смещение встановлює висоту тексту над базовою лінією (уявною горизонтальною лінією безпосередньо під лінією тексту). На відміну від режимів Верхний (Нижний) индекс тут виділений фрагмент лише переміщується вздовж вертикалі, але не змінюється за розміром. При цьому збільшується висота рядка. Перемикачем Кернинг1 здійснюють автоматичну зміну відстані між символами.
Третя вкладка Анимация урізноманітнює способи виділення тексту в документі, коли той переглядають на екрані монітора. У друкованому вигляді ці ефекти не виявляються.
Кнопка < 3a замовчуванням> призначена для збереження параметрів шрифту в шаблоні, за яким створюються всі документи редактора. Після клацання на ній на екрані з'являється додатковий запит про те, чи застосовуватимуться зроблені зміни вигляду та розміру шрифту для всіх документів, створюваних на базі шаблону NORMAL, інформація про який зберігається редактором Word у файлі Normal. Dot.
Прискорити виконання складних видів форматування символів, що включають кілька різних параметрів з різних вкладок, можна за допомогою копіювання форматування. Для цього використовують
кнопку <Формат по образцу>
![]() .
Спочатку треба виділити фрагмент з
уже встановленим форматуванням символів,
клацнути на зазначеній кнопці й при
натиснутій лівій кнопці миші провести
курсором миші по тексту, який треба
відформатувати в такий самий спосіб.
Якщо необхідно відформатувати скопійованим
стилем кілька фрагментів, треба двічі
клацнути на згаданій кнопці й послідовно
провести курсором миші по всіх
фрагментах. Скасовують увімкнений режим
копіювання форматування, ще раз клацнувши
на кнопці <Формат по образцу> або
натиснувши клавішу <Esc>.
.
Спочатку треба виділити фрагмент з
уже встановленим форматуванням символів,
клацнути на зазначеній кнопці й при
натиснутій лівій кнопці миші провести
курсором миші по тексту, який треба
відформатувати в такий самий спосіб.
Якщо необхідно відформатувати скопійованим
стилем кілька фрагментів, треба двічі
клацнути на згаданій кнопці й послідовно
провести курсором миші по всіх
фрагментах. Скасовують увімкнений режим
копіювання форматування, ще раз клацнувши
на кнопці <Формат по образцу> або
натиснувши клавішу <Esc>.
Те ж саме можна виконати за допомогою клавіатури:
• виділити фрагмент з початковим стилем форматування;
• натиснути <Ctrl+Shift+C> (копіювання стилю форматування);
• виділити фрагмент, що підлягає форматуванню;
• натиснути <Ctrl+Shift+V> (форматування скопійованим стилем). Скасувати форматування символів, точніше повернути формат виділеного фрагмента у стиль Обычный, можна за допомогою комбінації клавіш <Ctrl+npo6m> або <Ctrl+Shift+Z>.
Інформацію про те, який стиль форматування застосовано до тексту, можна отримати, натиснувши <Shift+F1>, а потім клацнувши лівою кнопкою миші на тексті.
