
- •Міністерство освіти і науки України Казанківський міжшкільний навчально-виробничий комбінат
- •С. Миколаївка 2011 р. Содержание
- •Текстовий редактор word загальна характеристика
- •Структура вікна
- •Виконання команд
- •Створення документа в редакторі word
- •Редагування документа
- •Переміщення документом
- •Виділення тексту
- •Виправлення документа
- •Перегляд документів
- •Форматування символів (зміна параметрів шрифту)
- •Форматування абзаців
- •Розміри I розташування абзаців
- •Обрамлення I заповнення абзаців I фрагментів тексту
- •Позиції табуляції
- •Встановлення табуляторів за допомогою горизонтальної лінійки
- •Встановлення табуляторів за командою Табуляция (меню Формат)
- •Форматування сторінок
- •Параметри сторінки Встановлення розміру сторінки та її орієнтації
- •Встановлення полів
- •Вставка маркера початку сторінки
- •Вертикальне вирівнювання
- •Колонтитули
- •Нумерація сторінок
- •Шпальти
- •С творення таблиць
- •Переміщення таблицею
- •Редагування таблиць Виділення
- •Видалення
- •Вставлення і копіювання комірок
- •Форматування таблиць
- •Створювання нескладних таблиць
- •Обчислення в таблицях
- •Побудова діаграм
- •Повторне використання тексту I графіки за допомогою автотексту й автозаміни
- •Автозаміна
- •Автотекст
- •Списки, закладки, посилання, зноски і назви списки
- •Закладки
- •Примітки
- •Перехресні посилання
- •Створення рисунків і робота з ними
- •Створення рисунків
- •Редагування рисунків
- •Розташування тексту та графічних об'єктів
- •Вставлення графічних об'єктів
- •Зовнішні ілюстрації
- •Фігурний текст
- •Діаграми
- •Ехсеl-таблиці
- •Математичні формули
- •Робота з великими документами
- •Робота в режимі структури документа
- •Побудова змісту
- •Побудова предметного покажчика
- •Побудова списку ілюстрацій
- •Робота з шаблонами, полями і формами шаблони документів
- •Створення шаблонів
- •Робота з шаблонами
- •Поля в документі
- •Створення електронної форми
- •Настроювання параметрів редактора word загальні параметри редактора
- •Настроювання панелів інструментів
- •Настроювання клавіатурних комбінацій
Нумерація сторінок
Для нумерування сторінок використовують команду Номера страниц з пункту меню Вставка. У діалоговому вікні можна вибрати розташування номерів на сторінці та їх горизонтальне вирівнювання, а також обумовити наявність номера на першій сторінці документа. За допомогою спеціальної кнопки <Формат> можна вибрати конкретний формат номера і початкове значення нумерації сторінок.
Нумерація сторінок не відображується в режимі перегляду Обычный. Переглянути їх можна в режимі Разметка страницы чи Колонтитулы.
В останньому режимі номери сторінок можна вставляти за допомогою кнопки <Номер страницы>. Крім того, у цьому режимі, виділивши номер сторінки, можна змінити його зовнішній вигляд за допомогою панелі інструментів Форматирование чи команди Шрифт пункту меню Формат.
Для видалення нумерації сторінок треба в режимі Колонтитулы виділити поле з номером сторінки й натиснути клавішу <Backspace> або <Delete>. При цьому видаляються номери сторінок з документа взагалі, якщо він складався з одного розділу чи якщо зв'язки між розділами не були розірвані, або тільки з поточного розділу, якщо зв'язки між розділами були розірвані.
Шпальти
Набраний текст у редакторі
Word можна оформити у вигляді кількох
шпальт (у газетному стилі). Для цього
спочатку треба виділити потрібні
абзаци, а потім клацнути на кнопку
<Столбцы>
![]() панелі
інструментів Стандартная.
Після цього на екрані
з'явиться додаткове віконце
панелі
інструментів Стандартная.
Після цього на екрані
з'явиться додаткове віконце
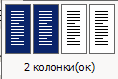 .
.
За допомогою цього віконця при натиснутій лівій кнопці миші треба вибрати потрібну кількість стовпчиків. Після того як кнопку миші буде відпущено, виділений фрагмент тексту розподілиться на потрібну кількість шпальт. Щоб скасувати цю команду після того, як кнопку миші вже натиснуто, треба, не відпускаючи кнопки миші, пересунути її курсор вліво чи вгору із зони віконця.
Якщо фрагмент тексту вже має вигляд шпальт, їх кількість можна змінити за допомогою того ж віконця.
Для перетворення тексту можна також скористатися діалоговим вікном Колонки (пункт меню Формат). За допомогою цього вікна можна додатково встановити шпальти різної ширини, змінити розмір проміжку між ними, відокремити шпальти розділовими лініями.
ТАБЛИЦІ
Під таблицею редактор Word розуміє організовані в рядки та стовпці один або кілька рядків комірок, у кожну з яких можна вмістити текст, графіку чи інші дані. Всередині кожної комірки текст або графіка розглядається редактором як окремий абзац. При набиранні тексту всередині комірки її вміст переноситься з одного рядка на інший, а комірка й відповідний рядок таблиці розтягуються по вертикалі.
До параметрів таблиці належать кількість рядків і стовпців, висота рядків, ширина стовпців, відступ і вирівнювання рядків, інтервал між стовпцями.
Форматування таблиці пов'язане зі зміною зовнішніх характеристик таблиці, геометрією її розташування на сторінці, оформленням комірок таблиці межами різного вигляду і тлом заповнення.
С творення таблиць
У редакторі Word передбачено кілька способів створення таблиці. Взагалі роботу з таблицями організовує меню Таблица з підменю.
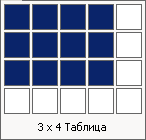 Якщо
таблиця нескладна, використовують
кнопку <Вставить
таблицу>
Якщо
таблиця нескладна, використовують
кнопку <Вставить
таблицу>
![]() панелі інструментів Стандартная.
Клацання на ній
відкриває віконце, що дає змогу при
натиснутій лівій кнопці миші одразу
визначити структуру таблиці (кількість
рядків і стовпців). Таблицю буде вставлено
в місці розташування текстового курсору.
Якщо після натискання лівої кнопки миші
треба скасувати команду вставлення
таблиці, слід, не відпускаючи кнопку
миші, пересунути її курсор вліво чи
вгору із зони віконця.
панелі інструментів Стандартная.
Клацання на ній
відкриває віконце, що дає змогу при
натиснутій лівій кнопці миші одразу
визначити структуру таблиці (кількість
рядків і стовпців). Таблицю буде вставлено
в місці розташування текстового курсору.
Якщо після натискання лівої кнопки миші
треба скасувати команду вставлення
таблиці, слід, не відпускаючи кнопку
миші, пересунути її курсор вліво чи
вгору із зони віконця.
В ставити
таблицю можна також за допомогою
діалогового вікна Вставка
таблицы, що викликається
з пункту меню Таблица
командами
Вставить, Таблица. З’явиться
вікно Вставка таблицы.
Уважно вказати
параметри.
ставити
таблицю можна також за допомогою
діалогового вікна Вставка
таблицы, що викликається
з пункту меню Таблица
командами
Вставить, Таблица. З’явиться
вікно Вставка таблицы.
Уважно вказати
параметри.
Якщо текст уже набраний і вміст майбутніх комірок виділений яким-небудь символом-роздільником (наприклад, символом табуляції, маркером абзацу, комою чи крапкою з комою), можна використати команду Преобразовать пункту меню Таблица. Після виділення фрагмента тексту й виклику діалогового вікна Преобразовать в таблицу у цьому вікні необхідно встановити кількість стовпців майбутньої таблиці й визначити символ-роздільник, яким виділений текст поділений на майбутні елементи комірок. Так само просто можна перетворити таблицю в абзаци тексту. Для цього треба виділити таблицю або встановити в ній текстовий курсор і викликати вікно Преобразовать в текст, у якому необхідно лише визначити символ-роздільник для майбутнього тексту.
Для створення складних таблиць у редакторі передбачена спеціальна панель інструментів <Таблицы и границы>. Викликати панель інструментів <Таблицы и границы> можна такими способами:
увімкнути панель стандартним методом у пункті меню Вид;
панель інструментів Стандартная / кнопка
 ;
;меню Таблица / Нарисовать таблицу.
Інструмент Нарисовать
таблицу
![]() надає курсору вигляду
олівця ,
що дає
змогу створювати прямокутники й поділяти
їх на строчки та стовпці. Зайві лінії
видаляють за допомогою інструменту
Ластик
надає курсору вигляду
олівця ,
що дає
змогу створювати прямокутники й поділяти
їх на строчки та стовпці. Зайві лінії
видаляють за допомогою інструменту
Ластик
![]() .
.
Створюючи таблицю, доцільно ввімкнути
режим Отображать сетку у пункті
меню Таблица і натиснути на кнопку
<Непечатаемые знаки>
![]() панелі Стандартная, щоб побачити
маркери комірок ¤,
що вказують, де закінчується їх вміст.
Маркер кінця рядка таблиці, що виглядає
так само, як і маркер комірки, розташовується
наприкінці кожного рядка за останньою
коміркою. Щоб сховати сітку в режимі
Разметка страницы, додатково треба
вимкнути режим Границы текста у
вкладці Вид діалогового вікна
Параметры пункту меню Сервис.
панелі Стандартная, щоб побачити
маркери комірок ¤,
що вказують, де закінчується їх вміст.
Маркер кінця рядка таблиці, що виглядає
так само, як і маркер комірки, розташовується
наприкінці кожного рядка за останньою
коміркою. Щоб сховати сітку в режимі
Разметка страницы, додатково треба
вимкнути режим Границы текста у
вкладці Вид діалогового вікна
Параметры пункту меню Сервис.
