
- •Міністерство освіти і науки України Казанківський міжшкільний навчально-виробничий комбінат
- •С. Миколаївка 2011 р. Содержание
- •Текстовий редактор word загальна характеристика
- •Структура вікна
- •Виконання команд
- •Створення документа в редакторі word
- •Редагування документа
- •Переміщення документом
- •Виділення тексту
- •Виправлення документа
- •Перегляд документів
- •Форматування символів (зміна параметрів шрифту)
- •Форматування абзаців
- •Розміри I розташування абзаців
- •Обрамлення I заповнення абзаців I фрагментів тексту
- •Позиції табуляції
- •Встановлення табуляторів за допомогою горизонтальної лінійки
- •Встановлення табуляторів за командою Табуляция (меню Формат)
- •Форматування сторінок
- •Параметри сторінки Встановлення розміру сторінки та її орієнтації
- •Встановлення полів
- •Вставка маркера початку сторінки
- •Вертикальне вирівнювання
- •Колонтитули
- •Нумерація сторінок
- •Шпальти
- •С творення таблиць
- •Переміщення таблицею
- •Редагування таблиць Виділення
- •Видалення
- •Вставлення і копіювання комірок
- •Форматування таблиць
- •Створювання нескладних таблиць
- •Обчислення в таблицях
- •Побудова діаграм
- •Повторне використання тексту I графіки за допомогою автотексту й автозаміни
- •Автозаміна
- •Автотекст
- •Списки, закладки, посилання, зноски і назви списки
- •Закладки
- •Примітки
- •Перехресні посилання
- •Створення рисунків і робота з ними
- •Створення рисунків
- •Редагування рисунків
- •Розташування тексту та графічних об'єктів
- •Вставлення графічних об'єктів
- •Зовнішні ілюстрації
- •Фігурний текст
- •Діаграми
- •Ехсеl-таблиці
- •Математичні формули
- •Робота з великими документами
- •Робота в режимі структури документа
- •Побудова змісту
- •Побудова предметного покажчика
- •Побудова списку ілюстрацій
- •Робота з шаблонами, полями і формами шаблони документів
- •Створення шаблонів
- •Робота з шаблонами
- •Поля в документі
- •Створення електронної форми
- •Настроювання параметрів редактора word загальні параметри редактора
- •Настроювання панелів інструментів
- •Настроювання клавіатурних комбінацій
Перегляд документів
Редактор Word надає можливість
працювати у п'ятьох режимах зображення
документа: Обычный,
Web-документ, Разметка страницы,
Структура, Главный документ. Переключитися
в необхідний режим можна за допомогою
відповідних команд пункту меню Вид
або за допомогою
кнопок
![]() ,
розташованих у лівому нижньому куті
робочої частини вторинного вікна
документа.
,
розташованих у лівому нижньому куті
робочої частини вторинного вікна
документа.
1. Обычный
![]() режим є стандартним. Він встановлюється
за замовчуванням і придатний для
введення, виправлення й форматування
документа. У цьому режимі забезпечується
максимальна швидкість обробки тексту,
яку можна підвищити, увімкнувши режим
Черновик на
вкладці Вид діалогового
вікна Параметры пункту
меню Сервис (при
цьому обмежується кількість розмірів
шрифтів, що використовуються на екрані,
і спрощується вирівнювання й розміщення
інтервалів).
режим є стандартним. Він встановлюється
за замовчуванням і придатний для
введення, виправлення й форматування
документа. У цьому режимі забезпечується
максимальна швидкість обробки тексту,
яку можна підвищити, увімкнувши режим
Черновик на
вкладці Вид діалогового
вікна Параметры пункту
меню Сервис (при
цьому обмежується кількість розмірів
шрифтів, що використовуються на екрані,
і спрощується вирівнювання й розміщення
інтервалів).
2. Web-документ1
![]() —
відображення документа в такому вигляді,
як під час перегляду за допомогою
Web-оглядачів. У цьому режимі зображення
розмітки документа на екрані спрощене:
вигляд тексту не зовсім збігається з
тим, що надрукується, а довжина рядків
відповідає розміру вікна. За замовчуванням
у цьому режимі автоматично відкривається
додаткове вікно Схема
документа , яке зручно
використовувати для швидкого переміщення
вздовж документа. Вмикають і вимикають
вікно Схема документа
за допомогою однойменної
команди пункту меню Вид.
—
відображення документа в такому вигляді,
як під час перегляду за допомогою
Web-оглядачів. У цьому режимі зображення
розмітки документа на екрані спрощене:
вигляд тексту не зовсім збігається з
тим, що надрукується, а довжина рядків
відповідає розміру вікна. За замовчуванням
у цьому режимі автоматично відкривається
додаткове вікно Схема
документа , яке зручно
використовувати для швидкого переміщення
вздовж документа. Вмикають і вимикають
вікно Схема документа
за допомогою однойменної
команди пункту меню Вид.
3. Разметка
страницы
![]() — режим макету, коли
документ відображується у вікні у
вигляді, в якому його буде надруковано
на сторінці. Цей режим призначений для
роботи з ілюстраціями та колонтитулами.
— режим макету, коли
документ відображується у вікні у
вигляді, в якому його буде надруковано
на сторінці. Цей режим призначений для
роботи з ілюстраціями та колонтитулами.
4. Структура
документа
![]() — режим перегляду структури документа,
відформатованого за допомогою вбудованих
стилів заголовків або присвоєння абзацам
структурних рівнів. У цьому режимі
заголовки документа забезпечуються
відступами, що показують рівень
вкладеності заголовків, а переміщення
та зміна рівня вкладеності заголовків
приводить до відповідного переміщення
всього пов'язаного із заголовком тексту.
— режим перегляду структури документа,
відформатованого за допомогою вбудованих
стилів заголовків або присвоєння абзацам
структурних рівнів. У цьому режимі
заголовки документа забезпечуються
відступами, що показують рівень
вкладеності заголовків, а переміщення
та зміна рівня вкладеності заголовків
приводить до відповідного переміщення
всього пов'язаного із заголовком тексту.
5. Главный документ2 — режим, призначений для роботи з великими документами, що складаються з кількох частин, — так званими "вкладеними документами" або піддокументами (так само документів Word), кожний з яких зберігається редактором в окремому файлі. Головним у Word називають документ, вміст якого цілком або частково становить один або кілька інших документів Word. У вікні головного документа можна переглядати загальну організацію вкладених документів і редагувати їх.
6. Режим
чтения
![]() –– режим перегляду документа в вигляді
розвернутої книги.
–– режим перегляду документа в вигляді
розвернутої книги.
Існує також додатковий
режим Предварительный
просмотр (йому
відповідає кнопка
![]() на панелі інструментів Стандартная
чи команда з такою
назвою пункту меню Файл).
Цей режим подібний
до режиму Разметка
страницы, але сторінки
в ньому відображуються у зменшеному
вигляді, щоб можна було побачити одну
чи кілька сторінок цілком і перевірити
розподіл документа на сторінки. Документ
можна побачити таким, як він надрукується;
при цьому не відображуються службові
лінії та символи, проте враховується
наявність у документі, зокрема, прихованого
тексту, рисунків або інших об'єктів, які
в тексті подані лише посиланнями. Після
переходу в цей режим з'являється панель
інструментів Предварительный
просмотр, що надає
додаткові можливості для перегляду.
Кнопка <Увеличение>
на панелі інструментів Стандартная
чи команда з такою
назвою пункту меню Файл).
Цей режим подібний
до режиму Разметка
страницы, але сторінки
в ньому відображуються у зменшеному
вигляді, щоб можна було побачити одну
чи кілька сторінок цілком і перевірити
розподіл документа на сторінки. Документ
можна побачити таким, як він надрукується;
при цьому не відображуються службові
лінії та символи, проте враховується
наявність у документі, зокрема, прихованого
тексту, рисунків або інших об'єктів, які
в тексті подані лише посиланнями. Після
переходу в цей режим з'являється панель
інструментів Предварительный
просмотр, що надає
додаткові можливості для перегляду.
Кнопка <Увеличение>
![]() збільшує масштаб зображення після
клацання мишею в потрібній частині
сторінки, допомагаючи роздивитися
деталі документа. Кнопки <Одна страница>
збільшує масштаб зображення після
клацання мишею в потрібній частині
сторінки, допомагаючи роздивитися
деталі документа. Кнопки <Одна страница>
![]() та <Несколько страниц> 3
та <Несколько страниц> 3
![]() дають змогу змінювати кількість сторінок,
що одночасно зображуються у вікні
перегляду. Кнопка <Bo весь экран>
дають змогу змінювати кількість сторінок,
що одночасно зображуються у вікні
перегляду. Кнопка <Bo весь экран>
![]() (або подібна команда пункту меню Вид)
розгортає зображення
до максимально можливих розмірів,
забираючи з екрана елементи керування.
Рядок меню в цьому режимі можна відкрити,
підвівши курсор миші до верхньої частини
екрана. Для скасування повноекранного
режиму треба клацнути на кнопці <Вернуть
обычный режим> або ще раз на кнопці
<Bo весь экран> чи натиснути клавішу
<Esc>.
(або подібна команда пункту меню Вид)
розгортає зображення
до максимально можливих розмірів,
забираючи з екрана елементи керування.
Рядок меню в цьому режимі можна відкрити,
підвівши курсор миші до верхньої частини
екрана. Для скасування повноекранного
режиму треба клацнути на кнопці <Вернуть
обычный режим> або ще раз на кнопці
<Bo весь экран> чи натиснути клавішу
<Esc>.
Використовуючи віконце
Масштаб
![]() панелі інструментів Предватирельный
просмотр, можна
встановити довільний (10-500 %) масштаб
зображення документа. Таке саме віконце
міститься в панелі інструментів
Стандартная і,
отже, його можна застосувати й у інших
режимах перегляду документа. Крім
конкретного масштабу у відсотках можна
встановити режими по
ширине страницы, целая страница, несколько
страниц. Дещо більше
можливостей реалізовано в діалоговому
вікні Масштаб:
панелі інструментів Предватирельный
просмотр, можна
встановити довільний (10-500 %) масштаб
зображення документа. Таке саме віконце
міститься в панелі інструментів
Стандартная і,
отже, його можна застосувати й у інших
режимах перегляду документа. Крім
конкретного масштабу у відсотках можна
встановити режими по
ширине страницы, целая страница, несколько
страниц. Дещо більше
можливостей реалізовано в діалоговому
вікні Масштаб:
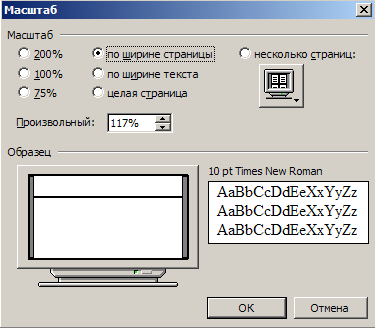
Це вікно викликається однойменною командою з пункту меню Вид. Якщо в конкретному режимі перегляду зображення документа якісь варіанти масштабу (наприклад, Несколько страниц) неможливі, то відповідні елементи діалогового вікна будуть недоступні.
