
- •Міністерство освіти і науки України Казанківський міжшкільний навчально-виробничий комбінат
- •С. Миколаївка 2011 р. Содержание
- •Текстовий редактор word загальна характеристика
- •Структура вікна
- •Виконання команд
- •Створення документа в редакторі word
- •Редагування документа
- •Переміщення документом
- •Виділення тексту
- •Виправлення документа
- •Перегляд документів
- •Форматування символів (зміна параметрів шрифту)
- •Форматування абзаців
- •Розміри I розташування абзаців
- •Обрамлення I заповнення абзаців I фрагментів тексту
- •Позиції табуляції
- •Встановлення табуляторів за допомогою горизонтальної лінійки
- •Встановлення табуляторів за командою Табуляция (меню Формат)
- •Форматування сторінок
- •Параметри сторінки Встановлення розміру сторінки та її орієнтації
- •Встановлення полів
- •Вставка маркера початку сторінки
- •Вертикальне вирівнювання
- •Колонтитули
- •Нумерація сторінок
- •Шпальти
- •С творення таблиць
- •Переміщення таблицею
- •Редагування таблиць Виділення
- •Видалення
- •Вставлення і копіювання комірок
- •Форматування таблиць
- •Створювання нескладних таблиць
- •Обчислення в таблицях
- •Побудова діаграм
- •Повторне використання тексту I графіки за допомогою автотексту й автозаміни
- •Автозаміна
- •Автотекст
- •Списки, закладки, посилання, зноски і назви списки
- •Закладки
- •Примітки
- •Перехресні посилання
- •Створення рисунків і робота з ними
- •Створення рисунків
- •Редагування рисунків
- •Розташування тексту та графічних об'єктів
- •Вставлення графічних об'єктів
- •Зовнішні ілюстрації
- •Фігурний текст
- •Діаграми
- •Ехсеl-таблиці
- •Математичні формули
- •Робота з великими документами
- •Робота в режимі структури документа
- •Побудова змісту
- •Побудова предметного покажчика
- •Побудова списку ілюстрацій
- •Робота з шаблонами, полями і формами шаблони документів
- •Створення шаблонів
- •Робота з шаблонами
- •Поля в документі
- •Створення електронної форми
- •Настроювання параметрів редактора word загальні параметри редактора
- •Настроювання панелів інструментів
- •Настроювання клавіатурних комбінацій
Повторне використання тексту I графіки за допомогою автотексту й автозаміни
У редакторі Word є два способи збереження та швидкого вставляння часто використовуваної текстової чи графічної інформації. За допомогою автозаміни редактор автоматично вставляє елементи при набиранні тексту. Наприклад, можна створювати абревіатури для окремих слів або довгих фраз, які обтяжливо набирати. На відміну від автозаміни елементи автотексту вставляються не автоматично, а після натискання клавіші F3.
Інформацію можна вставляти у двох режимах — зі збереженням вихідного оформлення або без нього.
За допомогою автозаміни можна автоматично виправляти найтиповіші помилки, що трапляються при набиранні тесту. Наприклад, якщо користувач часто друкує "мнгог" замість "много", слід створити елемент автозаміни з ім'ям "мнгог". Тоді в разі друкування "мнгог" і введення після цього пробілу або будь-якого знаку пунктуації, це слово замінюватиметься на "много". Але доцільніше використовувати автозаміну для швидкого набирання великих за розміром і важких для набирання слів і фраз, а також рисунків, що часто зустрічаються в тексті. Наприклад, замість того, щоб постійно набирати слово "сільськогосподарський", можна створити для нього елемент автозаміни під назвою "сг". Тоді достатньо буде замість слова набирати ці дві літери.
Елементи автозаміни мають недолік: для них треба придумувати короткі назви, що не використовуються окремо. У противному разі таке сполучення символів не можна буде набрати — воно автоматично замінюватиметься відповідно до створеного елемента автозаміни. Для таких випадків у редакторі Word застосовують спосіб створення елемента автотексту, що діє подібно автозаміні, але рішення про те, чи потрібно вставляти елементи, приймає користувач.
Автозаміна
К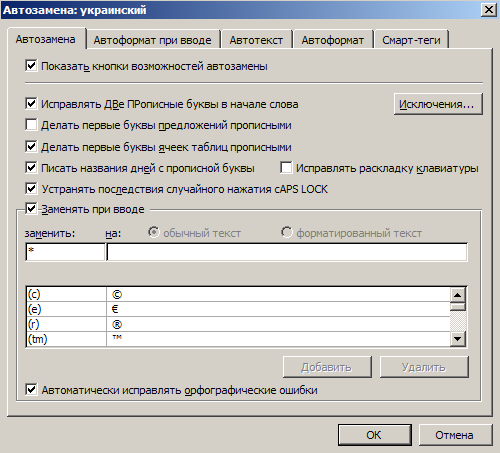 оманда
Автозамена пункту
меню Сервис встановлює
режими для автоматичного коректування
тексту у процесі його набирання. Оскільки
Word 2000 підтримує кілька мов, назва
діалогового вікна, що з'являється при
виконанні цієї команди, залежить від
приналежності слова, на якому розміщується
текстовий курсор:
оманда
Автозамена пункту
меню Сервис встановлює
режими для автоматичного коректування
тексту у процесі його набирання. Оскільки
Word 2000 підтримує кілька мов, назва
діалогового вікна, що з'являється при
виконанні цієї команди, залежить від
приналежності слова, на якому розміщується
текстовий курсор:
Отже, редактор підтримує списки елементів автозаміни окремо для різних мов.
Режим автозаміни можна взагалі вимкнути. Для цього використовують прапорець увімкнення режиму Заменять при вводе. Для створення елемента автозаміни треба в полі заменить ввести назву елемента, а в полі на — власне елемент. Потім слід клацнути на кнопці <Добавить>. Якщо перед викликом діалогового вікна в документі є виділений фрагмент, він з'явиться в полі па. Елемент автозаміни можна створювати також для рисунка чи іншого об'єкта. Для цього треба виділити цей об'єкт, а потім дати йому назву в полі заменить.
У процесі автоматичної заміни виконуються такі правила. Якщо назва елемента автозаміни починається з малої літери, автоматична заміна здійснюється як для малої, так і для великої літери. До того ж якщо елемент буде набрано з великої літери, введений автоматично елемент так само починатиметься з великої літери. Якщо назва елемента складається з двох малих літер, то при введенні таких самих двох великих літер елемент автозаміни буде введено повністю великими літерами. Якщо ж назва елемента починається з великої літери, автозаміна діятиме лише в разі введення назви елемента з великої літери.
Додатково в цьому вікні можна ввімкнути такі режими автоматичного коректування тексту у процесі його набирання:
• Исправлять ДВе ПРописпые буквы в начале слова, якщо користувач невчасно звільнив клавішу <Shift>; друга велика літера у слові автоматично замінюється на малу;
• Делать первые буквы предложений прописными (після крапки в кінці речення або на початку абзацу).
Кнопка <Исключения...> надає можливість у випадках, коли зазначені режими ввімкнені, набирати різні сполучення: "г.", "гг.", "МВт", "МГц" та ін.
Інші режими зрозумілі за змістом.
Друга вкладка Автоформат при вводе призначена для автоматичної заміни одних символів на інші. Такі заміни перелічені в полі заменять при вводе. Зокрема, режим " *полужирный* и _курсив_" застосовує накреслення Полужирный для фрагментів, що розміщуються між зірочками, а накреслення Курсив — між символами підкреслення.
У полі Применять при вводе к... перелічені режими, що автоматично застосовують до заголовків визначені стилі заголовків, змінюють спеціальні набори символів на межі абзаців і таблиці, а також трансформують введений текст у марковані та нумеровані списки.
Розглянемо дію цих режимів.
1. Після набирання трьох і більше символів дефісу, знаків підкреслення чи рівності й натискання клавіші <Enter> підкреслюється попередній абзац відповідно тонкою, жирною чи двома лініями.
2. Набране сполучення символів, перед яким і після якого встановлюється знак "+", а всередині міститься будь-яка кількість знаків " -", після натискання клавіші <Enter> перетворюється на таблицю, ширина стовпців якої відповідає кількості знаків " - ".
3. Сполучення символів, що складається зі знаків "*", ">" чи "-", після якого стоїть пробіл (або знак табуляції) і будь-яка кількість літер, після натискання клавіші <Enter> перетворюється на перший елемент маркованого списку відповідно з маркером "•", ">"a6o"-".
4. Сполучення символів, що складається з цифри "1" або латинських літер"А", "а", "I", "i", після якого стоять крапка, пробіл (або знак табуляції) і будь-яка кількість літер, після натискання клавіші <Enter> перетворюється на перший елемент нумерованого списку з відповідною нумерацією.
Щоб відмінити продовження форматування тексту у вигляді маркованого чи нумерованого списку, треба двічі натиснути клавішу <Enter> або видалити останній маркер чи номер, натиснувши клавішу <Backspace>.
