
- •Міністерство освіти і науки України Казанківський міжшкільний навчально-виробничий комбінат
- •С. Миколаївка 2011 р. Содержание
- •Текстовий редактор word загальна характеристика
- •Структура вікна
- •Виконання команд
- •Створення документа в редакторі word
- •Редагування документа
- •Переміщення документом
- •Виділення тексту
- •Виправлення документа
- •Перегляд документів
- •Форматування символів (зміна параметрів шрифту)
- •Форматування абзаців
- •Розміри I розташування абзаців
- •Обрамлення I заповнення абзаців I фрагментів тексту
- •Позиції табуляції
- •Встановлення табуляторів за допомогою горизонтальної лінійки
- •Встановлення табуляторів за командою Табуляция (меню Формат)
- •Форматування сторінок
- •Параметри сторінки Встановлення розміру сторінки та її орієнтації
- •Встановлення полів
- •Вставка маркера початку сторінки
- •Вертикальне вирівнювання
- •Колонтитули
- •Нумерація сторінок
- •Шпальти
- •С творення таблиць
- •Переміщення таблицею
- •Редагування таблиць Виділення
- •Видалення
- •Вставлення і копіювання комірок
- •Форматування таблиць
- •Створювання нескладних таблиць
- •Обчислення в таблицях
- •Побудова діаграм
- •Повторне використання тексту I графіки за допомогою автотексту й автозаміни
- •Автозаміна
- •Автотекст
- •Списки, закладки, посилання, зноски і назви списки
- •Закладки
- •Примітки
- •Перехресні посилання
- •Створення рисунків і робота з ними
- •Створення рисунків
- •Редагування рисунків
- •Розташування тексту та графічних об'єктів
- •Вставлення графічних об'єктів
- •Зовнішні ілюстрації
- •Фігурний текст
- •Діаграми
- •Ехсеl-таблиці
- •Математичні формули
- •Робота з великими документами
- •Робота в режимі структури документа
- •Побудова змісту
- •Побудова предметного покажчика
- •Побудова списку ілюстрацій
- •Робота з шаблонами, полями і формами шаблони документів
- •Створення шаблонів
- •Робота з шаблонами
- •Поля в документі
- •Створення електронної форми
- •Настроювання параметрів редактора word загальні параметри редактора
- •Настроювання панелів інструментів
- •Настроювання клавіатурних комбінацій
Видалення
В міст
комірки можна видалити за допомогою
команди Вырезать
пункту меню Правка
(чи однойменної кнопки
панелі інструментів або комбінації
клавіш <Ctrl+X>)
або клавіші <Del>.
міст
комірки можна видалити за допомогою
команди Вырезать
пункту меню Правка
(чи однойменної кнопки
панелі інструментів або комбінації
клавіш <Ctrl+X>)
або клавіші <Del>.
При натисканні клавіші <Backspace> з'являється додатковий запит для уточнення процесу видалення виділених комірок. Якщо було виділено цілий рядок, він видалиться без запиту після натискання <Backspace> або <Shift+Del>. Аналогічні дії виконують у разі виділення цілого стовпця.
Видалити всю таблицю, стовпці, рядки чи комірки можна також за допомогою команди Удалить пункту меню Таблица.
Вставлення і копіювання комірок
Якщо потрібно вставити одну чи кілька комірок поза наявною таблицею, редактор Word створить нову таблицю з виділеною кількістю рядків і стовпців. Якщо ж комірки слід вставити всередину таблиці, вміст відповідних комірок замінюється вмістом нових, а в разі потреби таблиця до того ж доповнюється відсутніми рядками і стовпцями.
Якщо курсор введення розміщений в першому стовпці або виділено рядок, то новий рядок (рядки) вставляється над тим, де розміщений курсор. Якщо ж курсор розташовано не в першій комірці, то вміст комірок замінюється і в разі потреби таблиця доповнюється новими рядками і стовпцями.
Якщо курсор розміщений у першому рядку чи виділено стовпець, то новий стовпець (стовпці) вставляється зліва від стовпця з курсором. Якщо ж курсор не розміщений в першому рядку, вміст відповідних комірок замінюється і в разі потреби таблиця доповнюється новими рядками і стовпцями.
Копіювати й переміщувати фрагменти тексту в комірках, цілу комірку чи кілька комірок можна у звичайний спосіб, проте не можна застосовувати клавіші копіювання <Shift+F2> і переміщення <F2>, які діють лише на фрагменти тексту всередині комірок.
У пункті меню Таблица міститься команда Добавить, за допомогою якої можна точно визначити, які рядки, стовпці й комірки куди вставити.
Зазначимо також, що оскільки клавіша <Tab> всередині таблиці призначена для переміщення в наступну комірку, щоб встановити табулятор всередину комірки, слід натиснути комбінацію клавіш <Ctrl+Tab>.
Контекстне меню для роботи з таблицями викликається натисканням правої кнопки миші, коли курсор миші розміщений у зоні таблиці, або за допомогою комбінації клавіш <Shift+F10>, коли в зоні таблиці розміщений текстовий курсор введення.
Форматування таблиць
Процес зміни зовнішнього вигляду таблиці складається з форматування вмісту комірок і оформлення власне комірок.
О скільки
редактор Word розпізнає фрагмент тексту,
розміщений у комірці таблиці, як окремий
абзац, то його можна форматувати
незалежно; при цьому всю таблицю можна
розглядати як сукупність комірок з
незалежними форматами. Тому для кожної
комірки можна встановити певний шрифт,
накреслення та розмір шрифту, змінити
будь-який параметр, досяжний за допомогою
діалогового вікна Шрифт
пункту меню Формат.
Крім того, за допомогою
команди Направление
текста можна встановити
в комірці вертикальну opiєнтацію тексту,
зверху вниз або знизу вверх (або кнопки
скільки
редактор Word розпізнає фрагмент тексту,
розміщений у комірці таблиці, як окремий
абзац, то його можна форматувати
незалежно; при цьому всю таблицю можна
розглядати як сукупність комірок з
незалежними форматами. Тому для кожної
комірки можна встановити певний шрифт,
накреслення та розмір шрифту, змінити
будь-який параметр, досяжний за допомогою
діалогового вікна Шрифт
пункту меню Формат.
Крім того, за допомогою
команди Направление
текста можна встановити
в комірці вертикальну opiєнтацію тексту,
зверху вниз або знизу вверх (або кнопки
![]() ).
).
Можливі також усі зміни, які можна вносити за допомогою діалогового вікна Абзац. Зокрема, для вирівнювання тексту по висоті в сусідніх комірках одного рядка можна переміщувати абзаци по вертикалі, змінюючи інтервали перед ними. За допомогою комбінації клавіш <Ctrl+0> ("нуль" на алфавітно-цифровій клавіатурі) можна встановити інтервал у 12 пунктів перед абзацом або скасовувати цей інтервал. Для цього можна також використовувати кнопки вирівнювання панелі інструментів Форматирование.
Виділяючи кілька комірок, можна водночас здійснювати однотипне форматування групи комірок. При цьому треба стежити, чи не виділені рядки (про що свідчать виділені маркери рядків). Наприклад, якщо виділені всі комірки і рядки таблиці, то після натискання на кнопку вирівнювання <По центру> панелі інструментів Форматирование відцентрується не текст всередині комірок, а вся таблиця відносно полів сторінки.
Для форматування тексту всередині комірки можна використовувати вкладку Ячейка діалогового вікна Свойства таблицы (однойменну команду пункту меню Таблица), за допомогою якої можна встановити точну ширину стовпця в сантиметрах і вирівняти текст у комірці по висоті. Додаткове вікно Параметры ячейки дає змогу змінювати розміри полів всередині комірки, рівномірно розташовувати текст по всій її ширині.
У![]() режимі Разметка
страницы, якщо курсор
миші потрапляє в зону таблиці, над лівим
верхнім її кутом з'являється маркер
переміщення таблиці
режимі Разметка
страницы, якщо курсор
миші потрапляє в зону таблиці, над лівим
верхнім її кутом з'являється маркер
переміщення таблиці
![]() "Ухопившись" за нього курсором
миші, таблицю можна перемістити в
будь-яку позицію. Аналогічно під правим
нижнім кутом таблиці з'являється маркер
зміни розмірів таблиці □. За допомогою
цього маркера при натиснутій лівій
кнопці миші
"Ухопившись" за нього курсором
миші, таблицю можна перемістити в
будь-яку позицію. Аналогічно під правим
нижнім кутом таблиці з'являється маркер
зміни розмірів таблиці □. За допомогою
цього маркера при натиснутій лівій
кнопці миші
![]() таблицю можна розтягнути чи стиснути.
Щоб змінити висоту рядка, треба встановити
курсор миші на нижню межу рядка або
маркер межі рядка на вертикальній
лінійці, де курсор миші перетворюється
на двонапрямну стрілку
таблицю можна розтягнути чи стиснути.
Щоб змінити висоту рядка, треба встановити
курсор миші на нижню межу рядка або
маркер межі рядка на вертикальній
лінійці, де курсор миші перетворюється
на двонапрямну стрілку![]() ,
і розтягнути чи стиснути рядок по
висоті. Аналогічні дії виконують для
регулювання ширини стовпця. При цьому
якщо курсором миші "ухопитись" за
праву межу стовпця всередині таблиці,
його ширина збільшиться за рахунок
зменшення ширини стовпця, що розміщений
справа від межі. Якщо ж для зміни
ширини стовпця використати маркер його
межі на горизонтальній лінійці
,
і розтягнути чи стиснути рядок по
висоті. Аналогічні дії виконують для
регулювання ширини стовпця. При цьому
якщо курсором миші "ухопитись" за
праву межу стовпця всередині таблиці,
його ширина збільшиться за рахунок
зменшення ширини стовпця, що розміщений
справа від межі. Якщо ж для зміни
ширини стовпця використати маркер його
межі на горизонтальній лінійці
![]() , ширина стовпця збільшиться (або
зменшиться) за рахунок збільшення (або
зменшення) розмірів усієї таблиці, тобто
ширина інших стовпців при цьому не
зміниться.
, ширина стовпця збільшиться (або
зменшиться) за рахунок збільшення (або
зменшення) розмірів усієї таблиці, тобто
ширина інших стовпців при цьому не
зміниться.
Якщо при переміщуванні меж
таблиці натиснути клавішу <Alt>
або праву кнопку миші, на лінійках
замість абсолютної відстані від лівого
поля сторінки позначатимуться значення
ширини стовпців або висоти рядків![]() .
.
Зручно користуватись вікном Свойства таблицы.
Щоб змінити висоту кількох рядків або ширину кількох стовпців, необхідно попередньо виділити їх, а потім використати відповідну вкладку Строка чи Столбец діалогового вікна Свойства таблицы.


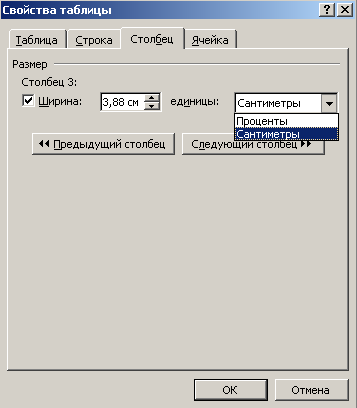
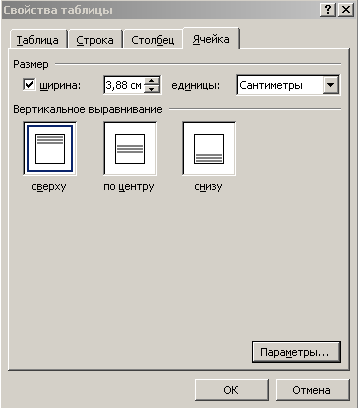
Увімкнувши режим Высота, можна встановити мінімальну висоту рядків або точно задати її в сантиметрах (або інших одиницях, встановлених у загальних параметрах редактора Word). Значення ширини стовпців так само можна задати в сантиметрах або у відсотках до загальної ширини таблиці. Кнопки <Предыдущая строка (столбец)>, <Следующая строка (столбец)> на цих вкладках дають змогу визначати відповідні параметри для кожного рядка чи стовпця окремо.
За допомогою першої вкладки вікна Таблица можна задати загальну ширину таблиці в сантиметрах або у відсотках до ширини сторінки, встановити її горизонтальне вирівнювання і режим обтікання тексту навколо таблиці.
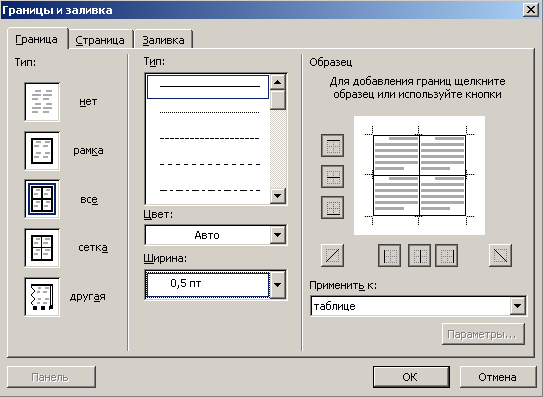
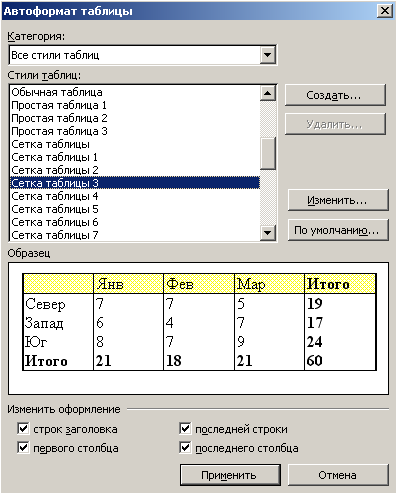

На цій же вкладці розміщуються кнопки <Границы и заливка> (для оформлення як усієї таблиці, так і окремих попередньо виділених комірок різного вигляду обрамленням і тлом) і <Параметры> (для визначення внутрішніх полів комірок та інтервалу між комірками).
У вкладці Строка є режим Повторять как заголовок на каждой странице, який застосовують лише тоді, коли виділені рядки містять перший рядок таблиці.
Д ля
швидкого оформлення вже створеної
таблиці можна використати команду
Автоформат пункту
меню Таблица. У
полі списку Форматы
містяться різні
формати оформлення таблиці. У вікні
Образец можна
побачити, як виглядає цей формат. У полі
Использовать є
п'ять перемикачів, за допомогою яких
можна додатково варіювати параметри
оформлення за умови, що вони застосовні
в цьому конкретному форматі. Параметр
Автоподбор встановлює
ширину таблиці під розмір вмісту
комірок. Поле Изменить
оформление призначене
для оформлення крайніх рядків чи стовпців
таблиці в іншому вигляді, ніж усі інші
рядки і стовпці таблиці.
ля
швидкого оформлення вже створеної
таблиці можна використати команду
Автоформат пункту
меню Таблица. У
полі списку Форматы
містяться різні
формати оформлення таблиці. У вікні
Образец можна
побачити, як виглядає цей формат. У полі
Использовать є
п'ять перемикачів, за допомогою яких
можна додатково варіювати параметри
оформлення за умови, що вони застосовні
в цьому конкретному форматі. Параметр
Автоподбор встановлює
ширину таблиці під розмір вмісту
комірок. Поле Изменить
оформление призначене
для оформлення крайніх рядків чи стовпців
таблиці в іншому вигляді, ніж усі інші
рядки і стовпці таблиці.
Таблицю можна поділити на дві таблиці відносно рядка, на якому розміщується текстовий курсор, за допомогою команди Разбить таблицу пункту меню Таблица або комбінації клавіш <Ctrl+Shift+Enter>.
Комірки, рядки чи стовпці можна поділяти за допомогою команди Разбить ячейки. Для об'єднання комірок (за допомогою команди Объединить ячейки) необхідно попередньо виділити вихідні комірки.
З а
допомогою редактора Word різні об'єкти,
зокрема таблиці, рисунки, формули,
можна оформлювати у вигляді окремих
наборів, для яких редактор може автоматично
вставляти назви, нумерувати їх, складати
у списки. Щоб оформити таблицю в такий
спосіб, необхідно виділити її чи
встановити в ній текстовий курсор і
викликати діалогове вікно Название
з пункту меню Вставка.
У цьому вікні можна
вставити конкретну назву таблиці,
визначити місце розташування назви
щодо таблиці, встановити вигляд нумерації
таблиць, додати до нумерації номери
глав. За допомогою кнопки <Автоназвание>
після вибору необхідних параметрів
редактор автоматично вставлятиме назви
в усі таблиці, що знову вставляються
(або в інші об'єкти). Після цього за
допомогою вікна Оглавление
и указатели пункту
меню Вставка у
вибраному місці документа можна створити
список наявних таблиць із зазначенням
їх назв з нумерацією сторінок, на яких
вони розміщуються.
а
допомогою редактора Word різні об'єкти,
зокрема таблиці, рисунки, формули,
можна оформлювати у вигляді окремих
наборів, для яких редактор може автоматично
вставляти назви, нумерувати їх, складати
у списки. Щоб оформити таблицю в такий
спосіб, необхідно виділити її чи
встановити в ній текстовий курсор і
викликати діалогове вікно Название
з пункту меню Вставка.
У цьому вікні можна
вставити конкретну назву таблиці,
визначити місце розташування назви
щодо таблиці, встановити вигляд нумерації
таблиць, додати до нумерації номери
глав. За допомогою кнопки <Автоназвание>
після вибору необхідних параметрів
редактор автоматично вставлятиме назви
в усі таблиці, що знову вставляються
(або в інші об'єкти). Після цього за
допомогою вікна Оглавление
и указатели пункту
меню Вставка у
вибраному місці документа можна створити
список наявних таблиць із зазначенням
їх назв з нумерацією сторінок, на яких
вони розміщуються.
