
- •Оглавление
- •Введение
- •1. Общий обзор системы
- •1.1.Состав комплекса
- •1.2.Функциональные возможности системы
- •1.3.Основные характеристики используемого оборудования
- •2.Руководство менеджера
- •2.1.Работа с приложениями
- •2.1.1.Запуск приложения
- •2.1.2.Структура титульного экрана приложения
- •1.Редактор
- •1.1.Общие сведения
- •1.1.1.Состав приложения Restaurant Editor
- •1.2.Структура меню
- •1.2.1.Работа с группами блюд
- •3.2.2. Работа с карточками блюд
- •3.2.3.Рецепт блюда
- •3.3.Назначение горячих клавиш
- •3.3.1.Отмена назначения на клавишу
- •3.4.Настройка сервис - принтеров
- •3.5. Оплата (валюта)
- •1.3.Персонал
- •1.4.Скидки (наценки)
- •1.4.1.Установка свойств скидок (наценок)
- •1.4.2.Установка временного интервала
- •1.4.3.Скидка (наценка) на чек
- •1.4.4.Скидка (наценка) на категории
- •4. Складская система StoreHouse
- •4. 1. Общие сведения StoreHouse
- •4.2. Обзор состава приложения. Файл
- •4.2.1. Заполнение словарей Store House
- •4.2.1.1. Словарь Категории товаров основные
- •4.2.2. Категории товаров бухгалтерские
- •4.2.3.Словарь Список корреспондентов
- •4.2.4. Словарь Единицы измерения
- •4.2.5. Словарь Ставки ндс
- •4.3. Документы
- •4.3.1. Приходная накладная
- •4.3.2. Расходная накладная
- •4.3.3. Документ о внутреннем перемещении
- •4.3.4. Сличительная ведомость
- •4.3.5. Комплектация
- •4.3.6. Акт переработки
- •4.3.7. Документ возврат товара
- •4.3.8. Документ списание товара
- •4.3.9. Прейскуранты
- •4.3.10. Отчеты
- •5. Работа в системе кассира, бармена, официанта
- •5.1. Регистрация кассира
- •5.2.Операции регистрации барменов/официантов
- •5.3. Операции при работе со счетами (столами) в списке заказов Технология ведения счетов (столов)
- •5.3.1. Открытие нового счета
- •5.3.2. Выбор блюд
- •Выбор по меню:
- •Выбор блюда по коду:
- •Выбор по горячей клавише:
- •5.3.2.1. Рецепт блюда
- •5.3.2.2. Вставка блюда
- •5.3.2.3. Сообщение на кухню
- •5.3.2.4. Удаление блюда
- •5.3.2.4. Корректировка количества порций блюда
- •5.3.2.5. Упаковка данных
- •5.3.2.6. Очистка счета
- •5.3.2.7. Сохранение счёта
- •5.4. Поиск заказа по номеру стола
- •5.5. Перемещение стола (заказа) от одного официанта к другому
- •6. Генератор отчетов
- •6.1.Состав приложения
- •6.1.1.Отчеты по выручке
- •Общая выручка
- •Выручка с расшифровкой по кассирам
- •Выручка с расшифровкой по официантам
- •Выручка с расшифровкой по станциям
- •Выручка по группам оплат
- •6.1.2.Отчёты по реализации
- •Общий расход блюд
- •Расход блюд по категориям
- •Расход блюд по группам станций
- •Расход по модификаторам
- •Продажи официантов
- •Почасовой расход блюд
- •6.1.3.Дополнительные отчёты
- •Выручка по дням
- •Почасовая выручка
- •Отчет по дням недели
- •Отчет по скидкам/наценкам
- •Отчет по персональным дисконтным картам
- •Отчёт по отказам
- •Персональные отказы
- •Персональные удаления
- •Отчет по официантам
- •6.1.4. Печать основных словарей системы
- •Печать меню ресторана
- •Печать списка персонала
- •Печать списка оплат
3.3.Назначение горячих клавиш
Группы горячих клавиш определяются в зависимости от функционального назначения рабочей станции и от типа клавиатуры.
Вид экрана при работе с горячими клавишами представлен на рисунке 13. Экран разделен на две части верхнюю и нижнюю. В верхней части экрана расположены группы горячих клавиш. Встав курсором на одну из них в верхней части экрана, Вы можете видеть выбранную для неё схему клавиатуры.
Для работы с группами горячих клавиш можно пользоваться пунктами основного меню Редактирование, всплывающим меню или вынесенными на панель операциями:
![]() - новая группа;
- новая группа;
![]() - изменить группу;
- изменить группу;
![]() - удалить группу;
- удалить группу;
![]() - печать выбранного
типа клавиатуры.
- печать выбранного
типа клавиатуры.
Для ввода новой группы горячих клавиш воспользуйтесь специальной кнопкой или клавишей [Ins]. Карточка состоит из двух полей. В первом поле карточки Вам необходимо определить наименование группы горячих клавиш. Максимальная длина поля составляет 15 символов. Во втором поле карточки указывается тип рабочей станции. Заполнение этого поля осуществляется из списка. Для вызова списка типов рабочих станций подведите курсор мыши к кнопке, находящейся в правом конце поля, и щелкните левой клавишей мыши. На экране появится список, из которого выберите необходимый тип станции.

Рис. 13. Группа клавиш
Для записи карточки группы горячих клавиш воспользуйтесь кнопкой или нажмите клавишу [Enter].
Если Вы хотите отказаться от ввода карточки, подведите курсор мыши к кнопке , или нажмите клавишу [Esc].





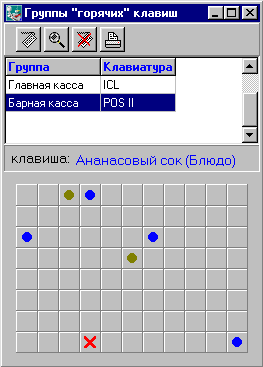
Рис. 14. Группы «горячих» клавиш
Для назначения клавиш на блюда и группы блюд откройте окно меню ресторана. Затем расположите на экране монитора два окна удобным для Вас образом. Например, так как показано на рисунке 15. Подведите курсор мыши к блюду (группе блюд), на которое Вы хотите назначить горячую клавишу и нажмите левую кнопку мыши. Затем, не отпуская кнопку, переместите курсор мыши на одну из клавиш на схеме клавиатуры и отпустите кнопку мыши.
Клавиши на схеме клавиатуры могут иметь три состояния:
1) “Свободна”. На эту клавишу не назначено блюдо.
2) “Назначена”.
Эта клавиша на схеме клавиатуры отмечена
кружком (![]() ).
Кружками синего цвета отмечаются
клавиши, на которые назначены блюда;
коричневого - клавиши, на которые
назначены группы блюд. Если подвести к
клавише указатель мыши, в поле “Клавиша”
Вы сможете увидеть наименование блюда
(группы), назначенного на неё.
).
Кружками синего цвета отмечаются
клавиши, на которые назначены блюда;
коричневого - клавиши, на которые
назначены группы блюд. Если подвести к
клавише указатель мыши, в поле “Клавиша”
Вы сможете увидеть наименование блюда
(группы), назначенного на неё.
3) ”Клавиша
недоступна”. На эту клавишу невозможно
назначить блюдо (группу). На схеме
клавиатуры она обозначена крестом (![]() ).
Если подвести курсор мыши к такой
клавише, то в поле “Клавиша” будет
написано “Клавиша недоступна”.
).
Если подвести курсор мыши к такой
клавише, то в поле “Клавиша” будет
написано “Клавиша недоступна”.
Таким образом, клавиша, на которую производится назначение, должна находиться в одном из первых двух состояний.
В случае если назначение блюда (группы) производится на клавишу, на которую ранее уже было назначено блюдо (группа), то происходит переназначение клавиши.
Состояние клавиши, к которой подведён указатель мыши, Вы можете увидеть в средней части окна в поле “Клавиша”.
После назначения в поле “Клавиша” будет указано наименование блюда (группы блюд), а клавиша на схеме клавиатуры будет отмечена кружком синего (коричневого) цвета, как показано на рисунке 14.


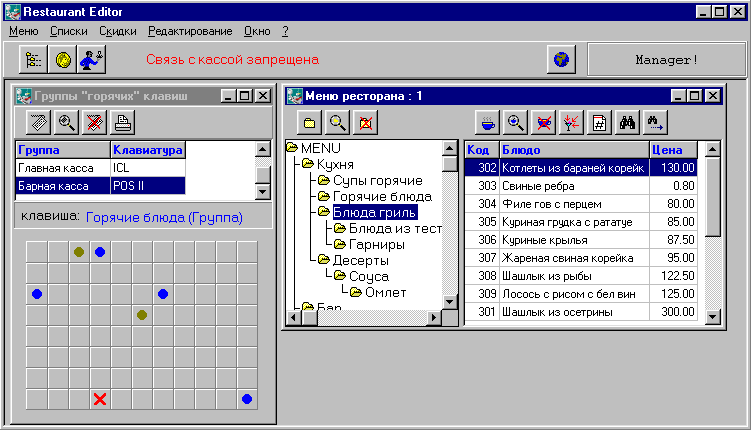
Рис. 15.Операция перемещения
