
- •Оглавление
- •Введение
- •1. Общий обзор системы
- •1.1.Состав комплекса
- •1.2.Функциональные возможности системы
- •1.3.Основные характеристики используемого оборудования
- •2.Руководство менеджера
- •2.1.Работа с приложениями
- •2.1.1.Запуск приложения
- •2.1.2.Структура титульного экрана приложения
- •1.Редактор
- •1.1.Общие сведения
- •1.1.1.Состав приложения Restaurant Editor
- •1.2.Структура меню
- •1.2.1.Работа с группами блюд
- •3.2.2. Работа с карточками блюд
- •3.2.3.Рецепт блюда
- •3.3.Назначение горячих клавиш
- •3.3.1.Отмена назначения на клавишу
- •3.4.Настройка сервис - принтеров
- •3.5. Оплата (валюта)
- •1.3.Персонал
- •1.4.Скидки (наценки)
- •1.4.1.Установка свойств скидок (наценок)
- •1.4.2.Установка временного интервала
- •1.4.3.Скидка (наценка) на чек
- •1.4.4.Скидка (наценка) на категории
- •4. Складская система StoreHouse
- •4. 1. Общие сведения StoreHouse
- •4.2. Обзор состава приложения. Файл
- •4.2.1. Заполнение словарей Store House
- •4.2.1.1. Словарь Категории товаров основные
- •4.2.2. Категории товаров бухгалтерские
- •4.2.3.Словарь Список корреспондентов
- •4.2.4. Словарь Единицы измерения
- •4.2.5. Словарь Ставки ндс
- •4.3. Документы
- •4.3.1. Приходная накладная
- •4.3.2. Расходная накладная
- •4.3.3. Документ о внутреннем перемещении
- •4.3.4. Сличительная ведомость
- •4.3.5. Комплектация
- •4.3.6. Акт переработки
- •4.3.7. Документ возврат товара
- •4.3.8. Документ списание товара
- •4.3.9. Прейскуранты
- •4.3.10. Отчеты
- •5. Работа в системе кассира, бармена, официанта
- •5.1. Регистрация кассира
- •5.2.Операции регистрации барменов/официантов
- •5.3. Операции при работе со счетами (столами) в списке заказов Технология ведения счетов (столов)
- •5.3.1. Открытие нового счета
- •5.3.2. Выбор блюд
- •Выбор по меню:
- •Выбор блюда по коду:
- •Выбор по горячей клавише:
- •5.3.2.1. Рецепт блюда
- •5.3.2.2. Вставка блюда
- •5.3.2.3. Сообщение на кухню
- •5.3.2.4. Удаление блюда
- •5.3.2.4. Корректировка количества порций блюда
- •5.3.2.5. Упаковка данных
- •5.3.2.6. Очистка счета
- •5.3.2.7. Сохранение счёта
- •5.4. Поиск заказа по номеру стола
- •5.5. Перемещение стола (заказа) от одного официанта к другому
- •6. Генератор отчетов
- •6.1.Состав приложения
- •6.1.1.Отчеты по выручке
- •Общая выручка
- •Выручка с расшифровкой по кассирам
- •Выручка с расшифровкой по официантам
- •Выручка с расшифровкой по станциям
- •Выручка по группам оплат
- •6.1.2.Отчёты по реализации
- •Общий расход блюд
- •Расход блюд по категориям
- •Расход блюд по группам станций
- •Расход по модификаторам
- •Продажи официантов
- •Почасовой расход блюд
- •6.1.3.Дополнительные отчёты
- •Выручка по дням
- •Почасовая выручка
- •Отчет по дням недели
- •Отчет по скидкам/наценкам
- •Отчет по персональным дисконтным картам
- •Отчёт по отказам
- •Персональные отказы
- •Персональные удаления
- •Отчет по официантам
- •6.1.4. Печать основных словарей системы
- •Печать меню ресторана
- •Печать списка персонала
- •Печать списка оплат
Расход блюд по группам станций
Этот отчёт позволяет получить информацию о реализации блюд по каждой группе станций за любой период работы ресторана, представлен на рисунке 95. В верхней строке окна указано наименование отчёта и период времени, за который выведены данные. Окно отчёта состоит из семи колонок:
“Код” - код блюда;
“Наименование” - наименование блюда (модификатора);
“Количество” - количество порций блюда, реализованных за данный период;
“Сумма” - сумма, на которую реализовано данное блюдо без учёта скидок/наценок;
“Ср. цена” - средняя цена блюда за данный период в базовой валюте. Эта величина получена путём деления общей суммы реализации по этому блюду за данный период на реализованное количество порций блюда;
“Скидка” – скидка, предоставленная клиенту на это блюдо;
“Оплачено” - сумма, на которую реализовано данное блюдо с учётом скидок/наценок.
Отчёт состоит из разделов, каждый из которых относится к одной из групп станций. Каждый раздел начинается с наименования группы станций. Эта строка на экране выделена зеленым цветом. Внутри каждого раздела блюда указываются с разбивкой по категориям. Наименование категорий и итоговые суммы по ним на экране выделены синим цветом. Суммы реализаций по категориям указываются в базовой валюте с учетом скидок/наценок и без учета скидок/наценок.
В конце отчёта находится строка ВСЕГО, в которой указаны значения общей суммы реализации блюд за заданный период с учетом скидок/наценок и без учета скидок/наценок, сумма скидки (наценки). Эта информация на экране выделена красным цветом.
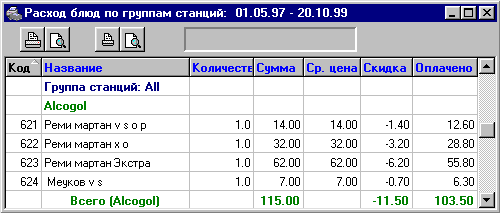
Рис. 95. Расход блюд по группам станций
По данному отчету Вы можете получить распечатку в сокращённом варианте с указанием только итоговых сумм реализации по группам станций. Для получения такой распечатки воспользуйтесь специальной кнопкой .
Расход по модификаторам
Этот отчёт позволяет получить информацию о расходе модификаторов в количественном выражении за любой период работы ресторана представлен на рисунке 96. В верхней строке окна указано наименование отчёта и период времени, за который выведены данные. Окно отчёта состоит из двух колонок:
“Наименование” - наименование модификатора;
“Кол-во” - количество реализованных модификаторов;
Отчёт состоит из разделов, каждый из которых относится к одной группе модификаторов. Поэтому количество разделов соответствует количеству групп модификаторов, определённых в системе и реализованных за данный период.
Каждый раздел начинается с наименования группы модификаторов. Эта информация на экране выделена синим цветом.
Ниже находится информация о расходе по всем модификаторам, принадлежащим этой группе.
Так как отчёт содержит только количественную информацию о проданных рестораном модификаторах, то итоговых значений по этому отчёту нет.

Рис. 96. Расход по модификаторам
Данный отчёт, являясь дополнением к общему отчёту реализации, может служить дополнительной информацией для ведения учета реализованной рестораном продукции.
Продажи официантов
Этот отчёт позволяет получить информацию о продажах официантами блюд по заданной выборке за любой период работы ресторана, представлен на рисунке 97 . После задания периода формирования отчёта, на экране появляется список блюд ресторана, в котором отметьте те блюда, по которым Вам необходимо получить информацию по продажам.
Для того чтобы получить отчет по всем блюдам надо пометить все блюда, для чего воспользуйтесь пунктом всплывающего меню Пометить все.
Снять метку с блюда можно дважды щелкнув на нем левой клавишей мыши, нажав клавишу [Insert] или повторно воспользовавшись пунктом всплывающего меню Пометить.
Для отмены всех меток надо воспользоваться пунктом всплывающего меню Убрать все метки.
Отчет может быть упорядочен по коду или по названию блюда. Для сортировки воспользуйтесь пунктом всплывающего меню Сортировка и выберите поле для сортировки.

Заголовок столбца, выбранного для сортировки, будет помечен черным и, щелкая по нему, Вы можете менять порядок сортировки (по возрастанию или по убыванию значения данного поля).

Рис. 97. Продажи официантов блюд (по коду)
Для получения
информации по продажам официантами
выбранных Вами блюд, щёлкните левой
клавишей мыши кнопку
![]() ,
или воспользуйтесь пунктом всплывающего
меню “Отчет”
Пример отчёта
по продажам официантов, представлен на
рисунке 98.
,
или воспользуйтесь пунктом всплывающего
меню “Отчет”
Пример отчёта
по продажам официантов, представлен на
рисунке 98.
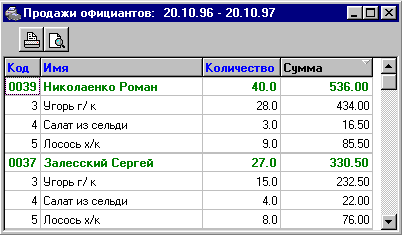
Рис. 98. Продажи официантов блюд (по сумме)
В верхней строке окна указано наименование отчёта и период времени, за который выведены данные. Окно отчёта состоит из четырёх колонок:
“Код” - код блюда или код официанта;
“Наименование” - наименование блюда или фамилия официанта;
“Количество” - количество порций блюда, реализованных официантом за данный период;
“Сумма” - сумма, на которую официантом реализовано данное блюдо без учёта скидок/наценок.
Отчёт состоит из разделов, каждый из которых относится к одному официанту.
Каждый раздел начинается с фамилии официанта, его кода и общей суммы выручки по выбранным блюдам. Эта информация на экране выделена зелёным цветом.
Ниже находится информация о реализации официантом всех отмеченных для выборки блюд в количественном и суммовом выражении.
Отчет можно упорядочивать по кодам, фамилиям официантов, а также по общему количеству или по сумме реализованных ими блюд. Для того, чтобы отсортировать отчет, надо воспользоваться пунктом всплывающего меню Сортировка и выбрать нужное поле для сортировки.

Заголовок выбранного для сортировки поля будет помечен черным цветом и щелкая по нему Вы можете менять порядок сортировки (по возрастанию или по убыванию значения данного поля).
