
- •Оглавление
- •Введение
- •1. Общий обзор системы
- •1.1.Состав комплекса
- •1.2.Функциональные возможности системы
- •1.3.Основные характеристики используемого оборудования
- •2.Руководство менеджера
- •2.1.Работа с приложениями
- •2.1.1.Запуск приложения
- •2.1.2.Структура титульного экрана приложения
- •1.Редактор
- •1.1.Общие сведения
- •1.1.1.Состав приложения Restaurant Editor
- •1.2.Структура меню
- •1.2.1.Работа с группами блюд
- •3.2.2. Работа с карточками блюд
- •3.2.3.Рецепт блюда
- •3.3.Назначение горячих клавиш
- •3.3.1.Отмена назначения на клавишу
- •3.4.Настройка сервис - принтеров
- •3.5. Оплата (валюта)
- •1.3.Персонал
- •1.4.Скидки (наценки)
- •1.4.1.Установка свойств скидок (наценок)
- •1.4.2.Установка временного интервала
- •1.4.3.Скидка (наценка) на чек
- •1.4.4.Скидка (наценка) на категории
- •4. Складская система StoreHouse
- •4. 1. Общие сведения StoreHouse
- •4.2. Обзор состава приложения. Файл
- •4.2.1. Заполнение словарей Store House
- •4.2.1.1. Словарь Категории товаров основные
- •4.2.2. Категории товаров бухгалтерские
- •4.2.3.Словарь Список корреспондентов
- •4.2.4. Словарь Единицы измерения
- •4.2.5. Словарь Ставки ндс
- •4.3. Документы
- •4.3.1. Приходная накладная
- •4.3.2. Расходная накладная
- •4.3.3. Документ о внутреннем перемещении
- •4.3.4. Сличительная ведомость
- •4.3.5. Комплектация
- •4.3.6. Акт переработки
- •4.3.7. Документ возврат товара
- •4.3.8. Документ списание товара
- •4.3.9. Прейскуранты
- •4.3.10. Отчеты
- •5. Работа в системе кассира, бармена, официанта
- •5.1. Регистрация кассира
- •5.2.Операции регистрации барменов/официантов
- •5.3. Операции при работе со счетами (столами) в списке заказов Технология ведения счетов (столов)
- •5.3.1. Открытие нового счета
- •5.3.2. Выбор блюд
- •Выбор по меню:
- •Выбор блюда по коду:
- •Выбор по горячей клавише:
- •5.3.2.1. Рецепт блюда
- •5.3.2.2. Вставка блюда
- •5.3.2.3. Сообщение на кухню
- •5.3.2.4. Удаление блюда
- •5.3.2.4. Корректировка количества порций блюда
- •5.3.2.5. Упаковка данных
- •5.3.2.6. Очистка счета
- •5.3.2.7. Сохранение счёта
- •5.4. Поиск заказа по номеру стола
- •5.5. Перемещение стола (заказа) от одного официанта к другому
- •6. Генератор отчетов
- •6.1.Состав приложения
- •6.1.1.Отчеты по выручке
- •Общая выручка
- •Выручка с расшифровкой по кассирам
- •Выручка с расшифровкой по официантам
- •Выручка с расшифровкой по станциям
- •Выручка по группам оплат
- •6.1.2.Отчёты по реализации
- •Общий расход блюд
- •Расход блюд по категориям
- •Расход блюд по группам станций
- •Расход по модификаторам
- •Продажи официантов
- •Почасовой расход блюд
- •6.1.3.Дополнительные отчёты
- •Выручка по дням
- •Почасовая выручка
- •Отчет по дням недели
- •Отчет по скидкам/наценкам
- •Отчет по персональным дисконтным картам
- •Отчёт по отказам
- •Персональные отказы
- •Персональные удаления
- •Отчет по официантам
- •6.1.4. Печать основных словарей системы
- •Печать меню ресторана
- •Печать списка персонала
- •Печать списка оплат
2.Руководство менеджера
Менеджерская система, входящая в состав кассовой системы R-Keeper, находится на менеджерской станции, в качестве которой используется IBM PC - совместимый компьютер. Менеджерская система работает в операционной среде Windows. Программа выполнена в стандарте MDI. Управление всеми пунктами меню системы может осуществляться с помощью мыши.
2.1.Работа с приложениями
2.1.1.Запуск приложения
Для выбора необходимого Вам для работы приложения подведите к нему курсор мыши и щелкните левой кнопкой два раза. Затем введите Ваш пароль в предложенное системой окно представленное на рисунке 2.

Рис. 2. Пароль системы
После того, как Вы
набрали на клавиатуре свой пароль,
нажмите клавишу [Enter] или щелкните мышью
кнопку
![]() .
.
Если пароль введён правильно, то получаете возможность работать с данным приложением.
2.1.2.Структура титульного экрана приложения
Вид титульного экрана одного из приложений приведён на рисунке 3.
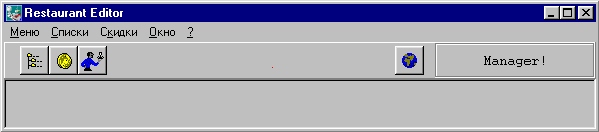
Рис. 3. Вид титульного экрана приложения
Строка заголовка. В верхней части экрана находится строка заголовка приложения.
Строка меню. Под строкой заголовка на экране располагается основное меню приложения. Каждый пункт основного меню содержит подменю, с помощью которого осуществляется обращение к основным функциям программы.
Панель инструментов. Ниже строки меню на экране располагается панель инструментов, на которую вынесены в виде кнопок наиболее часто используемые операции. Для выполнения действия, надо подвести курсор мыши к нужной кнопке и щелкнуть по ней левой клавишей. Чтобы узнать назначение кнопки надо подвести к ней курсор мыши и подождать. Через полсекунды у указателя мыши появится надпись о назначении кнопки.
В правой части панели инструментов в качестве дополнительной информации показывается имя пользователя и время.
Всплывающее меню. Большинство основных операций и некоторые дополнительные функции внесены во всплывающее меню – это меню, которое вызывается по нажатию правой клавиши мыши. Всплывающее меню является контекстным, т.е. оно различно для разных окон приложения представлено на рисунке 4.

Рис.4. Всплывающее меню для приложения Меню ресторана
Помощь. Все приложения R-Keeper снабжены электронной системой помощи. Помощь можно вызвать по нажатию клавиши F1 на клавиатуре. Система помощи является контекстной, т. е содержание страницы подсказки зависит от того, на какой форме приложения вызвали помощь.
1.Редактор
Создание и корректировка основных словарей кассовой системы осуществляется менеджером в приложении Restaurant Editor. Вид главного меню системы представлен на рисунке 5.
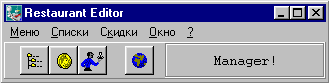
Рис. 5. Приложение Restaurant Editor
1.1.Общие сведения
1.1.1.Состав приложения Restaurant Editor
Главное меню приложения Restaurant Editor состоит из пяти пунктов.
В первом пункте главного меню данного приложения можно создавать и редактировать меню ресторана, определять список модификаторов к блюдам, задавать категории блюд, в соответствии, с которыми будут получаться отчеты, определять группы сервис - печати. Также в этом пункте меню можете назначать группы “горячих” клавиш для рабочих станций, настраивать сервис-печать.
Для получения возможности осуществлять вышеперечисленные операции подведите курсор мыши к пункту Меню и щелкните левой кнопкой. Вид экрана приведен на рисунке 6.
В пункте Списки главного меню данного приложения можно создавать и редактировать типы оплат, список персонала, работающего на кассовой системе, список причин удалений и статей расходов. Вид экрана приведен на рисунке 7.
В пункте Скидки главного меню данного приложения имеете возможность устанавливать скидки / наценки на весь чек или на определенные категории блюд и задавать временные периоды действия скидок. Для получения возможности осуществлять вышеперечисленные операции подведите курсор мыши к пункту Скидки и щелкните левой клавишей. Вид экрана приведен на рисунке 8.

Рис. 6. Вид экрана пункта Меню
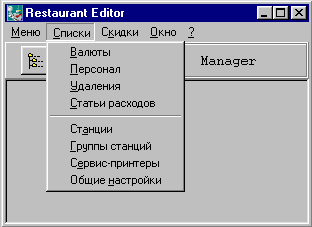
Рис. 7. Вид экрана пункта Списки

Рис. 8. Вид экрана пункта Скидки
Для выбора
необходимой работы операции подведите
курсор мыши к одному из соответствующих
пунктов меню и щелкните левой кнопкой.
Наиболее часто использующиеся операции
вынесены на панель в виде кнопок:
![]() - меню ресторана,
- меню ресторана,
![]() - список оплат,
- список оплат,
![]() - список персонала. Для удобства Вы
можете пользоваться этими кнопками.
- список персонала. Для удобства Вы
можете пользоваться этими кнопками.
