
- •Оглавление
- •Глава 1 Введение 7
- •Глава 2 Основные понятия 10
- •Глава 3 Рисование текста 42
- •Глава 4. Главное о графике 65
- •Глава 5 Клавиатура 180
- •Глава 6 Мышь 214
- •Глава 7 Таймер 233
- •Глава 8 Дочерние окна управления 247
- •Глава 1 Введение
- •Основные правила
- •1.2 Краткая история Windows
- •Глава 2 Основные понятия
- •2.1 Отличительная особенность Windows
- •2.1.1 Графический интерфейс пользователя
- •2.1.2 Концепции и обоснование gui
- •2.1.3 Содержимое интерфейса пользователя
- •2.1.4 Преимущество многозадачности
- •2.1.5 Управление памятью
- •2.1.6 Независимость графического интерфейса от оборудования
- •2.1.7 Соглашения операционной системы Windows
- •2.1.8 Вызовы функций
- •2.1.9 Объектно-ориентированное программирование
- •2.1.10 Архитектура, управляемая событиями
- •2.1.11 Оконная процедура
- •2.2 Ваша первая программа для Windows
- •2.2.1 Что в этой программе неправильно?
- •2.2.2 Файлы hellowin
- •2.2.3 Файл исходного текста программы на языке с
- •2.2.4 Вызовы функций Windows
- •2.2.5 Идентификаторы, написанные прописными буквами
- •2.2.6 Новые типы данных
- •2.2.7 Описатели
- •2.2.8 Венгерская нотация
- •2.2.9 Точка входа программы
- •2.2.10 Регистрация класса окна
- •2.2.11 Создание окна
- •2.2.12 Отображение окна
- •2.2.13 Цикл обработки сообщений
- •2.2.14 Оконная процедура
- •2.2.15 Обработка сообщений
- •2.2.15 Воспроизведение звукового файла
- •2.2.16 Сообщение wm_paint
- •2.2.17 Сообщение wm_destroy
- •2.3 Сложности программирования для Windows
- •2.3.1 Функции обратного вызова
- •2.3.2 Синхронные и асинхронные сообщения
- •Глава 3 Рисование текста
- •3.1 Рисование и обновление
- •3.1.1 Сообщение wm_paint
- •3.1.2 Действительные и недействительные прямоугольники
- •3.2 Введение в графический интерфейс устройства (gdi)
- •3.2.1 Контекст устройства
- •3.2.2 Получение описателя контекста устройства. Первый метод
- •3.2.3 Структура информации о рисовании
- •3.2.4 Получение описателя контекста устройства. Второй метод
- •3.2.5 Функция TextOut. Подробности
- •3.2.6 Системный шрифт
- •3.2.7 Размер символа
- •3.2.8 Метрические параметры текста. Подробности
- •3.2.9 Форматирование текста
- •3.2.10 Соединим все вместе
- •3.2.11 Оконная процедура программы sysmets1
- •3.2.12 Не хватает места!
- •3.2.13 Размер рабочей области
- •3.3 Полосы прокрутки
- •3.3.1 Диапазон и положение полос прокрутки
- •3.3.2 Сообщения полос прокрутки
- •3.3.3 Прокрутка в программе sysmets2
- •3.3.4 Структурирование вашей программы для рисования
- •Глава 4. Главное о графике
- •4.1 Концепция gdi
- •4.2 Структура gdi
- •4.2.1 Типы функций
- •4.2.2 Примитивы gdi
- •4.2.3 Другие аспекты
- •4.3 Контекст устройства
- •4.3.1 Получение описателя контекста устройства
- •4.3.3 Получение информации из контекста устройства
- •4.3.4 Размер устройства
- •4.3.5 О цветах
- •4.3.6 Атрибуты контекста устройства
- •4.3.7 Сохранение контекста устройства
- •4.4 Рисование отрезков
- •4.4.1 Ограничивающий прямоугольник
- •4.4.2 Сплайны Безье
- •4.4.3 Использование стандартных перьев
- •4.4.4 Создание, выбор и удаление перьев
- •4.4.5 Закрашивание пустот
- •4.4.6 Режимы рисования
- •4.5 Рисование закрашенных областей
- •4.5.1 Функция Polygon и режим закрашивания многоугольника
- •4.5.2 Закрашивание внутренней области
- •4.6 Режим отображения
- •4.6.1 Координаты устройства (физические координаты) и логические координаты
- •4.6.2 Системы координат устройства
- •4.6.3 Область вывода и окно
- •4.6.4 Работа в режиме mm_text
- •4.6.5 Метрические режимы отображения
- •4.6.6 Ваши собственные режимы отображения
- •Режим отображения mm_isotropic
- •Mm_anisotropic: растягивание изображения
- •4.6.7 Программа whatsize
- •4.7 Прямоугольники, регионы и отсечение
- •4.7.1 Работа с прямоугольниками
- •4.7.2 Случайные прямоугольники
- •4.7.3 Создание и рисование регионов
- •4.7.4 Отсечения: прямоугольники и регионы
- •4.7.5 Программа cover
- •4.8 Пути
- •4.8.1 Создание и воспроизведение путей
- •4.8.2 Расширенные перья
- •4.9 Битовые образы
- •4.9.1 Цвета и битовые образы
- •4.9.2 Битовые образы, не зависящие от устройства (dib)
- •4.9.3 Файл dib
- •4.9.4 Упакованный формат хранения dib
- •4.9.5 Отображение dib
- •4.9.6 Преобразование dib в объекты "битовые образы"
- •4.10 Битовый образ — объект gdi
- •4.10.1 Создание битовых образов в программе
- •4.10.2 Формат монохромного битового образа
- •4.10.3 Формат цветного битового образа
- •4.10.4 Контекст памяти
- •4.10.5 Запись пикселей на устройство отображения
- •Функция PatBlt
- •Координаты Blt
- •4.10.6 Перенос битов с помощью функции BitBlt
- •4.10.7 Функция DrawBitmap
- •4.10.8 Использование других rop кодов
- •4.10.9 Дополнительные сведения о контексте памяти
- •4.10.10 Преобразования цветов
- •4.10.11 Преобразования режимов отображения
- •4.10.12 Растяжение битовых образов с помощью функции StretchBlt
- •4.10.13 Кисти и битовые образы
- •4.11 Метафайлы
- •4.11.1 Простое использование метафайлов памяти
- •4.11.2 Сохранение метафайлов на диске
- •4.12 Расширенные метафайлы
- •4.12.1 Делаем это лучше
- •4.12.2 Базовая процедура
- •4.12.3 Заглянем внутрь
- •4.12.4 Вывод точных изображений
- •4.13 Текст и шрифты
- •4.13.1 Вывод простого текста
- •4.13.2 Атрибуты контекста устройства и текст
- •4.13.3 Использование стандартных шрифтов
- •4.13.4 Типы шрифтов
- •4.13.5 Шрифты TrueType
- •4.13.6 Шрифт ezfont
- •4.13.7 Внутренняя работа
- •4.13.8 Форматирование простого текста
- •4.13.9 Работа с абзацами
- •Глава 5 Клавиатура
- •5.1 Клавиатура. Основные понятия
- •5.1.1 Игнорирование клавиатуры
- •5.1.2 Фокус ввода
- •5.1.3 Аппаратные и символьные сообщения
- •5.2 Аппаратные сообщения
- •5.2.1 Системные и несистемные аппаратные сообщения клавиатуры
- •5.2.2 Переменная lParam
- •Счетчик повторений
- •Скан-код oem
- •Флаг расширенной клавиатуры
- •Код контекста
- •Флаг предыдущего состояния клавиши
- •Флаг состояния клавиши
- •5.2.3 Виртуальные коды клавиш
- •5.2.4 Состояние клавиш сдвига и клавиш-переключателей
- •5.2.5 Использование сообщений клавиатуры
- •5.4 Символьные сообщения
- •5.4.1 Сообщения wm_char
- •5.4.2 Сообщения немых символов
- •5.6 Каретка (не курсор)
- •5.6.1 Функции работы с кареткой
- •5.6.2 Программа typer
- •5.7 Наборы символов Windows
- •5.7.1 Набор символов oem
- •Поддержка языков различных стран в dos
- •5.7.2 Набор символов ansi
- •5.7.3 Наборы символов oem, ansi и шрифты
- •5.8 Решение проблемы с использованием системы unicode
- •5.8.2 Unicode и библиотека с
- •5.8.3 Типы данных, определенные в Windows для Unicode
- •5.8.4 Unicode- и ansi-функции в Windows
- •5.8.5 Строковые функции Windows
- •5.8.6 Создание программ, способных использовать и ansi, и Unicode
- •5.8.7 Ресурсы
- •5.8.8 Текстовые файлы
- •5.8.9 Перекодировка строк из Unicode в ansi и обратно
- •Глава 6 Мышь
- •6.1 Базовые знания о мыши
- •6.1.1 Несколько кратких определений
- •6.2 Сообщения мыши, связанные с рабочей областью окна
- •6.2.1 Простой пример обработки сообщений мыши
- •6.2.3 Двойные щелчки клавиш мыши
- •6.3 Сообщения мыши нерабочей области
- •6.3.1 Сообщение теста попадания
- •6.3.2 Сообщения порождают сообщения
- •6.4 Тестирование попадания в ваших программах
- •6.4.1 Гипотетический пример
- •6.4.2 Пример программы
- •6.4.3 Эмуляция мыши с помощью клавиатуры
- •6.4.4 Добавление интерфейса клавиатуры к программе checker
- •6.4.5 Использование дочерних окон для тестирования попадания
- •6.4.6 Дочерние окна в программе checker
- •6.5 Захват мыши
- •6.5.1 Рисование прямоугольника
- •6.5.2 Решение проблемы — захват
- •6.5.3 Программа blokout2
- •Глава 7 Таймер
- •7.1 Основы использования таймера
- •7.1.1 Система и таймер
- •7.1.2 Таймерные сообщения не являются асинхронными
- •7.2 Использование таймера: три способа
- •7.2.1 Первый способ
- •Что делать, если таймер недоступен
- •Пример программы
- •7.2.2 Второй способ
- •Пример программы
- •7.2.3 Третий способ
- •7.3 Использование таймера для часов
- •7.3.1 Позиционирование и изменение размеров всплывающего окна
- •7.3.2 Получение даты и времени
- •7.3.3 Обеспечение международной поддержки
- •7.3.4 Создание аналоговых часов
- •7.4 Стандартное время Windows
- •7.5 Анимация
- •Глава 8 Дочерние окна управления
- •8.1 Класс кнопок
- •8.1.1 Создание дочерних окон
- •8.1.2 Сообщения дочерних окон родительскому окну
- •8.1.3 Сообщения родительского окна дочерним окнам
- •8.1.4 Нажимаемые кнопки
- •8.1.5 Флажки
- •8.1.6 Переключатели
- •8.1.7 Окна группы
- •8.1.8 Изменение текста кнопки
- •8.1.9 Видимые и доступные кнопки
- •8.1.10 Кнопки и фокус ввода
- •8.2 Дочерние окна управления и цвета
- •8.2.1 Системные цвета
- •8.2.2 Цвета кнопок
- •8.2.3 Сообщение wm_ctlcolorbtn
- •8.2.4 Кнопки, определяемые пользователем
- •8.3 Класс статических дочерних окон
- •8.4 Класс полос прокрутки
- •8.4.1 Программа colors1
- •8.4.2 Интерфейс клавиатуры, поддерживаемый автоматически
- •8.4.3 Введение новой оконной процедуры
- •8.4.5 Закрашивание фона
- •8.4.5 Окрашивание полос прокрутки и статического текста
- •8.5 Класс редактирования
- •8.5.1 Стили класса редактирования
- •8.5.2 Коды уведомления управляющих окон редактирования
- •8.5.3 Использование управляющих окон редактирования
- •8.5.4 Сообщения управляющему окну редактирования
- •8.6 Класс окна списка
- •8.6.1 Стили окна списка
- •8.6.2 Добавление строк в окно списка
- •8.6.3 Выбор и извлечение элементов списка
- •8.6.4 Получение сообщений от окон списка
- •8.6.5 Простое приложение, использующее окно списка
- •8.6.6 Список файлов
- •Использование атрибутов файлов
- •Упорядочивание списков файлов
- •8.6.7 Утилита Head для Windows
6.4.4 Добавление интерфейса клавиатуры к программе checker
Программа CHECKER2 является той же программой CHECKER1, за исключением того, что здесь добавлен интерфейс клавиатуры. Вы можете использовать клавиши со стрелками для перемещения курсора между 25 прямоугольниками. Клавиша <Home> перемещает курсор к верхнему левому углу прямоугольника; клавиша <End> опускает его в нижний правый прямоугольник. Клавиши и <Spacebar> и <Enter> включают и выключают вывод символа перечеркивания Х.
Логика обработки сообщения WM_KEYDOWN в программе CHECKER2 следующая: определяется положение курсора (GetCursorPos), координаты экрана преобразуются в координаты рабочей области (ScreenToClient), а затем координаты делятся на ширину и высоту прямоугольного блока. Полученные значения х и y показывают положение прямоугольника в массиве 5 на 5. Курсор мыши при нажатии клавиши не всегда находится в рабочей области, поэтому х и y должны быть обработаны макросами min и max таким образом, чтобы гарантировать их попадание в диапазон от 0 до 4.
Для клавиш со стрелками программа CHECKER2 увеличивает или уменьшает на 1 соответственно значение х или y. Если нажатой клавишей является клавиша <Enter> (VK_RETURN) или клавиша <Spacebar> (VK_SPACE), то программа CHECKER2 использует функцию SendMessage для посылки себе же синхронного сообщения WM_LBUTTONDOWN. Такая технология напоминает метод, использованный в программе SYSMETS в главе 5, где для полосы прокрутки окна в программу добавлен интерфейс клавиатуры. Логика обработки сообщения WM_KEYDOWN заканчивается расчетом координат рабочей области, которые являются координатами центра прямоугольника, преобразованием их в координаты экрана (ClientToScreen) и установкой положения курсора (SetCursorPos).
6.4.5 Использование дочерних окон для тестирования попадания
В некоторых программах рабочая область окна делится на более мелкие логические области. Тестирование попадания упрощается, благодаря использованию "дочерних окон" (child windows). Дочерние окна делят рабочую область на несколько более мелких участков. Каждое дочернее окно имеет собственный описатель окна, оконную процедуру и рабочую область. Каждая оконная процедура получает сообщения мыши, которые относятся только к дочернему окну.
Параметр lParam в сообщении мыши содержит координаты, заданные относительно верхнего левого угла рабочей области дочернего, а не родительского окна. Дочерние окна, используемые таким образом, помогают сделать ваши программы более структурированными и модульными. Если дочерние окна используют разные классы окна, то каждое дочернее окно может иметь собственную оконную процедуру. Для разных классов окна могут также определяться и разный цветовой фон и разные, задаваемые по умолчанию, курсоры. Давайте рассмотрим, как можно использовать дочерние окна в программе CHECKER.
6.4.6 Дочерние окна в программе checker
В версии CHECKER3 программы для обработки щелчков мыши создаются 25 дочерних окон. Здесь отсутствует интерфейс клавиатуры, но он может быть легко добавлен.
В программе CHECKER3 имеется две оконные процедуры, которые называются WndProc и ChildWndProc. WndProc — это по-прежнему оконная процедура главного (или родительского) окна. ChildWndProc — это оконная процедура 25 дочерних окон. Обе оконные процедуры должны быть определены как функции обратного вызова (CALLBACK).
Поскольку оконная процедура задается в структуре класса окна, которую вы регистрируете в Windows с помощью функции RegisterClassEx, то для двух оконных процедур в программе CHECKER3.C требуется два класса окна. Первый класс окна — это класс главного окна, и называется он "Checker3". Второму классу окна назначено имя "Checker3_Child".
Большинство полей структурной переменной wndclass просто повторно используются при регистрации класса "Checker3_Child" в WinMain. Поле lpszClassName устанавливается в "Checker3_Child" (имя класса). Поле lpfnWndProc устанавливается в ChildWndProc — оконную процедуру этого класса, а поля hIcon и hIconSm устанавливаются в NULL, поскольку с дочерними окнами значки не используются. Для класса окна "Checker3_Child" поле cbWndExtra структурной переменной wndclass устанавливается равной 2 байтам, или точнее, sizeof(WORD). Это поле требует от Windows зарезервировать 2 байта дополнительного пространства в структуре, которую Windows строит для каждого окна, создаваемого на основе данного класса окна. Вы можете использовать это пространство для хранения информации, которая может быть индивидуальной для каждого окна.
Вызов функции CreateWindow в WinMain создает на основе класса "Checker3" главное окно. Это нормально. Однако, когда WndProc получает сообщение WM_CREATE, она, чтобы создать 25 дочерних окон на основе класса "Checker3_Child", 25 раз вызывает функцию CreateWindow. В следующей таблице дано сравнение параметров вызова функции CreateWindow в WinMain, создающей главное окно и вызова функции CreateWindow в WndProc, создающей 25 дочерних окон.

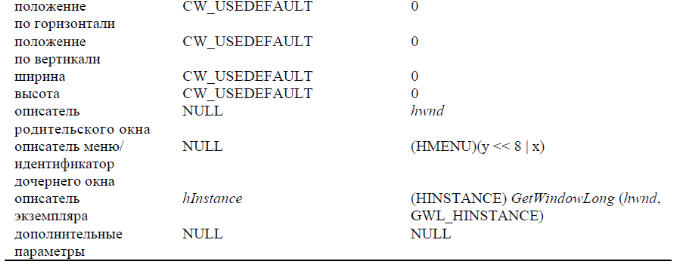
Обычно для дочерних окон требуются параметры положения, ширины и высоты, но в программе CHECKER3 положение и размер дочерних окон устанавливаются позже в WndProc. Описатель родительского окна для главного окна равен NULL, поскольку оно родительское. Описатель родительского окна необходим при вызове функции CreateWindow для создания дочернего окна.
В главном окне отсутствует меню, поэтому соответствующий параметр равен NULL. Для дочерних окон этот же параметр называется "идентификатором дочернего окна" (child ID). Это число уникально для каждого дочернего окна. Идентификатор дочернего окна приобретает важное значение при управлении дочерними окнами, поскольку сообщения для родительского окна, как мы увидим в главе 8, идентифицируются этим идентификатором дочернего окна. В программе CHECKER3 идентификаторы дочерних окон установлены так, чтобы они соответствовали положению, которое каждое дочернее окно занимает в массиве 5 на 5 внутри главного окна.
Описателем экземпляра в обоих классах является hInstance. Когда создается дочернее окно, значение hInstance извлекается из структуры, которую Windows поддерживает для окна, с помощью функции GetWindowLong. (Вместо функции GetWindowLong можно было бы сохранить значение hInstance в глобальной переменной и непосредственно его использовать.)
Каждое дочернее окно имеет свой описатель окна, который хранится в массиве hwndChild. Когда WndProc получает сообщение WM_SIZE, она вызывает функцию MoveWindow для каждого из 25 дочерних окон. Параметры задают верхний левый угол дочернего окна относительно начала координат рабочей области родительского окна, ширину и высоту дочернего окна, а также необходимость перерисовки дочернего окна.
Теперь давайте рассмотрим ChildWndProc. Эта оконная процедура обрабатывает сообщения для всех 25 дочерних окон. Параметр hwnd для ChildWndProc является описателем дочернего окна, получающего сообщение. Когда ChildWndProc обрабатывает сообщение WM_CREATE (что происходит 25 раз, поскольку имеется 25 дочерних окон), она использует функцию SetWindowWord для хранения 0 в дополнительном пространстве, зарезервированном внутри структуры окна. (Вспомните, что мы зарезервировали это пространство с помощью поля cbWndExtra при определении структуры класса окна.) ChildWndProc использует это значение для хранения текущего состояния прямоугольника (зачеркнут он символом Х или нет). Когда в дочернем окне происходит щелчок мыши, логика обработки сообщения WM_LBUTTONDOWN просто изменяет значение этого слова (0 на 1 или 1 на 0) и делает недействительной всю рабочую область дочернего окна. Эта область и является тем самым прямоугольником, в котором произошел щелчок. Обработка сообщения WM_PAINT вполне обычна, поскольку размер рисуемого прямоугольника равен размеру рабочей области окна.
Поскольку файл с текстом исходной программы на С и исполняемый файл .EXE программы CHECKER3 больше, чем аналогичные файлы для программы CHECKER1, то не будем утверждать, что CHECKER3 "проще", чем CHECKER1. Но обратите внимание, что нам больше не нужно делать никакого тестирования попадания для мыши! Если какое-нибудь дочернее окно в программе CHECKER3 получает сообщение WM_LBUTTONDOWN, то значит в этом окне и было нажатие, и это все, что ему нужно знать.
Если вы хотите добавить к программе CHECKER3 интерфейс клавиатуры, запомните, что главное окно по-прежнему получает сообщения клавиатуры, поскольку оно имеет фокус ввода. Более подробно дочерние окна мы рассмотрим в главе 8.
