
- •Институт информационных систем управления
- •Кандидат экономических наук, доцент в.А. Машурцев
- •Введение.
- •Глава 1. Vb 6.0 – среда разработки приложений.
- •1.1. Окна среды vb.
- •1.2. Файловая структура проекта.
- •1.3. Визуальное конструирование приложения.
- •1.4. Основные свойства формы и задание их значений.
- •1.5. Добавление форм к проекту и удаление форм из проекта.
- •1.6. Основные элементы управления и их свойства.
- •1.6.1. Элемент Label.
- •1.6.2. Элемент TextBox. Элемент TextBox (текстовое окно) предназначен для ввода исходной
- •1.6.3. Элементы HscrollBar и VscrollBar.
- •1.6.4. Элемент CommandButton.
- •1.7. События и методы.
- •1.8. Включение изображений в интерфейс пользователя.
- •1.8.1. Элемент Image. Элемент управления Image предназначен в основном для нанесе-
- •1.8.2. Элемент PictureBox.
- •1.9. Сохранение проекта.
- •Глава 2. Данные vb.
- •2.1. Типы данных.
- •2.1.1. Типы числовых данных.
- •2.1.1.1. Целочисленные данные.
- •2.1.1.2. Вещественные данные.
- •2.1.2. Типы нечисловых данных.
- •2.2. Объявление переменных и констант.
- •2.3. Область видимости переменных и констант.
- •2.4. Совместимость и преобразование типов данных.
- •2.5. Ввод исходных данных и вывод результатов обработки.
- •2.5.1. Окно сообщений. Оператор и функция MsgBox.
- •2.6. Форматирование вывода чисел.
- •Глава 3. Алгоритмизация вычислительных процессов.
- •3.1. Алгоритм и его свойства.
- •3.2. Типы вычислительных процессов.
- •3.3. Операторы vb.
- •3.4. Логические выражения.
- •3.5. Управляющие конструкции.
- •3.5.1. Операторы ветвлений.
- •3.5.1.1. Условный оператор.
- •3.5.1.2. Оператор выбора.
- •3.5.2. Операторы циклов.
- •3.5.2.1. Регулярный цикл.
- •3.5.2.2. Итерационные циклы.
- •3.5.2.3. Цикл перечислимого типа.
- •3.5.3. Элементы выбора.
- •3.5.3.1. Элемент CheckBox.
- •3.5.3.2. Элемент OptionButton.
- •3.5.4. Элемент управления и функция Timer.
- •3.5.5. Дата и время.
- •3.5.6. Оператор DoEvents.
- •3.5.7. Объединение кнопок в группы.
- •3.5.7.1. Элемент Frame.
- •3.6. Списки.
- •3.6.1. Элемент ListBox.
- •3.6.2. Элемент ComboBox.
- •Глава 4. Массивы.
- •4.1. Одномерные массивы.
- •4.2. Двумерные массивы.
- •4.3. Статические и динамические массивы.
- •4.4. Функция Array.
- •4.5. Генератор случайных чисел.
- •4.6. Функции lBound и uBound.
- •4.7. Массивы элементов управления.
- •4.8. Сопоставление массивов и списков.
- •4.9. Элемент msFlexGrid.
- •4.10. Упорядочение строк элемента msFlexGrid.
- •Глава 5. Процедуры и функции полоьзователя.
- •5.1. Создание стандартного модуля в приложении.
- •5.2.2. Вызов процедуры на выполнение.
- •5.3. Функции пользователя.
- •Глава 6. Обработка текстовой информации.
- •6.1. Изменение регистра символов в тексте.
- •6.2. Поиск заданной подстроки в тексте.
- •6.3. Выборка части текста.
- •6.4. Замена символов в тексте.
- •6.5. Удаление лишних пробелов из строки текста.
- •6.6. Инвертирование строк.
- •6.7. Преобразование текстовых строк в числа и наоборот.
- •6.8. Определение длины текста.
- •Глава 7. Создание меню пользователя.
- •Глава 8. Пользовательский тип данных.
- •8.1. Записи.
- •8.2. Сложные структуры данных.
- •Глава 9. Файлы.
- •9.1. Файлы последовательного доступа.
- •9.1.1. Открытие файла последовательного доступа.
- •9.1.2. Запись информации в файл.
- •9.1.3. Чтение информации из файла.
- •9.1.4. Закрытие файла.
- •9.2. Файлы произвольного доступа.
- •9.2.1. Открытие файла произвольного доступа.
- •9.2.2. Запись информации в файл.
- •9.4. Операции с файлами в vb.
- •9.5. Файловые операторы и функции обработки данных.
- •9.6. Сравнительный пример работы с файлами.
- •Глава 10. Обработка бд Access в среде vb.
- •10.1. Создание бд Access в среде vb.
- •10.2. Использование технологии Data Access Objects (dao).
- •10.2.1. Элемент управления Data.
- •10.2.2. Свойство Recordset элемента Data.
- •10.2.3. Программное связывание элементов.
- •10.3. Технология ActiveX Data Objects (ado).
- •10.3.1. Подключение ado Data к источнику данных (бд).
- •10.3.2. Подключение ado Data к источнику записей.
- •10.3.3. Элемент управления DataGrid.
- •10.4. Объекты ado.
- •10.4.1. Объект Connection.
- •10.4.2. Объект RecordSet.
- •10.4.3. Перемещение по набору записей.
- •10.4.4. Обращение к отдельным полям записи.
- •10.4.5. Выполнение запросов к бд.
- •10.5. Пример обработки бд в рамках технологии ado.
- •Глава 11. Обмен данными между приложениями.
- •11.1. Экспорт данных из бд в текстовый файл.
- •11.2. Технология внедрения и связывания (ole).
- •11.3. Связывание и внедрение на этапе design.
- •11.3.1. Связывание на этапе проектирования. Сразу же после размещения на форме элемента ole появляется
- •11.3.2. Внедрение на этапе проектирования.
- •11.4. Связывание и внедрение объектов на этапе run.
- •11.4.1. Свойства ole-контейнера.
- •11.4.2. Методы ole-контейнера.
- •11.4.3. События, связанные с ole-контейнером.
- •11.4.5. Внедрение объекта на этапе run. Для внедрения объектов в vb-приложение используется метод CreateEmbed. Синтаксис оператора, использующего этот метод:
- •Глава 12. Графические средства vb 6.
- •12.1. Управление цветом.
- •12.2. Изображения в интерфейсе проекта.
- •12.2.1. Наложение изображения на этапе проектирования. Наложение изображения на форму.
- •Восстановление утраченных графических файлов.
- •Наложение изображения на элемент PictureBox.
- •Наложение изображения на элемент CommandButton.
- •12.2.2. Наложение изображений на этапе выполнения.
- •12.3. Использование анимированных изображений.
- •12.3.1. Визуализация анимированных gif-файлов.
- •12.3.2. Визуализация на форме клипов.
- •12.4. Рисунки на графических объектах.
- •12.4.1. Элемент Shape.
- •12.4.2. Элемент Line.
- •12.5. Графические методы.
- •12.5.1. Методы для работы с изображением точки.
- •12.5.2. Метод Line.
- •12.5.3. Метод Circle.
- •12.6. Использование графики для решения отдельных задач.
- •12.6.1. Визуализация процесса сортировки элементов массива.
- •12.6.2. Принадлежность точки заданной области.
- •Приложение 1. Типовые алгоритмы обработки чисел.
- •Приложение 3. Алгоритмы обработки массивов.
- •Приложение 4. Примеры создания процедур и функций.
- •Приложение 5. Пример обработки типизированных файлов.
- •Приложение 6. Пример обработки бд Access в среде vb.
- •Оглавление
- •Глава 1. Vb 6.0 – среда разработки приложений. 4
- •Глава 2. Данные vb. 20
- •Глава 3. Алгоритмизация вычислительных процессов. 33
- •Глава 4. Массивы. 61
- •Глава 5. Процедуры и функции полоьзователя. 77
- •Глава 10. Обработка бд Access в среде vb. 110
- •Глава 11. Обмен данными между приложениями. 139
- •Глава 12. Графические средства vb 6. 150
10.3. Технология ActiveX Data Objects (ado).
Новый и наиболее мощный метод доступа к данным в БД обеспечивает технология ADO. Чтобы использовать средства ADO в приложении, нужно подключить к проекту содержащую их библиотеку. Для этого в меню “Проект” нужно выбрать пункт “Информация” и в открывшемся окне пометить библиотеку Microsoft ActiveX Data Objects 2.0, после чего нажать Ok. В последних версиях VB 6 эта библиотека модифицирована и имеет номер 2.7, а не 2.0, но прежний вариант библиотеки сохранен для совместимости с предыдущими версиями VB. Если Вы подключаете библиотеку 2.7, то приложение будет выполняться только на ПК, на которых инсталлирован VB 6.5. При подключении библиотеки 2.0 – на ПК с любой версией VB.
Основным элементом управления в ADO, как и в других технологиях, является элемент Data, который здесь называется ADO Data. При размещении его на форме он получает имя Adodc, что расшифровывается как ADO Data Control. На панели элементов его нет. Чтобы поместить его на панель элементов, нужно в меню “Проект” выбрать пункт “Компоненты” и пометить “Microsoft ADO Data Control 6.0 (OLEDB)”. После нажатия Ok этот элемент появится на панели элементов. Обычным способом размещаем его на форме. На форме он представляет собой полоску, концевые элементы которой позволяют перемещаться по записям таблицы.
Для элемента ADO Data источником данных служит БД, а источником записей – таблица этой БД. Чтобы элемент ADO Data мог получать данные из БД, его нужно подключить к ней.
10.3.1. Подключение ado Data к источнику данных (бд).
Для подключения ADO Data к БД нужно щелкнуть правой клавишей мышки на нем и из контекстного меню выбрать пункт “ADODC Prop-
erties”. Откроется окно “Страницы свойств”.

Рис. 10.3.1.1. Окно “Страницы Свойств”
В нем предлагается 3 способа подключения элемента к БД. Рассмотрим 2 из них.
1. Use ODBC Data Source Name.
Чтобы подключить ADO Data к БД этим способом, нужно пометить этот пункт, щелкнув на кружочке слева от его названия, а затем щелкнуть на кнопке New. Откроется окно “Создание нового источника данных”.

Рис. 10.3.1.2. Окно “Создание нового источника данных”.
В нем будет уже помечен первый пункт (файловый), позволяющий осуществлять подключение на любом ПК автоматически. Нажимаем кнопку “Далее”. Из раскрывшегося списка драйверов подключения выбираем “Microsoft Access Driver (.mdb)“ и щелкаем “Далее”. В открывшемся окне ввода набираем имя нашей БД и опять щелкаем “Далее”. Прочтя появившееся сообщение, щелкаем “Готово”. Открывается окно “Установка драйвера ODBC для Microsoft Access”.
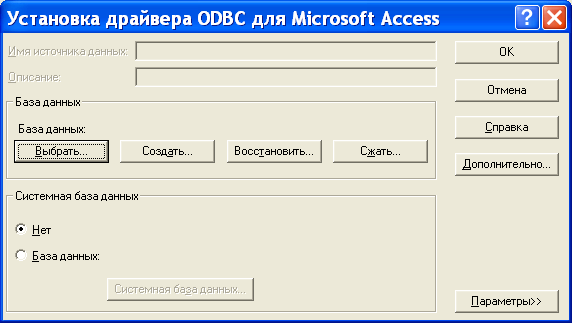
Рис. 10.3.1.3. Окно “Установка драйвера ODBC для Microsoft Access”.
Щелкаем на кнопке “Выбрать”. Открывается окно “Выбор базы данных”.
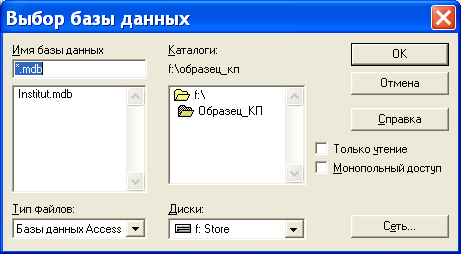
Рис. 10.3.1.4. Окно “Выбор базы данных”.
В нем в поле “Диски” переходим на диск, на котором записана наша БД, в поле “Каталоги” находим папку с нашей БД и щелкаем на ней. В окне левее поля “Каталоги” появляется список расположенных в этой папке баз данных. Выбираем нужную базу, если их там несколько. Ее имя появляется в расположенном выше поле “Имя базы данных”. Щелкаем на кнопке Ok. Снова попадаем в окно “Установка драйвера ODBC для Microsoft Access”. Подтверждаем подключение к нашей БД щелчком на Ok. В появившемся окне сообщения, что файловый источник существует, щелкаем Ok и возвращаемся в окно “Страницы свойств”, в котором раскрываем список пункта “Use ODBC Data Source Name” и выбираем в нем имя нашей БД. Список сворачивается, а имя БД появляется в поле свернувшегося списка. Щелкаем на кнопке “Применить”, а затем на кнопке Ok. Подключение элемента ADO Data к нашей БД завершено.
Рассмотрим теперь этот же процесс подключения вторым способом.
2. Use Connection String.
Чтобы подключить ADO Data к БД этим способом, нужно щелкнуть правой клавишей мышки на элементе ADO Data и из контекстного меню выбрать пункт “ADODC Properties”. Как и в предыдущем случае откроется окно “Страницы свойств”. В нем теперь помечаем пункт “Use Connection String” и щелкаем на кнопке “Build”. Откроется окно “Свойства связи с данными”.

Рис. 10.3.1.5. Окно “Свойства связи с данными”.
В нем выбираем “Microsoft.Jet.OLEDB. 3.51.Provider” и щелкаем на кнопке “Далее”. Вид окна меняется. Щелкаем в нем на кнопке в конце поля “Выберите или введите имя базы данных”. Открывается окно “Выберите базу данных Access”.

Рис. 10.3.1.6. Окно “Выберите базу данных Access”.
В нем будут представлены все БД, которые находятся в папке Вашего проекта. Щелкаем на нужной, затем на кнопке “Открыть” В результате возвращаемся в окно “Свойства связи с данными”, в котором в поле ”Выберите или введите имя базы данных” теперь будет представлено полное имя Вашей БД (т.е. вместе с путем к ней). Щелкаем Ok, попадаем в окно “Страницы свойств”. Щелкаем “Применить”, а затем Ok. Подключение выполнено.
Следует заметить, что в VB версии 6.5 кроме указанного провайдера версии 3.51 существует его модифицированный вариант версии 4.0. Здесь ситуация та же, что и с библиотеками: подключение с помощью “Microsoft.Jet.OLEDB.4.0.Provider” обеспечит работу приложения только на ПК с VB 6.5, а более ранняя его версия “Microsoft.Jet.OLEDB.3.51.Provider” – на ПК с любой версией VB.
После того, как мы сообщили элементу ADO Data, из какой БД он сможет выбирать данные, ему нужно указать, какие конкретно данные должны быть получены из этого источника данных, т.е. указать источник записей (таблицу).
