
- •Институт информационных систем управления
- •Кандидат экономических наук, доцент в.А. Машурцев
- •Введение.
- •Глава 1. Vb 6.0 – среда разработки приложений.
- •1.1. Окна среды vb.
- •1.2. Файловая структура проекта.
- •1.3. Визуальное конструирование приложения.
- •1.4. Основные свойства формы и задание их значений.
- •1.5. Добавление форм к проекту и удаление форм из проекта.
- •1.6. Основные элементы управления и их свойства.
- •1.6.1. Элемент Label.
- •1.6.2. Элемент TextBox. Элемент TextBox (текстовое окно) предназначен для ввода исходной
- •1.6.3. Элементы HscrollBar и VscrollBar.
- •1.6.4. Элемент CommandButton.
- •1.7. События и методы.
- •1.8. Включение изображений в интерфейс пользователя.
- •1.8.1. Элемент Image. Элемент управления Image предназначен в основном для нанесе-
- •1.8.2. Элемент PictureBox.
- •1.9. Сохранение проекта.
- •Глава 2. Данные vb.
- •2.1. Типы данных.
- •2.1.1. Типы числовых данных.
- •2.1.1.1. Целочисленные данные.
- •2.1.1.2. Вещественные данные.
- •2.1.2. Типы нечисловых данных.
- •2.2. Объявление переменных и констант.
- •2.3. Область видимости переменных и констант.
- •2.4. Совместимость и преобразование типов данных.
- •2.5. Ввод исходных данных и вывод результатов обработки.
- •2.5.1. Окно сообщений. Оператор и функция MsgBox.
- •2.6. Форматирование вывода чисел.
- •Глава 3. Алгоритмизация вычислительных процессов.
- •3.1. Алгоритм и его свойства.
- •3.2. Типы вычислительных процессов.
- •3.3. Операторы vb.
- •3.4. Логические выражения.
- •3.5. Управляющие конструкции.
- •3.5.1. Операторы ветвлений.
- •3.5.1.1. Условный оператор.
- •3.5.1.2. Оператор выбора.
- •3.5.2. Операторы циклов.
- •3.5.2.1. Регулярный цикл.
- •3.5.2.2. Итерационные циклы.
- •3.5.2.3. Цикл перечислимого типа.
- •3.5.3. Элементы выбора.
- •3.5.3.1. Элемент CheckBox.
- •3.5.3.2. Элемент OptionButton.
- •3.5.4. Элемент управления и функция Timer.
- •3.5.5. Дата и время.
- •3.5.6. Оператор DoEvents.
- •3.5.7. Объединение кнопок в группы.
- •3.5.7.1. Элемент Frame.
- •3.6. Списки.
- •3.6.1. Элемент ListBox.
- •3.6.2. Элемент ComboBox.
- •Глава 4. Массивы.
- •4.1. Одномерные массивы.
- •4.2. Двумерные массивы.
- •4.3. Статические и динамические массивы.
- •4.4. Функция Array.
- •4.5. Генератор случайных чисел.
- •4.6. Функции lBound и uBound.
- •4.7. Массивы элементов управления.
- •4.8. Сопоставление массивов и списков.
- •4.9. Элемент msFlexGrid.
- •4.10. Упорядочение строк элемента msFlexGrid.
- •Глава 5. Процедуры и функции полоьзователя.
- •5.1. Создание стандартного модуля в приложении.
- •5.2.2. Вызов процедуры на выполнение.
- •5.3. Функции пользователя.
- •Глава 6. Обработка текстовой информации.
- •6.1. Изменение регистра символов в тексте.
- •6.2. Поиск заданной подстроки в тексте.
- •6.3. Выборка части текста.
- •6.4. Замена символов в тексте.
- •6.5. Удаление лишних пробелов из строки текста.
- •6.6. Инвертирование строк.
- •6.7. Преобразование текстовых строк в числа и наоборот.
- •6.8. Определение длины текста.
- •Глава 7. Создание меню пользователя.
- •Глава 8. Пользовательский тип данных.
- •8.1. Записи.
- •8.2. Сложные структуры данных.
- •Глава 9. Файлы.
- •9.1. Файлы последовательного доступа.
- •9.1.1. Открытие файла последовательного доступа.
- •9.1.2. Запись информации в файл.
- •9.1.3. Чтение информации из файла.
- •9.1.4. Закрытие файла.
- •9.2. Файлы произвольного доступа.
- •9.2.1. Открытие файла произвольного доступа.
- •9.2.2. Запись информации в файл.
- •9.4. Операции с файлами в vb.
- •9.5. Файловые операторы и функции обработки данных.
- •9.6. Сравнительный пример работы с файлами.
- •Глава 10. Обработка бд Access в среде vb.
- •10.1. Создание бд Access в среде vb.
- •10.2. Использование технологии Data Access Objects (dao).
- •10.2.1. Элемент управления Data.
- •10.2.2. Свойство Recordset элемента Data.
- •10.2.3. Программное связывание элементов.
- •10.3. Технология ActiveX Data Objects (ado).
- •10.3.1. Подключение ado Data к источнику данных (бд).
- •10.3.2. Подключение ado Data к источнику записей.
- •10.3.3. Элемент управления DataGrid.
- •10.4. Объекты ado.
- •10.4.1. Объект Connection.
- •10.4.2. Объект RecordSet.
- •10.4.3. Перемещение по набору записей.
- •10.4.4. Обращение к отдельным полям записи.
- •10.4.5. Выполнение запросов к бд.
- •10.5. Пример обработки бд в рамках технологии ado.
- •Глава 11. Обмен данными между приложениями.
- •11.1. Экспорт данных из бд в текстовый файл.
- •11.2. Технология внедрения и связывания (ole).
- •11.3. Связывание и внедрение на этапе design.
- •11.3.1. Связывание на этапе проектирования. Сразу же после размещения на форме элемента ole появляется
- •11.3.2. Внедрение на этапе проектирования.
- •11.4. Связывание и внедрение объектов на этапе run.
- •11.4.1. Свойства ole-контейнера.
- •11.4.2. Методы ole-контейнера.
- •11.4.3. События, связанные с ole-контейнером.
- •11.4.5. Внедрение объекта на этапе run. Для внедрения объектов в vb-приложение используется метод CreateEmbed. Синтаксис оператора, использующего этот метод:
- •Глава 12. Графические средства vb 6.
- •12.1. Управление цветом.
- •12.2. Изображения в интерфейсе проекта.
- •12.2.1. Наложение изображения на этапе проектирования. Наложение изображения на форму.
- •Восстановление утраченных графических файлов.
- •Наложение изображения на элемент PictureBox.
- •Наложение изображения на элемент CommandButton.
- •12.2.2. Наложение изображений на этапе выполнения.
- •12.3. Использование анимированных изображений.
- •12.3.1. Визуализация анимированных gif-файлов.
- •12.3.2. Визуализация на форме клипов.
- •12.4. Рисунки на графических объектах.
- •12.4.1. Элемент Shape.
- •12.4.2. Элемент Line.
- •12.5. Графические методы.
- •12.5.1. Методы для работы с изображением точки.
- •12.5.2. Метод Line.
- •12.5.3. Метод Circle.
- •12.6. Использование графики для решения отдельных задач.
- •12.6.1. Визуализация процесса сортировки элементов массива.
- •12.6.2. Принадлежность точки заданной области.
- •Приложение 1. Типовые алгоритмы обработки чисел.
- •Приложение 3. Алгоритмы обработки массивов.
- •Приложение 4. Примеры создания процедур и функций.
- •Приложение 5. Пример обработки типизированных файлов.
- •Приложение 6. Пример обработки бд Access в среде vb.
- •Оглавление
- •Глава 1. Vb 6.0 – среда разработки приложений. 4
- •Глава 2. Данные vb. 20
- •Глава 3. Алгоритмизация вычислительных процессов. 33
- •Глава 4. Массивы. 61
- •Глава 5. Процедуры и функции полоьзователя. 77
- •Глава 10. Обработка бд Access в среде vb. 110
- •Глава 11. Обмен данными между приложениями. 139
- •Глава 12. Графические средства vb 6. 150
Глава 10. Обработка бд Access в среде vb.
Базой данных может быть названа любая совокупность данных одинаковой структуры. Например, это может быть списочный состав студенческой группы, в котором отражаются порядковый номер каждого студента, его ФИО, адрес, домашний телефон, дата рождения, пол и т.д.
Основными типами БД являются однотабличные и реляционные БД. В однотабличной БД каждый экземпляр набора данных (запись) содержит всю информацию об объекте, и единственная таблица содержит все экземпляры данного набора.
В реляционной БД информация об объектах распределена по нескольким таблицам. Например, одна таблица может содержать сведения о клиентах, а другие – о сделанных ими заказах и т.д. С данными этих двух типов можно работать как с единым целым, основываясь на значениях связанных между собой данных из других таблиц. Столбцы таблицы называются полями записи. Поле это минимальная единица информации в БД.
Реляционные БД являются наиболее эффективным методом хранения информации, т.к. обеспечивают быстрый поиск требующихся данных и исключают дублирование информации, т.е. минимизируют необходимую для хранения информации память.
Формат представления данных в средах БД и VB различен. Так, записи в VB обычно хранятся в файлах произвольного доступа. В таком файле все записи имеют одну и ту же структуру, которую можно представить себе в виде одной таблицы. В БД в одном и том же файле могут храниться многие таблицы с совершенно разной структурой записей. Поэтому VB не может напрямую взаимодействовать с данными в БД.
Для преодоления этой трудности были разработаны 3 технологии доступа к данным в БД из среды VB. Это технологии DAO, RDO и ADO. Первые две уже считаются устаревшими. Технология ADO это последняя по времени разработки и самая мощная из них. Технология DAO ориентирована на доступ к информации, расположенной на изолированном ПК. Технология RDO ориентирована на доступ к информации в БД, расположенной на удаленном компьютере (сервере сети). Технология ADO универсальна и, кроме того, обеспечивает доступ не только к БД Access, но почти ко всем существующим базам данных.
В рамках каждой из этих технологий доступ к информации в БД можно получить двумя способами: с помощью элемента управления Data и без него чисто программным путем. В каждой из технологий элементы Data специфичны, хотя и имеют много общего. Программные методы доступа также имеют отличия.
По существу и доступ с помощью элементов Data и доступ чисто программными средствами основываются на создании объектов, которые наделены способностью подключаться к БД, извлекать из нее и хранить в себе любые данные из таблиц или запросов БД. Поскольку создаваемые в среде VB объекты являются компонентами VB, то хранимые в них данные из БД становятся доступными для обработки средствами VB. Таким образом, VB получил возможность доступа к данным БД не напрямую, а через “посредников”, которыми являются создаваемые объекты.
10.1. Создание бд Access в среде vb.
БД Access может быть создана не только в среде СУБД Access, но и в среде VB с помощью надстройки Visual Data Manager (VDM). Это приложение входит в состав VB и может быть запущено командой “Add_Ins \ Visual Data Manager”.
Сначала нужно создать сам файл БД. Для этого в VDM выбираем “File \ New”. Откроется меню, в котором указываем тип БД - Access. В появившемся подменю выбираем версию БД Access – 7.0.

Рис. 10.1.1. Вид окна “Visual Data Manager”.
После выбора типа БД открывается окно “Select Microsoft Access Database to Create”.
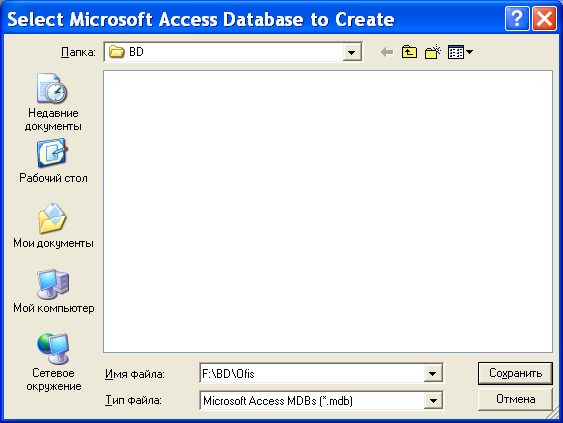
Рис. 10.1.2. Вид окна “Select Microsoft Database to Create”.
Здесь указываем имя БД и папку для нее, после чего щелкаем на кнопке Save. Файл БД создан. Теперь можно переходить к созданию таблиц в открывшемся окне разработки БД.
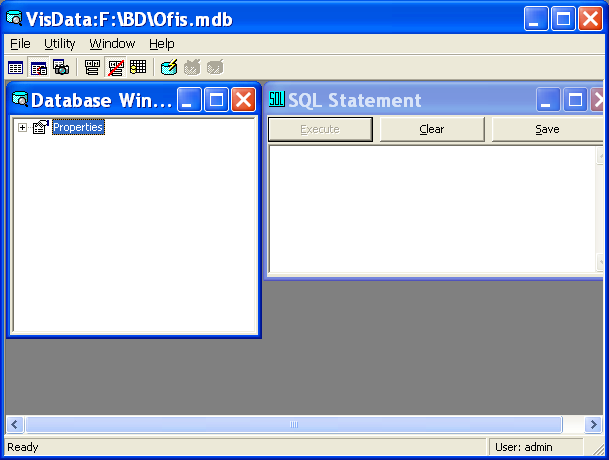
Рис. 10.1.3. Окно разработки базы данных.
В этом окне есть поле “Database Window”. Щелкаем правой клавишей мышки в его пределах и в открывшемся меню выбираем пункт “New
Table”. Открывается диалоговое окно “Table Structure”.
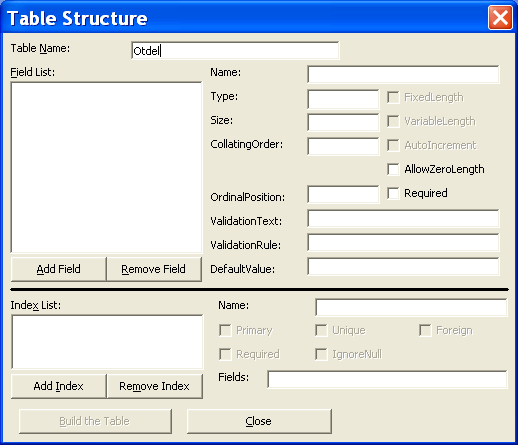
Рис. 10.1.4. Окно “Table Structure”.
В нем представлена информация о самой таблице, списках ее полей и индексов. Кнопки позволяют добавлять и удалять поля и индексы. В поле “Table Name” вводим имя таблицы и щелкаем на кнопке “Add Field”. Открывается окно “Add Field”, в котором вводим имя первого поля таблицы, его тип и размер и щелкаем на кнопке Ok.
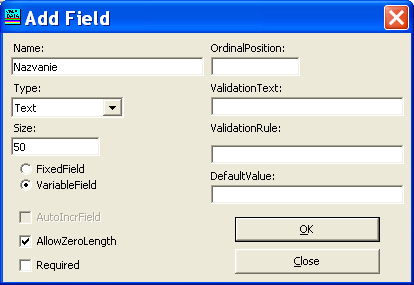
Рис. 10.1.5. Окно “Add Field”.
Поля ввода очищаются для ввода параметров следующего поля таблицы. Заполняем их. После ввода параметров всех полей таблицы щелкаем в окне “Add Field” на кнопке Close, а затем в окне “Table Structure” - на кнопке “Build the Table”. В результате будет создана структура таблицы, т.е. пустая таблица.
В окне “Table Structure” можно добавлять, изменять и удалять индексы. Чтобы добавить индекс, нужно щелкнуть на кнопке “Add Index”. Появится окно “Add Index”, в котором вводим имя индекса. Затем в списке “Available Fields” выделяем поля, включаемые в индекс, и щелкаем Ok.
Теперь остается заполнить созданную таблицу данными. После создания структуры таблицы ее имя появляется в поле “Database Window”. Щелкаем правой клавишей мышки на имени таблицы. В результате открывается контекстное меню с пунктами Open (открыть). Design (просмотр и редактирование структуры таблицы), Rename (переименование таблицы), Delete (удаление таблицы), Copy Structure (копирование структуры таблицы).
Команда Open открывает таблицу для просмотра, редактирования и ввода данных. При выборе этой команды открывается окно “Table:<имя таблицы>”, содержащее поля таблицы.
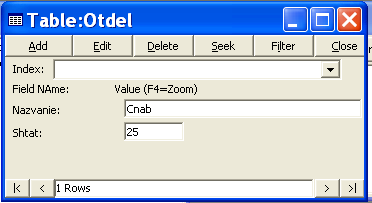
Рис. 10.1.6. Окно “Table”.
В верхней части окна расположено меню Add, Edit, Delete, Search, Filter, Close, позволяющее добавлять новые записи, редактировать и удалять текущую запись, осуществлять поиск в таблице нужных данных, В нижней части окна расположены инструменты, позволяющие перемещаться по записям таблицы.
Для заполнения таблицы данными щелкаем на пункте Add. Меню исчезает, а на его месте появляются две кнопки: Update и Cancel.
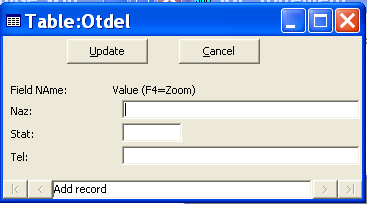
Рис. 10.1.7. Окно “Table” после выбора пункта меню Add.
В расположенных ниже полях ввода вводим значение первого поля и нажимаем Enter. Курсор перемещается во второе поле. Вводим его значение и опять нажимаем Enter. Когда все поля первой строки таблицы будут введены, щелкаем на кнопке Update для сохранения введенных значений в таблице. В верхней строке снова появляется меню. Опять выбираем пункт Add и повторяем весь процесс для ввода значений полей второй строки таблицы. После ввода всей таблицы в меню выбираем пункт Close. Таблица полностью создана.
Если БД должна содержать еще одну таблицу, щелкаем правой клавишей мышки в окне “Database Window” и выбираем в контекстном меню пункт “New Table”, для которого повторяем весь процесс создания структуры таблицы и заполнения ее данными.
Здесь следует заметить, что если файл БД создан с помощью Visual Data Manager, то средствами Visaul Basic 6 можно произвести любую его обработку. Если же файл БД создан в среде СУБД Access, то его обработка средствами Visual Basic 6 не всегда возможна. Причина этого заключается в том, что создание последних версий Visual Basic по времени совпало с созданием пакета Microsoft Office 97, в состав которого входит Access 97. С тех пор развитие Visual Basic 6 прекратилось, т.к. на смену ему пришел Visual Basic Net. Пакет же Microsoft Office продолжает развиваться и по сей день. В результате этого среда Visual Basic 6 не распознает изменившийся формат файлов БД Acces 2000 и более поздних версий Access. Поэтому для работы с файлами БД последних версий СУБД Access их (файлы) сначала необходимо преобразовать к формату Access 97.
